边缘应用
将应用部署到边缘节点,通过标签可对应用进行归类,以达到分组管理应用的目的。
容器应用
部署应用
菜单路径
边缘应用→ 容器应用→ 部署应用
操作步骤
登录控制台。
进入智能边缘服务页面。
点击 “边缘应用” > “容器应用”,进入容器应用列表页面。
点击“部署应用”,按要求填写基本信息。
(1)基础配置。
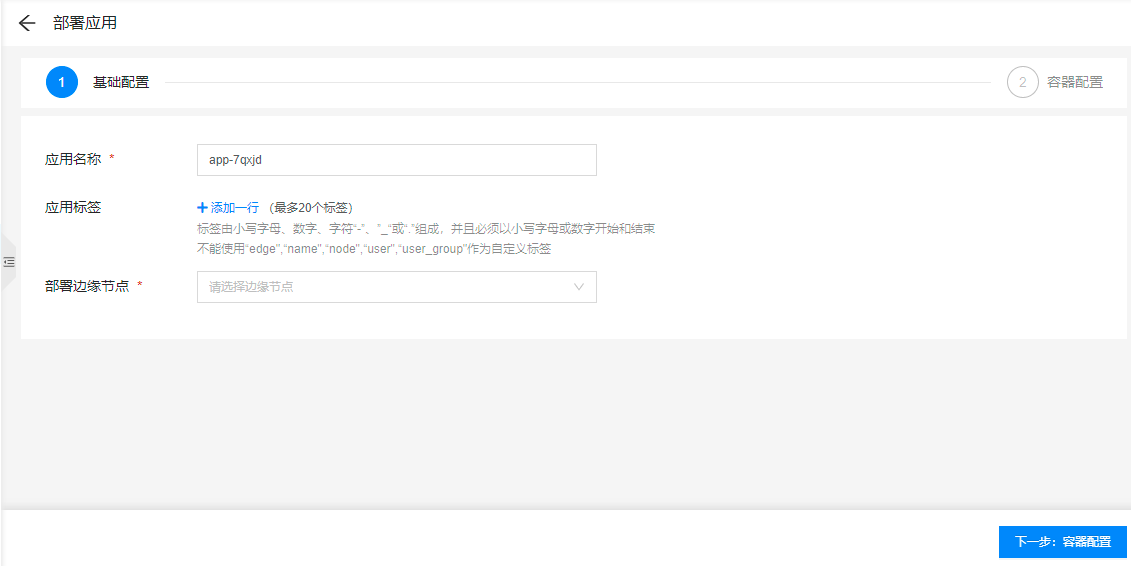
表1
| 属性名称 | 填写规则 |
|---|---|
| 应用名称 | 实例名称由小写字母、数字、“-”组成,并且必须以小写字母开始,以小写字母或数字结束。 |
| 应用标签 | 由小写字母、数字、字符“-”、”_“或“.”组成,以小写字母或数字开始和结束 ,最多20个标签。 |
| 边缘节点 | 选择部署的边缘节点。 |
(2)容器配置。
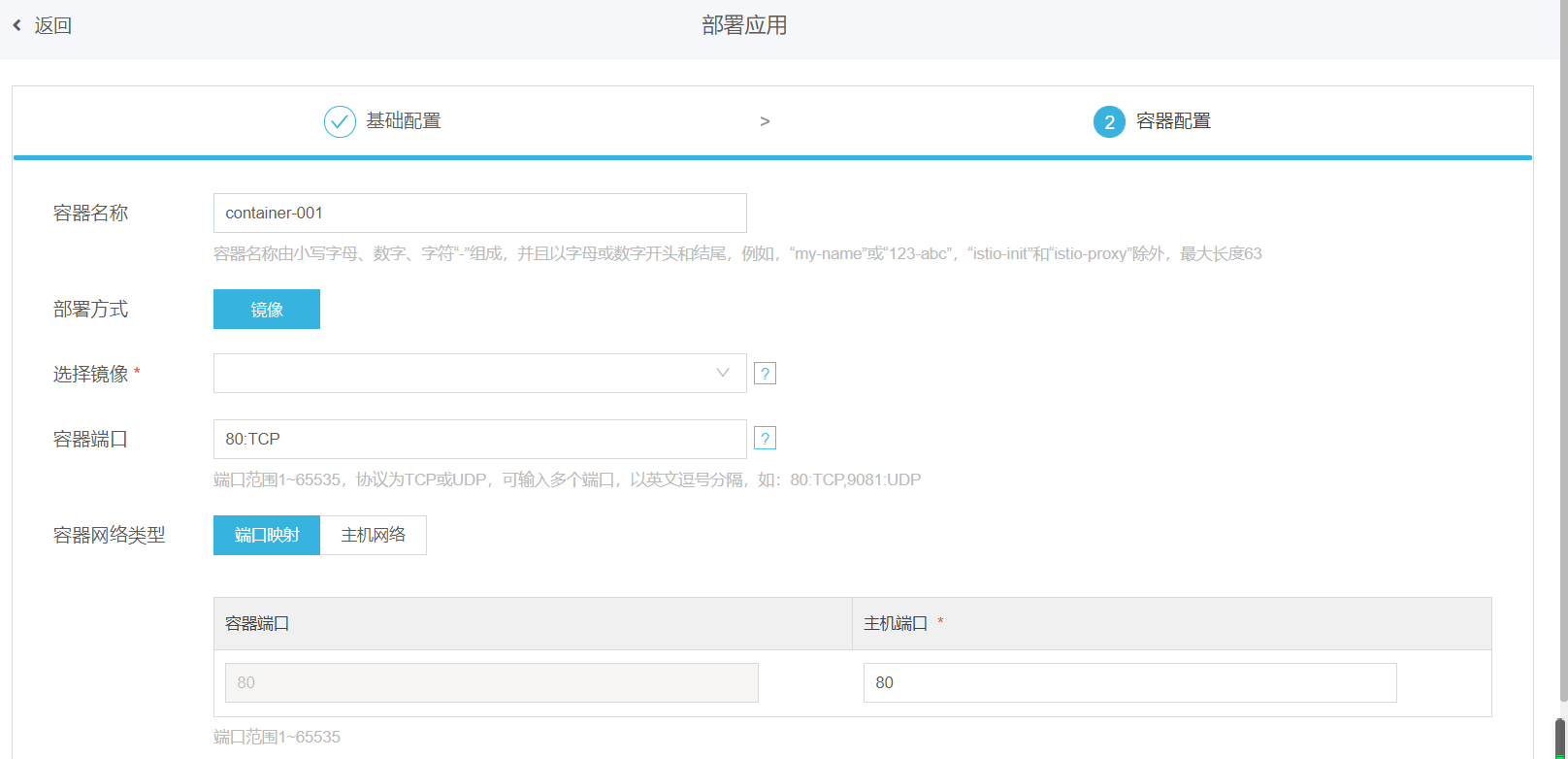
表2
| 属性名称 | 填写规则 |
|---|---|
| 容器名称 | 容器名称由小写字母、数字、字符“-”组成,并且以字母或数字开头和结尾,例如,“my-name”或“123-abc”,“istio-init”和“istio-proxy”除外,最大长度63。 |
| 部署方式 | 支持镜像部署。 |
| 选择镜像 | 从已有镜像中选择需要部署的镜像,支持搜索。 |
| 容器端口 | 容器端口是容器镜像中应用程序实际开放的端口,也是服务的目标端口。如:nginx程序实际开放的端口为80。可输入:端口范围1~65535,协议为TCP或UDP,可输入多个端口,以英文逗号分隔,如:80:TCP,9081:UDP, 默认80:TCP 。 |
| 容器网络类型 | 支持端口映射和主机网络类型。端口映射类型,需填写主机端口,端口范围1~65535。 |
(3)高级配置(选填)。
表3
| 属性名称 | 填写规则 |
|---|---|
| 容器配额 | 包括CPU、内存、GPU限制 (可滑动和输入)。 |
| 环境变量 | 环境变量可以设置为自定义、引用配置项或者引用密钥三种类型,引用的配置项或密钥数据将映射到指定的环境变量中。 |
| 挂载卷 | 输入路径如:/etc/conf。支持添加直接挂载、添加引用挂载两种增加方式。 |
| 容器健康检查 | 分为HTTP检查请求和TCP端口检查,按照页面提示进行配置即可。 |
- 点击“提交”按钮,容器应用创建完成。
- 应用状态为运行中时,采用【nodeip:端口号】方式访问应用。
应用列表及操作
菜单路径
边缘应用→ 容器应用
操作步骤
- 登录控制台。
- 进入智能边缘服务页面。
- 点击 “边缘应用” > “容器应用”,进入容器应用列表页面见下图,列表中的基本操作如表4所示。
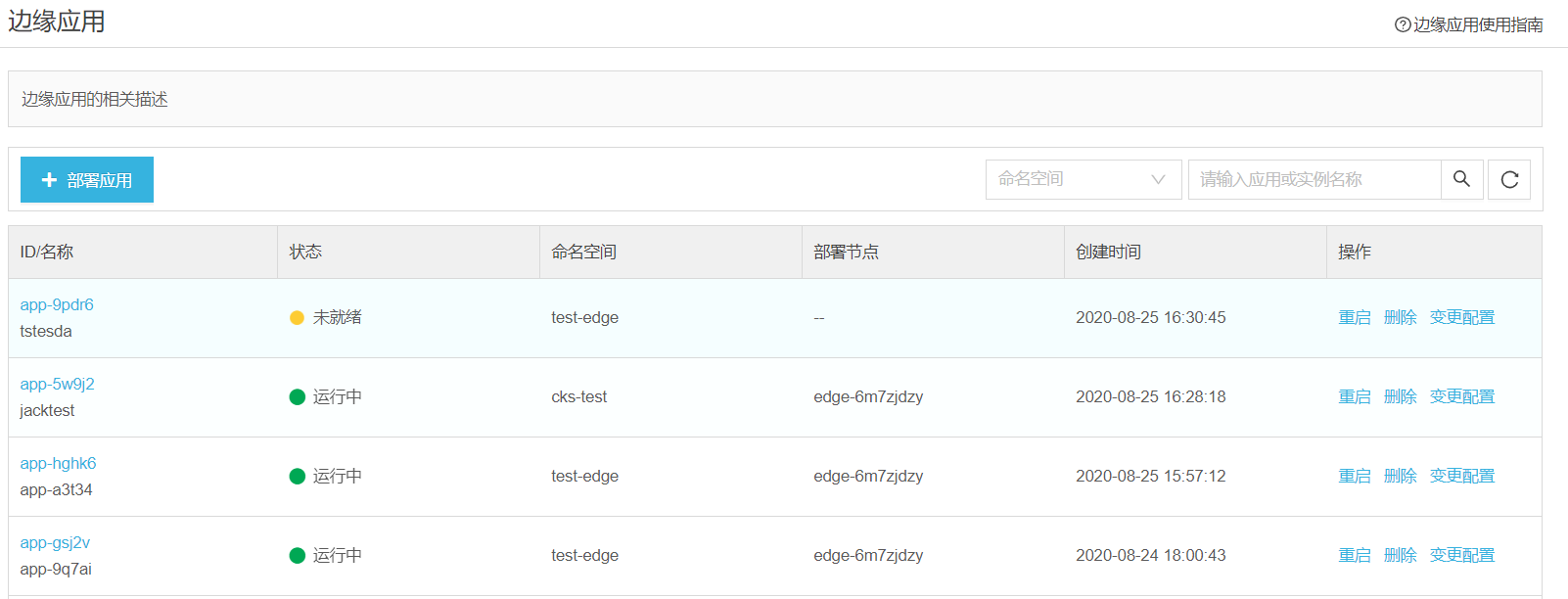
表4
| 操作名称 | 操作 | 详解 |
|---|---|---|
| 查询 | 查询应用 | 支持模糊查询,“、“实例或应用名称”可作为查询条件。 |
| 刷新 | 刷新列表 | 清空所有搜索条件并刷新列表。 |
| 实例名称 | 点击名称 | 进入应用实例详情页面,支持“基本信息”、“容器组列表”、“事件”查看。 |
| 重启 | 重启应用 | 重启容器应用。 |
| 删除 | 删除应用 | 删除应用实例,删除操作不可恢复,请慎重。 |
| 变更配置 | 修改应用配置 | 支持修改应用标签、部署节点、容器镜像等配置。 |
应用详情信息
菜单路径
边缘应用→ 容器应用→ 应用名称
操作步骤
- 登录控制台。
- 进入智能边缘服务页面。
- 点击实例名称超链接,进入实例详情页面。
(1) 基本信息。
基本信息包括实例名称、实例状态、应用标签、部署节点等,具体见下图。
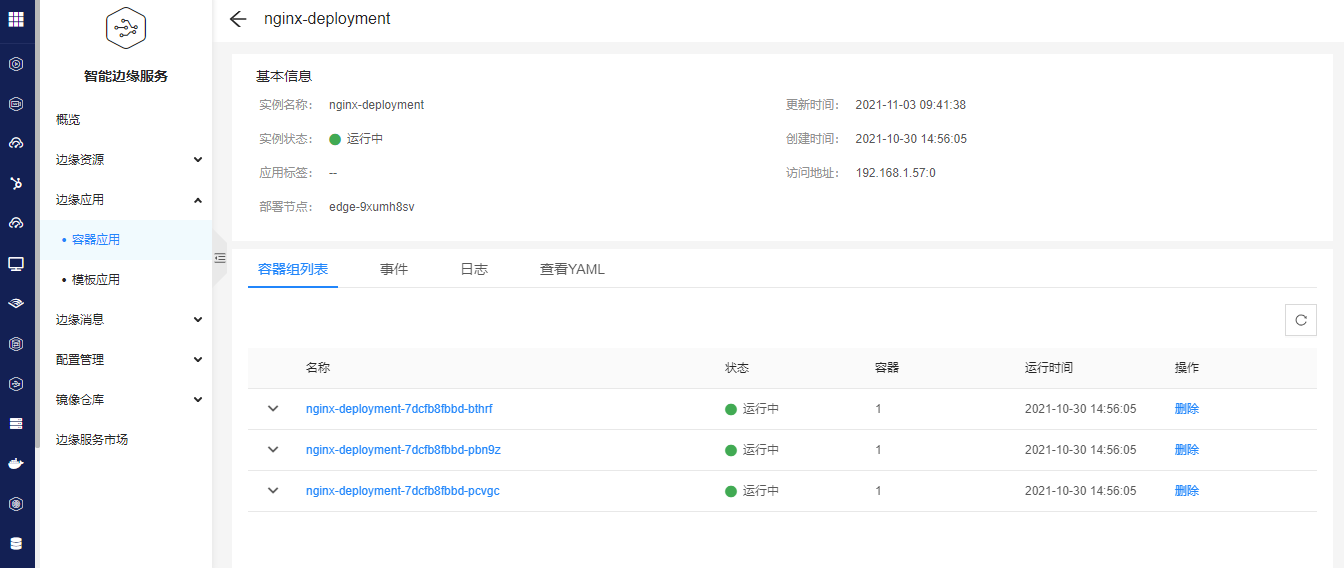
(2) 容器组列表。
支持容器组信息查看和删除操作。
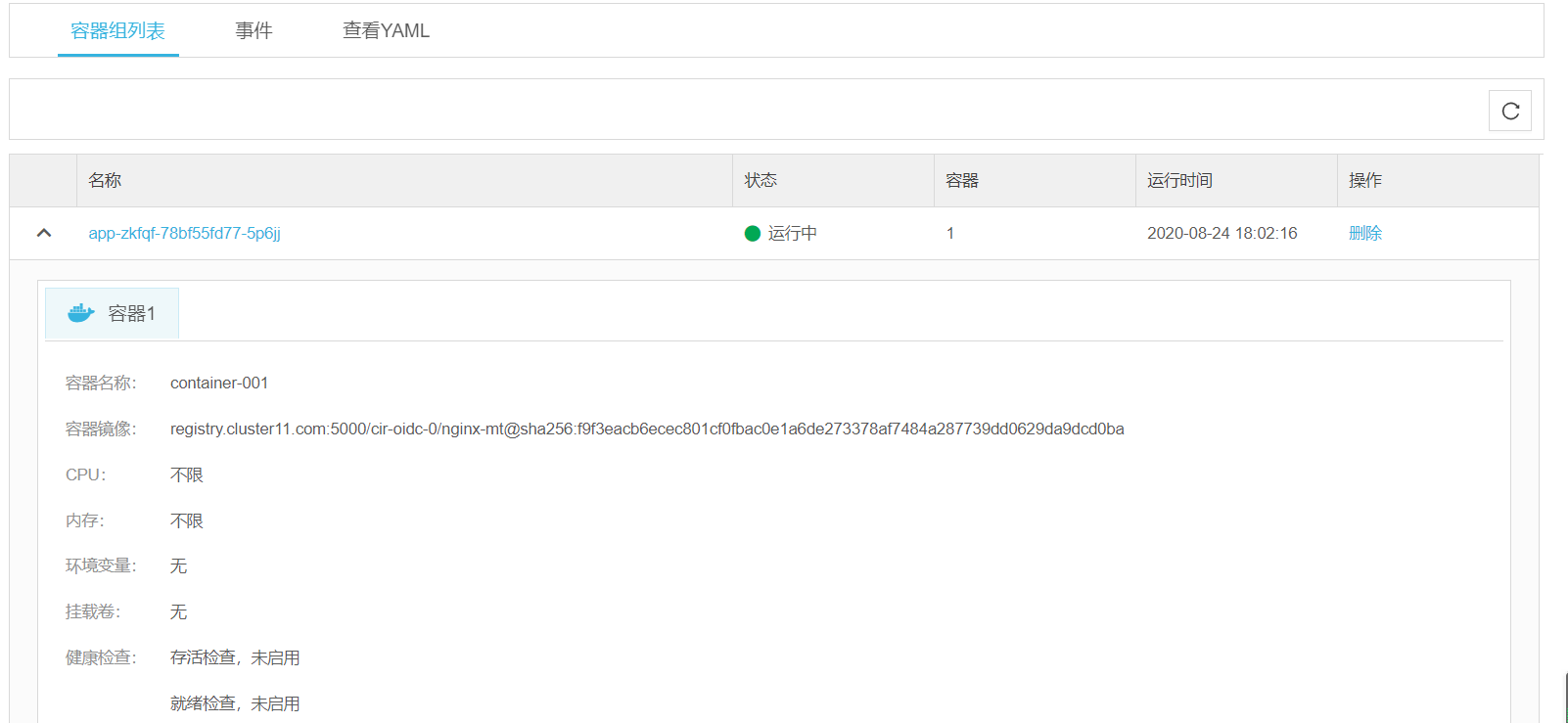
(3) 事件。
查看容器事件,通过切换容器,查看多个容器事件,见下图。
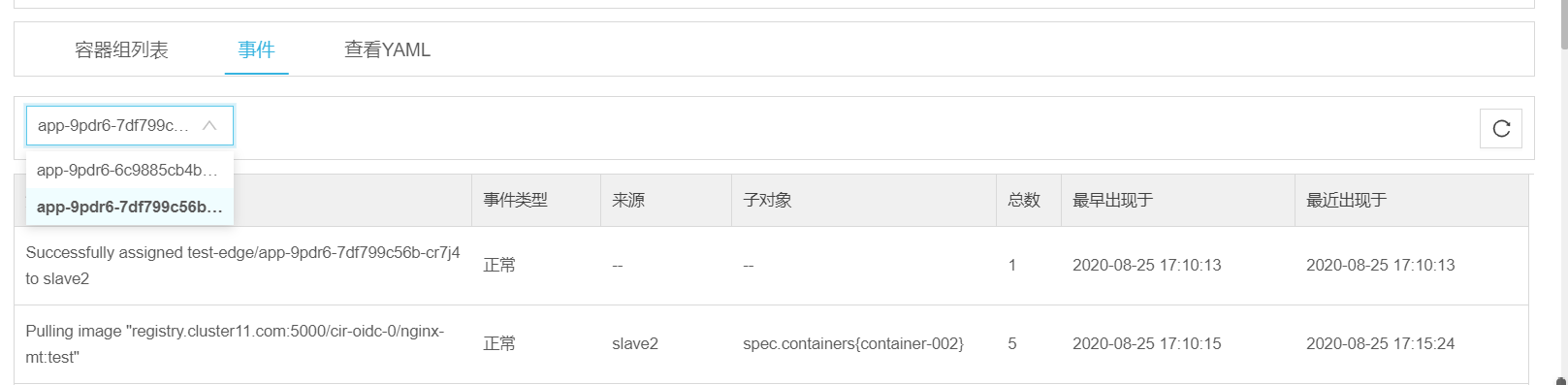
(3) 查看yaml。
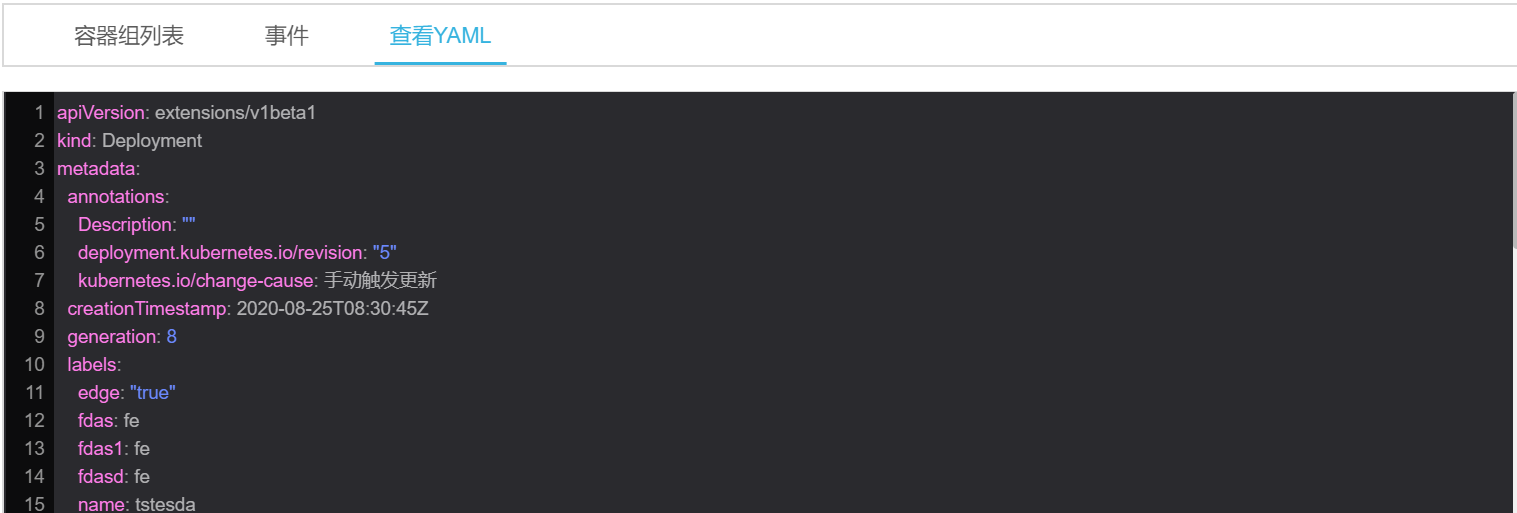
模板应用
部署应用
菜单路径
边缘应用→ 模板应用→ 部署应用
操作步骤
登录控制台。
进入智能边缘服务页面。
点击 “边缘应用” > “模板应用”,进入模板应用列表页面。
点击“部署应用”,按要求填写基本信息。
点击“提交”按钮,模板应用创建完成。
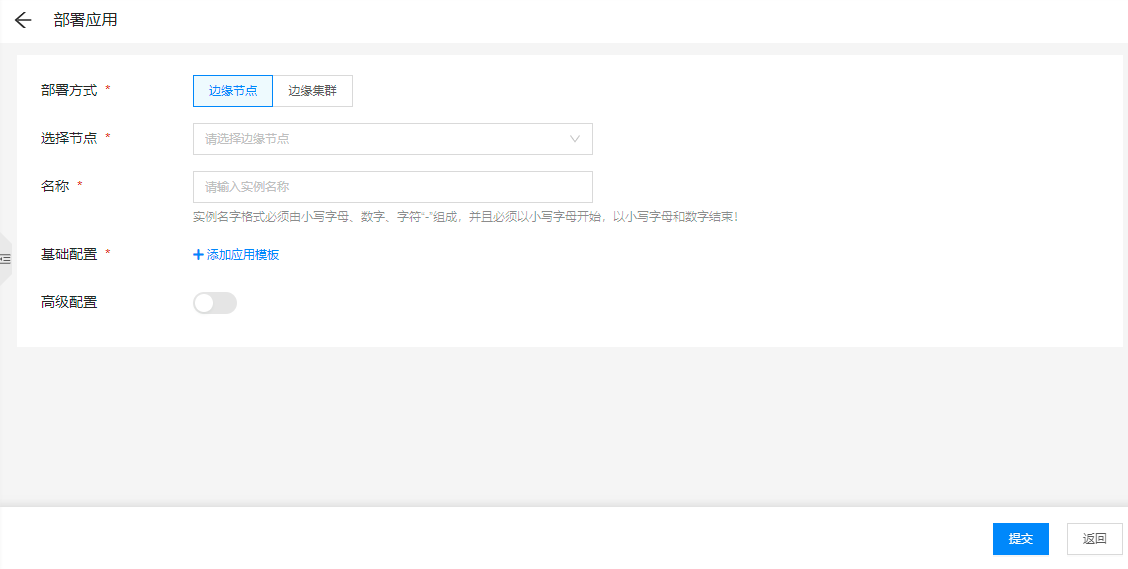
表1
| 属性名称 | 填写规则 |
|---|---|
| 部署方式 | 可选择边缘节点,边缘集群方式部署 |
| 选择节点 | 选择部署的边缘节点 |
| 选择集群 | 选择部署的边缘集群 |
| 名称 | 实例名称由小写字母、数字、“-”组成,并且必须以小写字母开始,以小写字母或数字结束。 |
| 应用标签 | 由小写字母、数字、字符“-”、”_“或“.”组成,以小写字母或数字开始和结束 ,最多20个标签。 |
| 边缘节点 | 选择部署的边缘节点。 |
(1)基础配置。
基础配置可添加应用模板,包括边缘服务市场的公有模板和私有模板
(2)高级配置(选填)
模板应用列表及操作
菜单路径
边缘应用→ 模板应用
操作步骤
- 登录控制台。
- 进入智能边缘服务页面。
- 点击 “边缘应用” > “模板应用”,进入模板应用列表页面见下图,列表中的基本操作如表2所示。
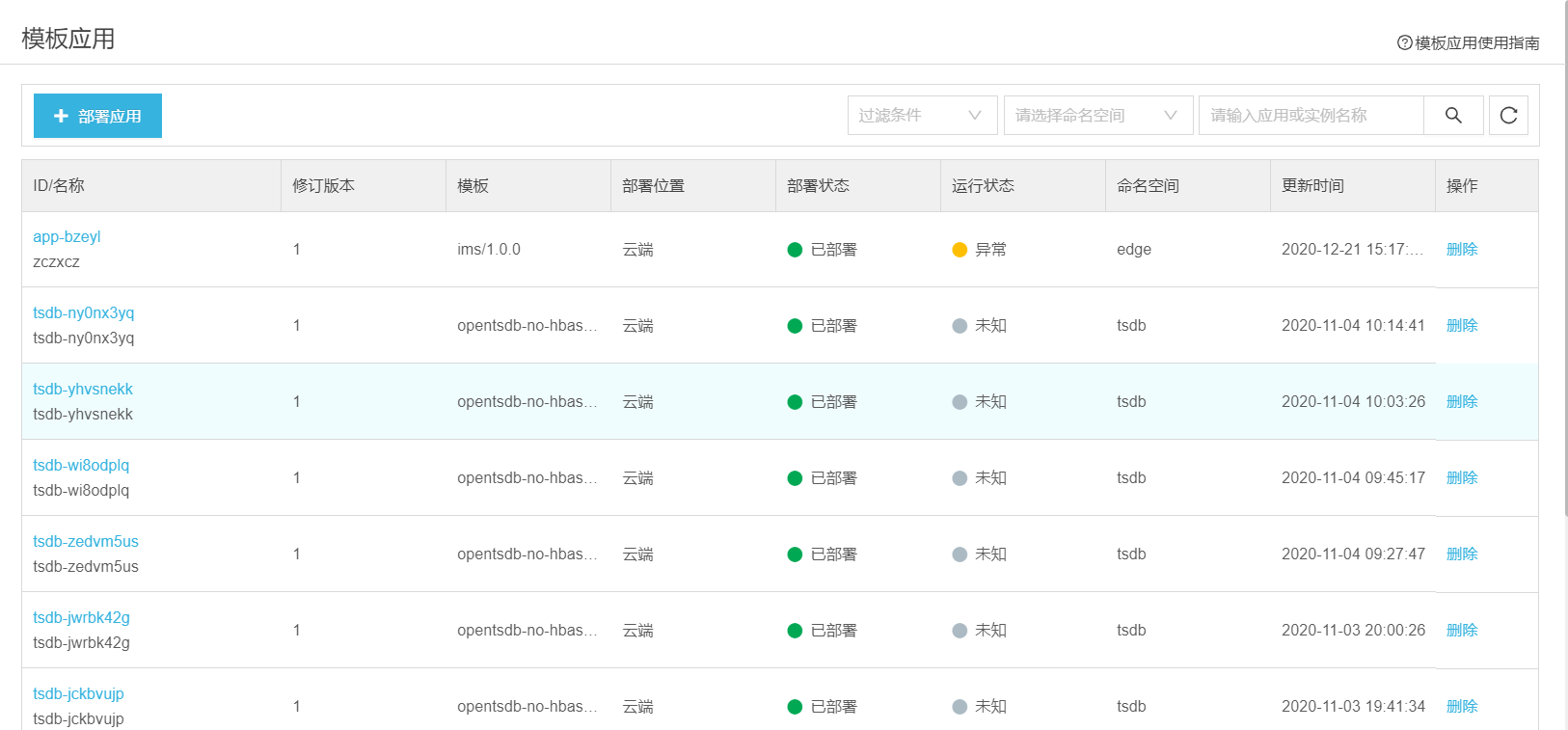
表2
| 操作名称 | 操作 | 详解 |
|---|---|---|
| 查询 | 查询应用 | 支持模糊查询、“实例或应用名称”可作为查询条件。 |
| 刷新 | 刷新列表 | 清空所有搜索条件并刷新列表。 |
| 实例名称 | 点击名称 | 进入应用实例详情页面,支持“基本信息”、“资源信息”、“配置参数”、“修订历史” |
| 删除 | 删除应用 | 删除应用实例,删除操作不可恢复,请慎重。 |
应用详情信息
菜单路径
边缘应用→ 模板应用→ 应用名称
操作步骤
- 登录控制台。
- 进入智能边缘服务页面。
- 点击实例名称超链接,进入实例详情页面。
(1) 基本信息。
基本信息包括实例名称、修订版本、服务模板、部署状态、运行状态、更新时间、访问信息等,具体见下图。
(2)资源信息
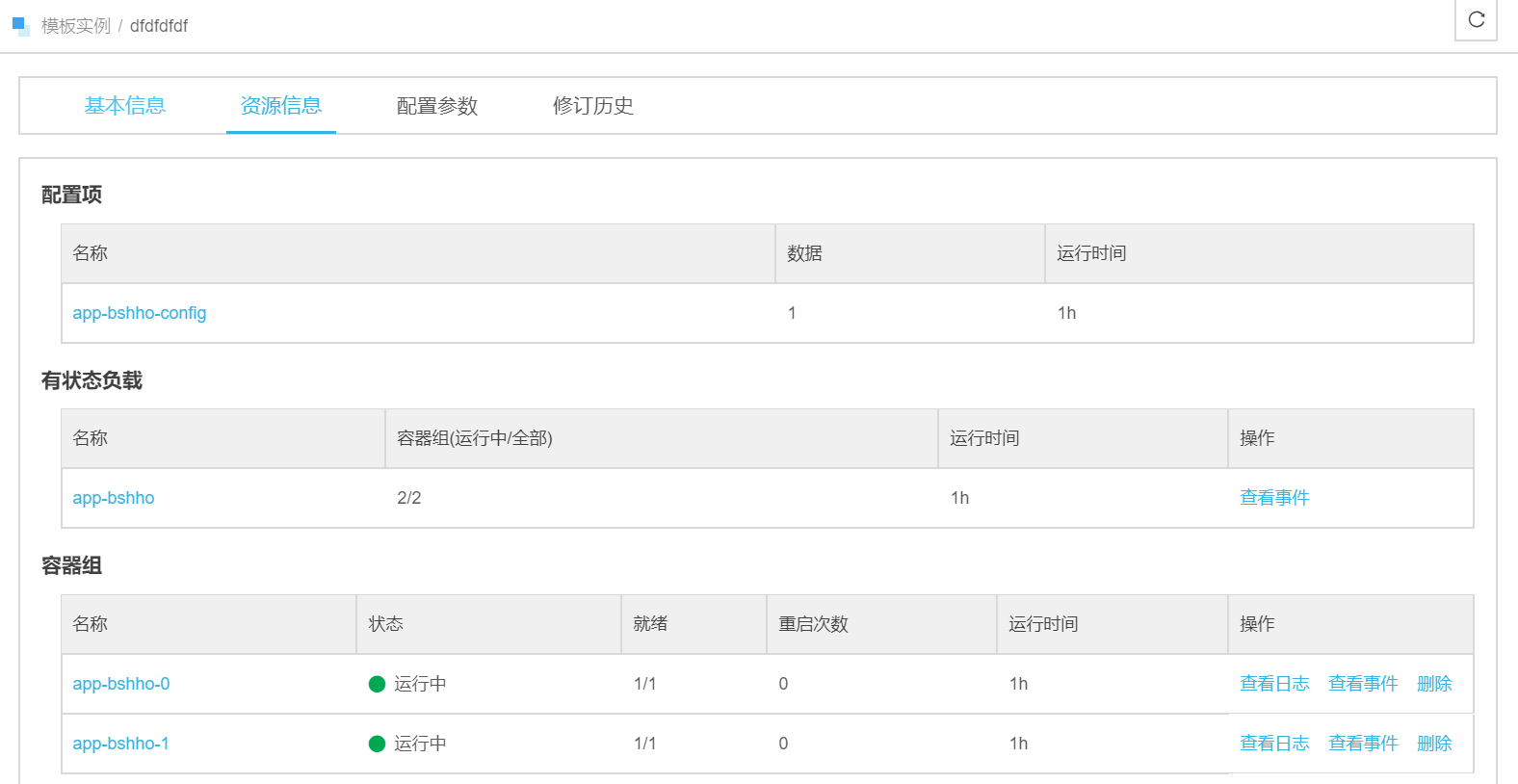
点击“查看事件”,进行事件的查看。
点击“查看日志”,进行日志的查看。
点击“删除”,进行删除,此操作不可恢复,请慎重。
(3)配置参数
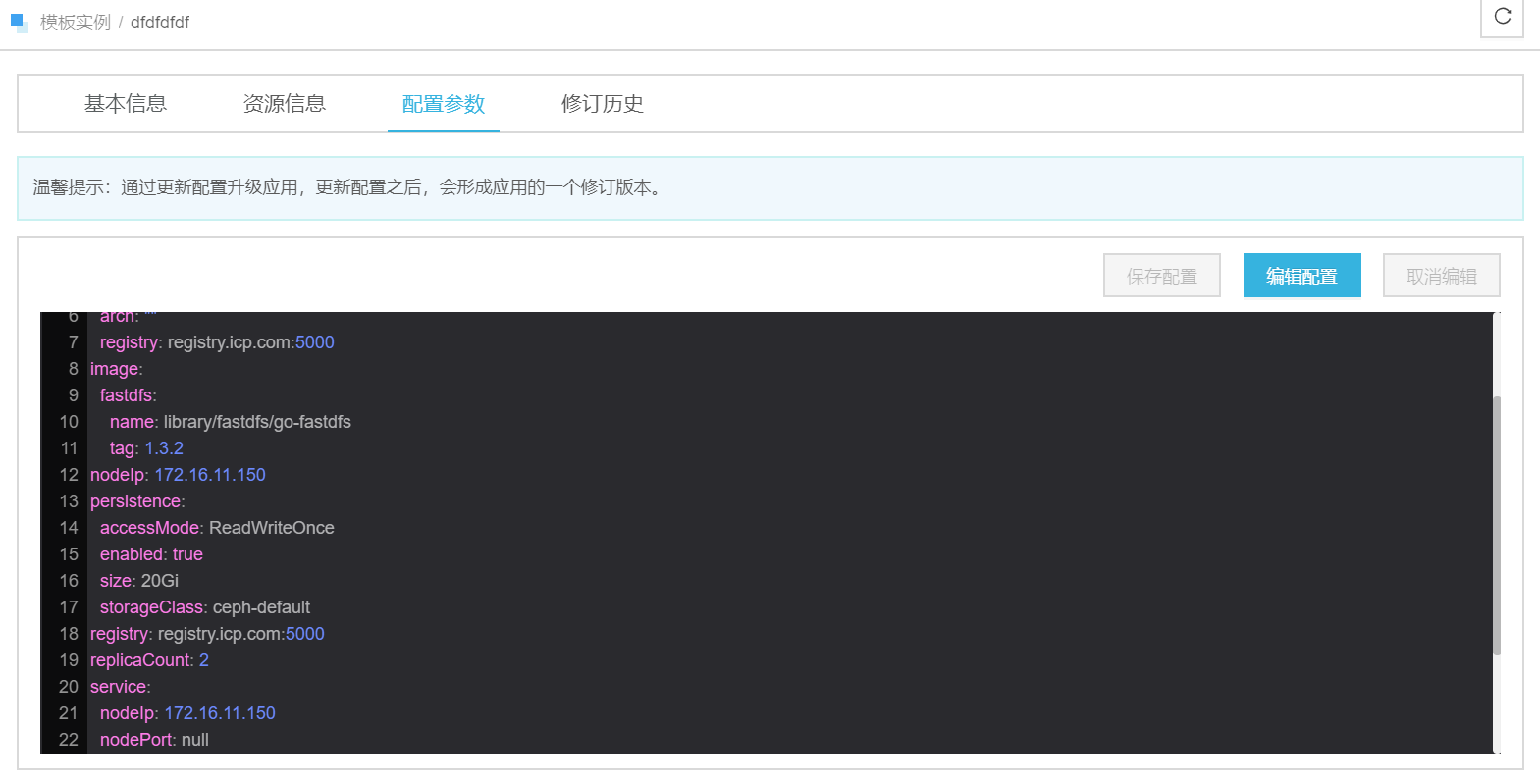
点击“编辑配置”,进行编辑。
修改配置参数:
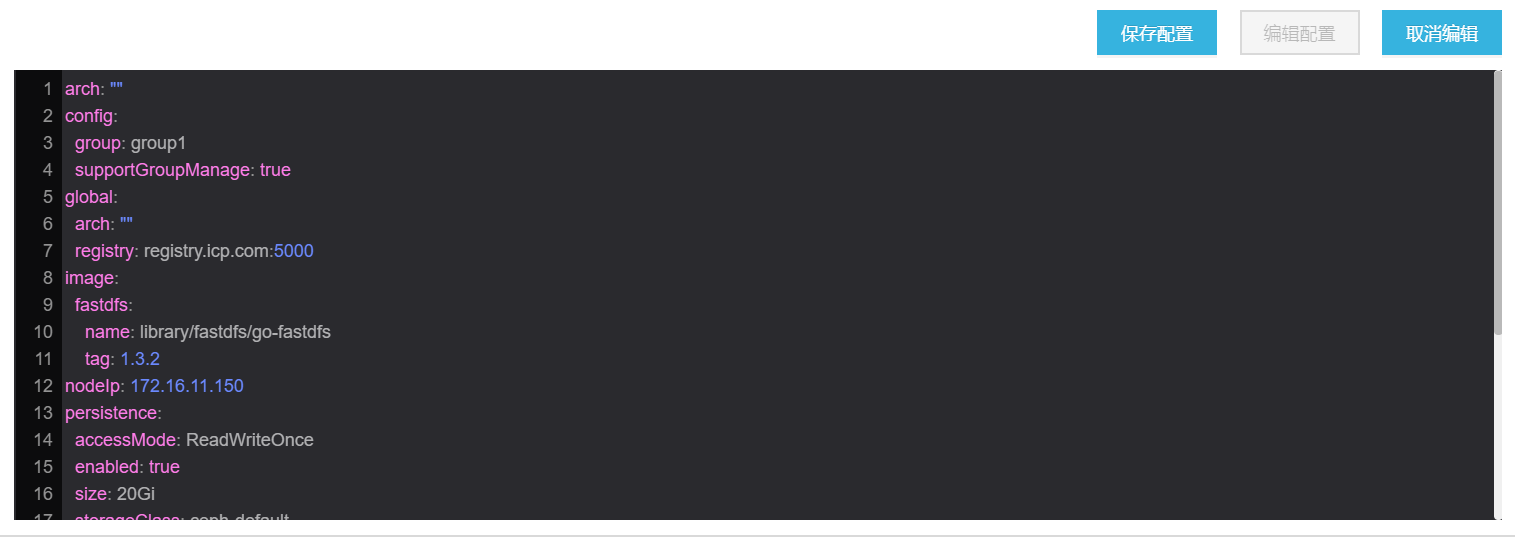
点击“保存配置”,进行保存编辑。
点击“取消配置”,进行取消编辑。
(4)修订历史
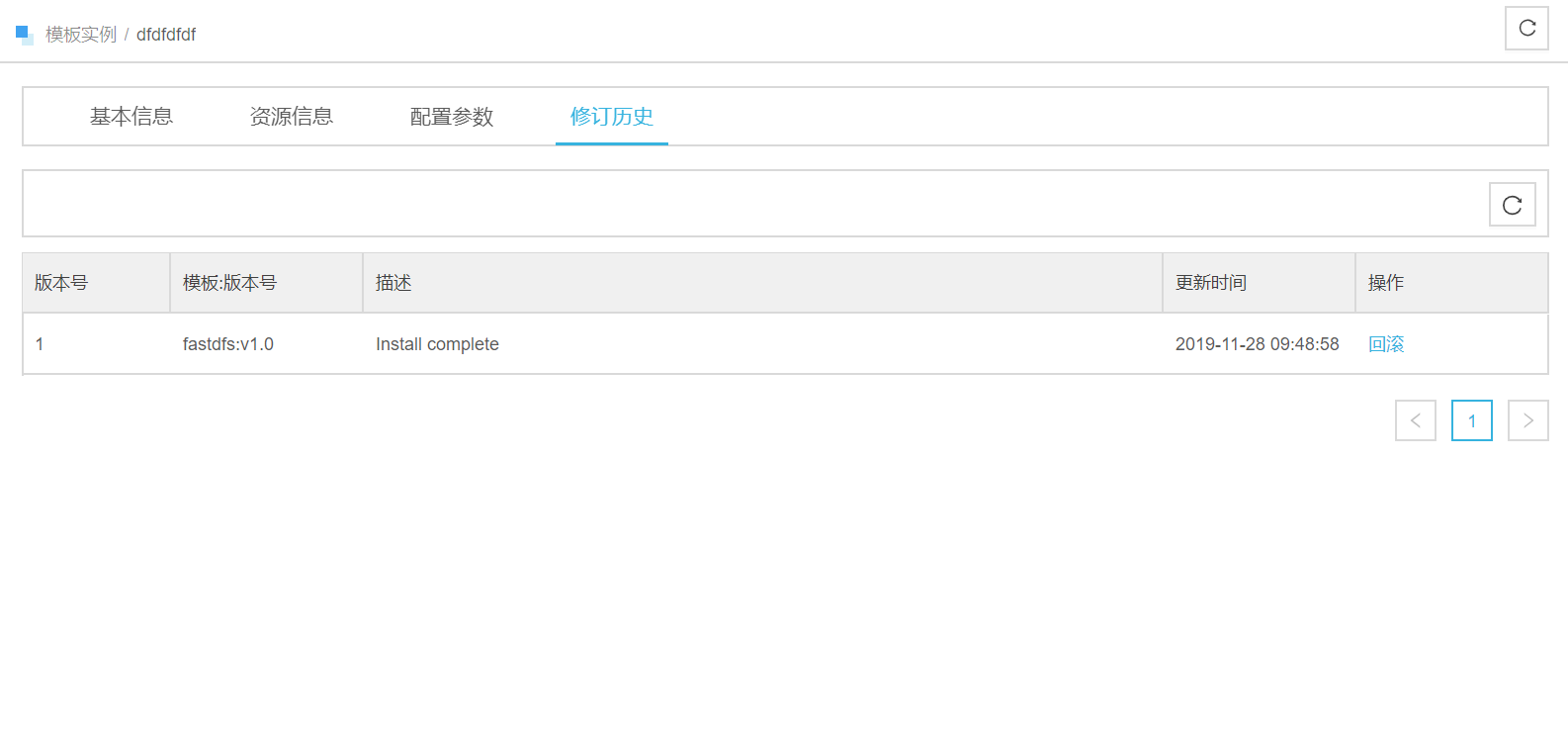
每编辑一次都会增加一个历史版本,点击“回滚”,进行回滚操作。