边缘资源
边缘资源包括边缘集群,边缘节点和边缘设备。边缘集群可以作为集群纳管到边缘供使用;边缘节点可以纳管自己的计算设备,用于部署边缘应用,处理数据;边缘设备可以连接到边缘节点,接入后,可以对设备进行统一管理。
边缘集群
集群列表
菜单路径
边缘资源→ 边缘集群
操作步骤
登录控制台。
进入智能边缘服务页面。
点击 “边缘资源” > “边缘集群”,进入边缘集群列表页面。
在当前页面查看已经创建的边缘集群信息,还可以通过集群状态和集群名称进行搜索。

集群状态详情如表1 所示。
表1
| 集群状态 | 详情 |
|---|---|
| 运行中 | 集群纳管成功,运行正常。 |
| 离线 | 纳管成功后,集群离线。 |
| 未纳管 | 集群未纳管。 |
纳管集群
菜单路径
边缘资源→ 边缘集群→ 集群纳管
操作步骤
登录控制台。
进入智能边缘服务页面。
点击 “边缘资源” > “边缘集群” > “集群纳管”,进入纳管集群页面,首先选择集群纳管方式,见下图。
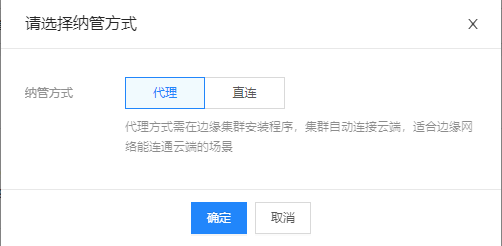
填写纳管配置,需要填写的信息如下。
(1) 代理方式
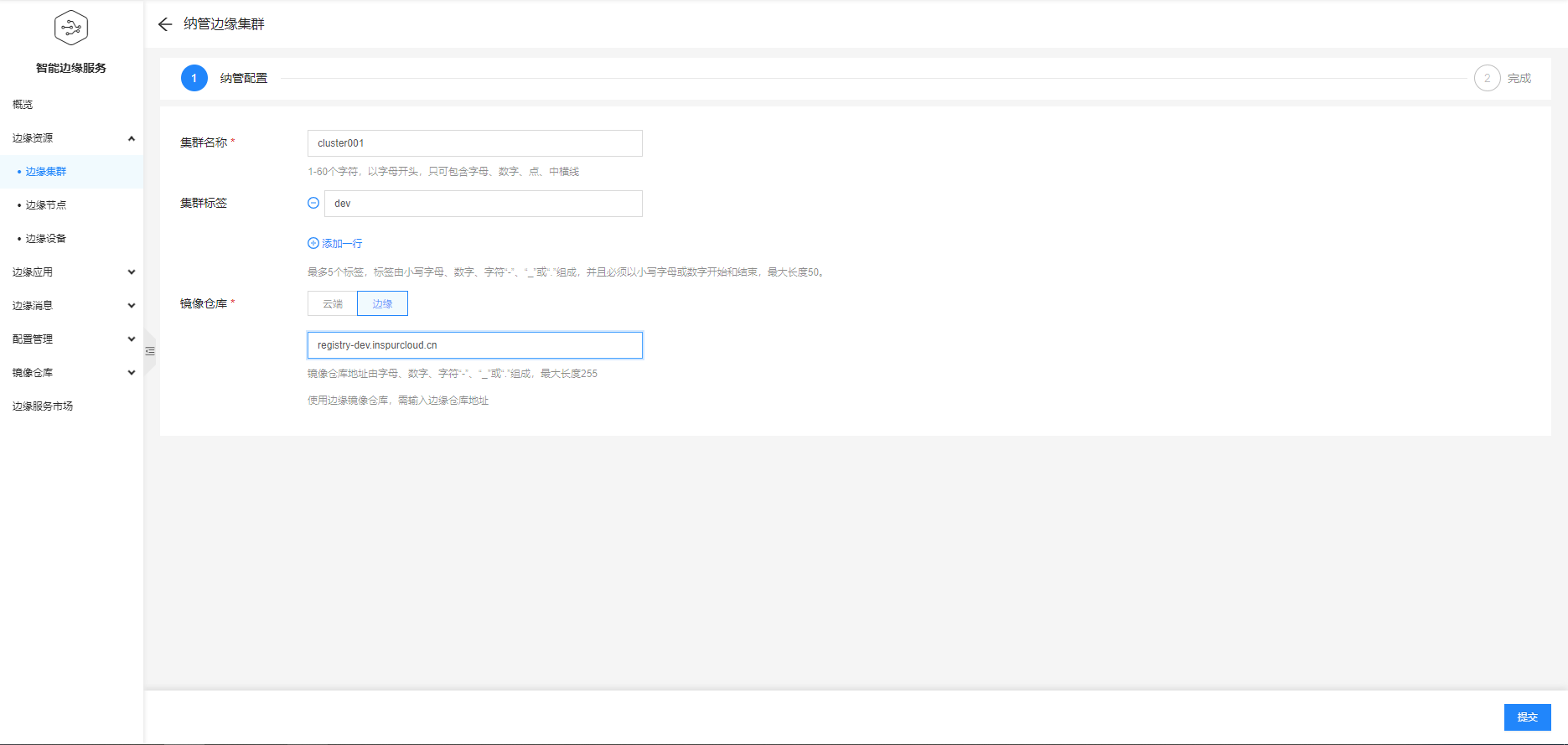
要填写的信息见表2。镜像仓库可以选择云端或者边缘,若选择边缘需要输入镜像仓库地址。
表2
| 属性名称 | 填写规则 |
|---|---|
| 集群名称 | 1-60个字符,以字母开头,只可包含字母、数字、点、中横线。 |
| 集群标签 | 最多5个标签,标签由小写字母、数字、字符“-”、“_”或“.”组成,并且必须以小写字母或数字开始和结束,最大长度50。 |
| 镜像仓库 | 镜像仓库地址由字母、数字、字符“-”、“_”或“.”组成,最大长度255。 |
(2) 直连方式
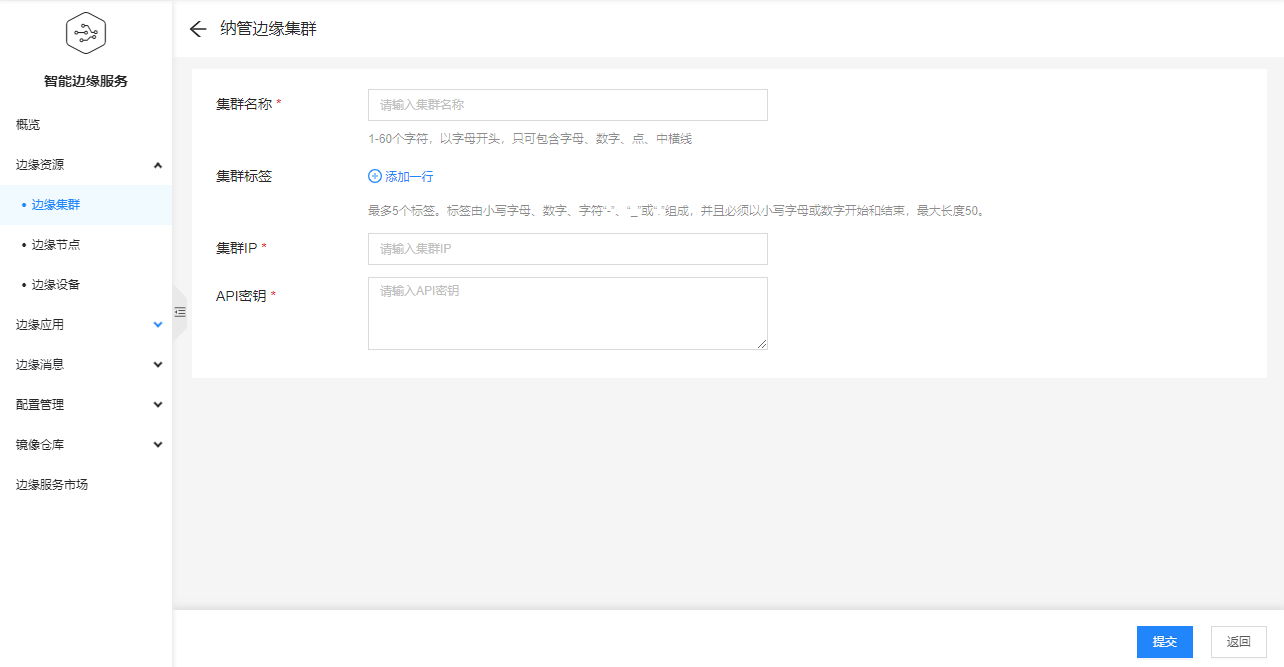
需要填写的信息见表3。
表3
| 属性名称 | 填写规则 |
|---|---|
| 集群名称 | 1-60个字符,以字母开头,只可包含字母、数字、点、中横线。 |
| 集群标签 | 最多5个标签,标签由小写字母、数字、字符“-”、“_”或“.”组成,并且必须以小写字母或数字开始和结束,最大长度50。 |
| 集群IP | 符合IP地址规范,如: 10.110.32.231 。 |
| API密钥 | 集群token |
若选择代理方式纳管,进入下载安装程序页面按进行操作,使用代理模式需要集群内节点连通云端,见下图。
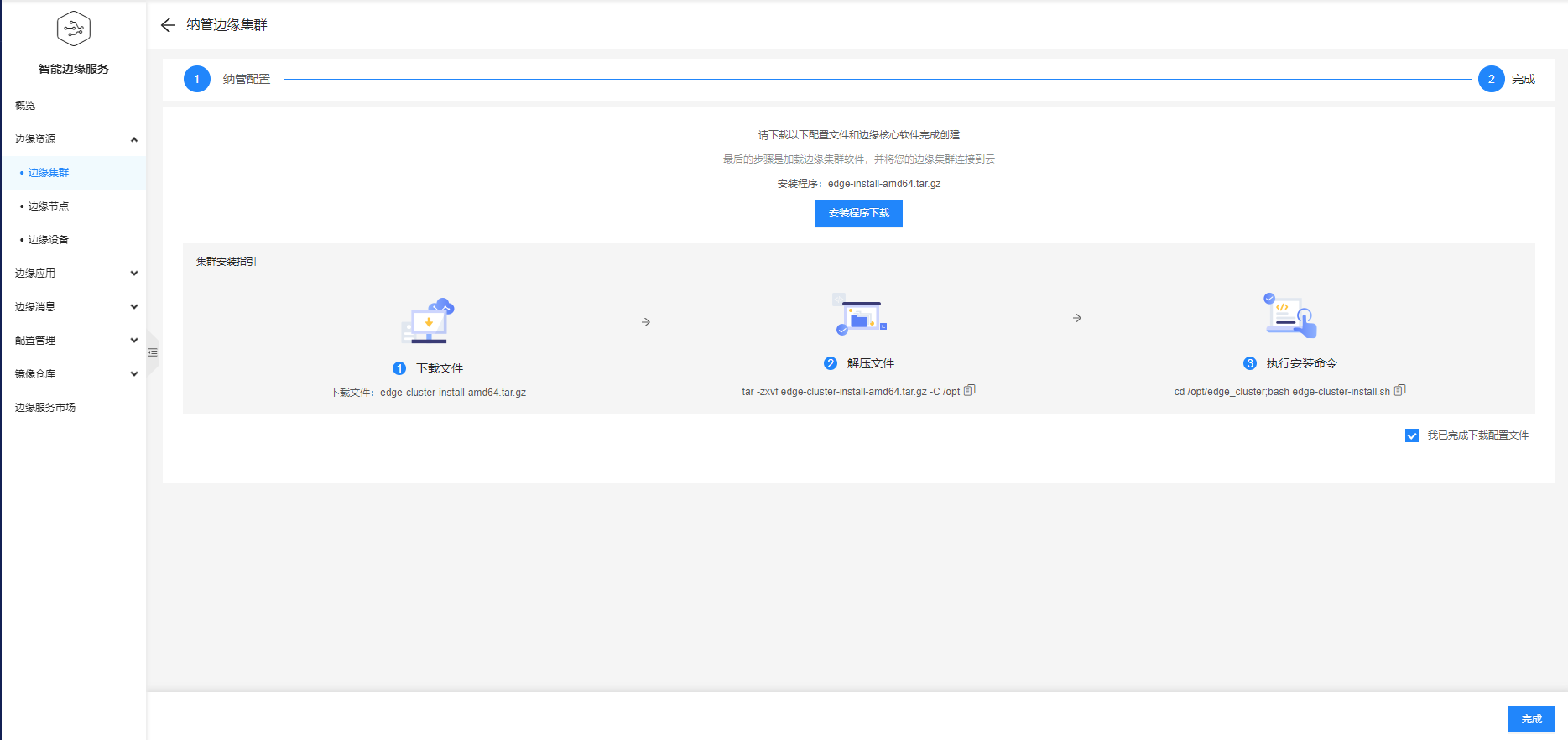
返回集群列表,查看集群信息,见下图。

编辑集群
菜单路径
边缘资源→ 边缘集群→ 集群详情→ 编辑
操作步骤
登录控制台。
进入智能边缘服务页面。
点击 “边缘资源” > “边缘集群” ,编辑集群名称或标签,见下图
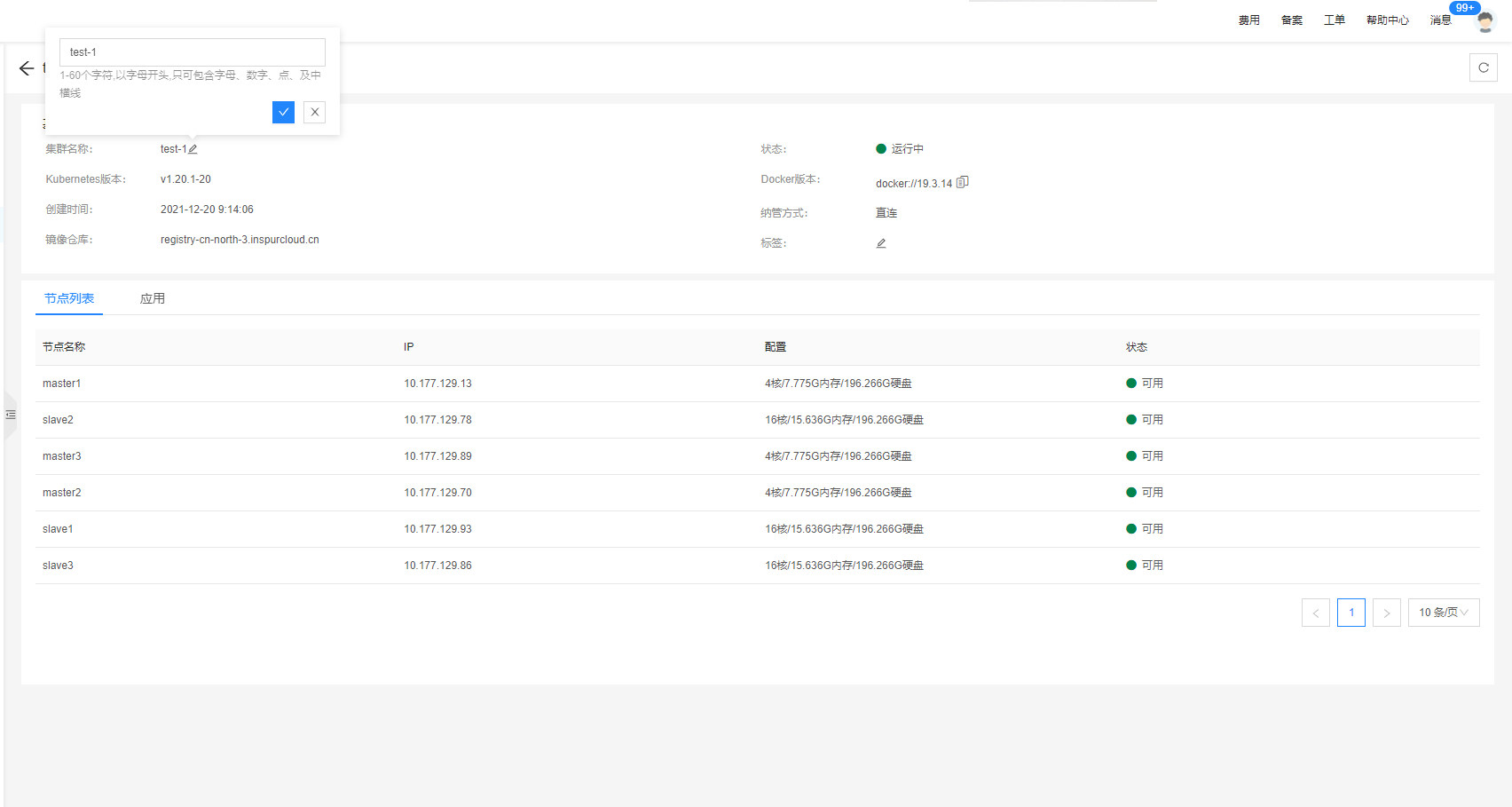
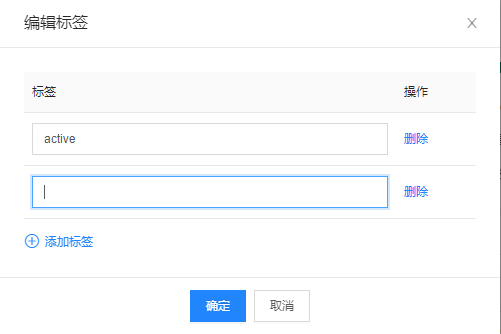
边缘节点
节点列表
菜单路径
边缘资源→ 边缘节点
操作步骤
登录控制台。
进入智能边缘服务页面。
点击 “边缘资源” > “边缘节点”,进入边缘节点列表页面。
在当前页面查看已经创建的边缘节点信息,还可以通过节点状态和节点名称进行搜索。

节点状态详情如表1 所示。
表1
| 节点状态 | 详情 |
|---|---|
| 未纳管 | 节点创建成功,但并没有安装edge软件。 |
| 纳管中 | 节点正在安装edge软件。 |
| 运行中 | 节点纳管成功,运行正常。 |
| 离线 | 纳管的计算设备(物理机或虚拟机)离线,节点离线。 |
| 停用 | 节点停用,节点部署的原有应用正常运行,但无法部署新应用。 |
页面中的基本操作如 表2 所示。
表2
| 操作名称 | 操作 | 详解 |
|---|---|---|
| 启动 | 启用边缘节点 | 边缘节点处于离线状态时,可启用该节点。 |
| 停用 | 停用边缘节点 | 边缘节点处于运行中状态时,可停用该节点。 |
| 删除 | 删除边缘节点 | 边缘节点存在运行中的应用时,根据提示卸载edge软件,否则可以直接删除。 |
纳管节点
菜单路径
边缘资源→ 边缘节点→ 纳管节点
操作步骤
- 登录控制台。
- 进入智能边缘服务页面。
纳管单个节点
- 点击 “边缘资源” > “边缘节点” > “纳管节点”,进入纳管边缘节点页面,见下图。
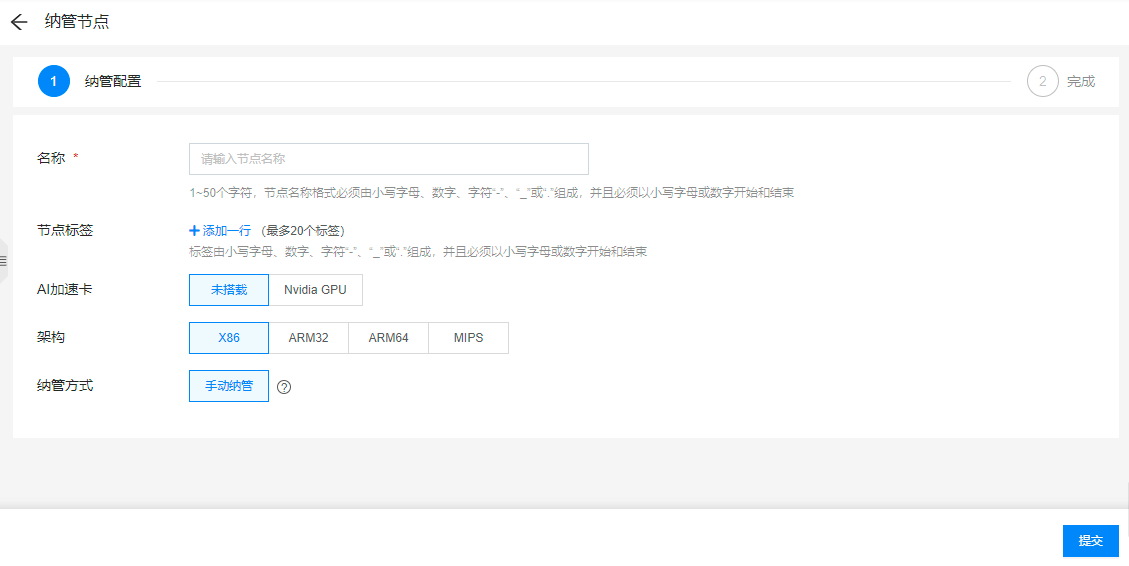
- 填写节点信息,需要填写的信息见表3。
表3
| 属性名称 | 填写规则 |
|---|---|
| 名称 | 1~50个字符,由小写字母、数字、“-”、“_”或“.”组成,并且必须以小写字母或数字开始和结束 。 |
| 节点标签 | 标签由小写字母、数字、字符“-”、“_”或“.”组成,并且必须以小写字母或数字开始和结束 。 |
| AI加速卡 | 是否搭载AI加速卡,目前支持 Nvidia GPU |
| 架构 | 选择节点的架构,目前支持X86架构、ARM32架构、ARM64架构、MIPS架构。 |
在边缘节点上安装Docker,并执行docker -v 检查Docker状态。
下载安装包,根据使用指南执行安装命令,见下图。
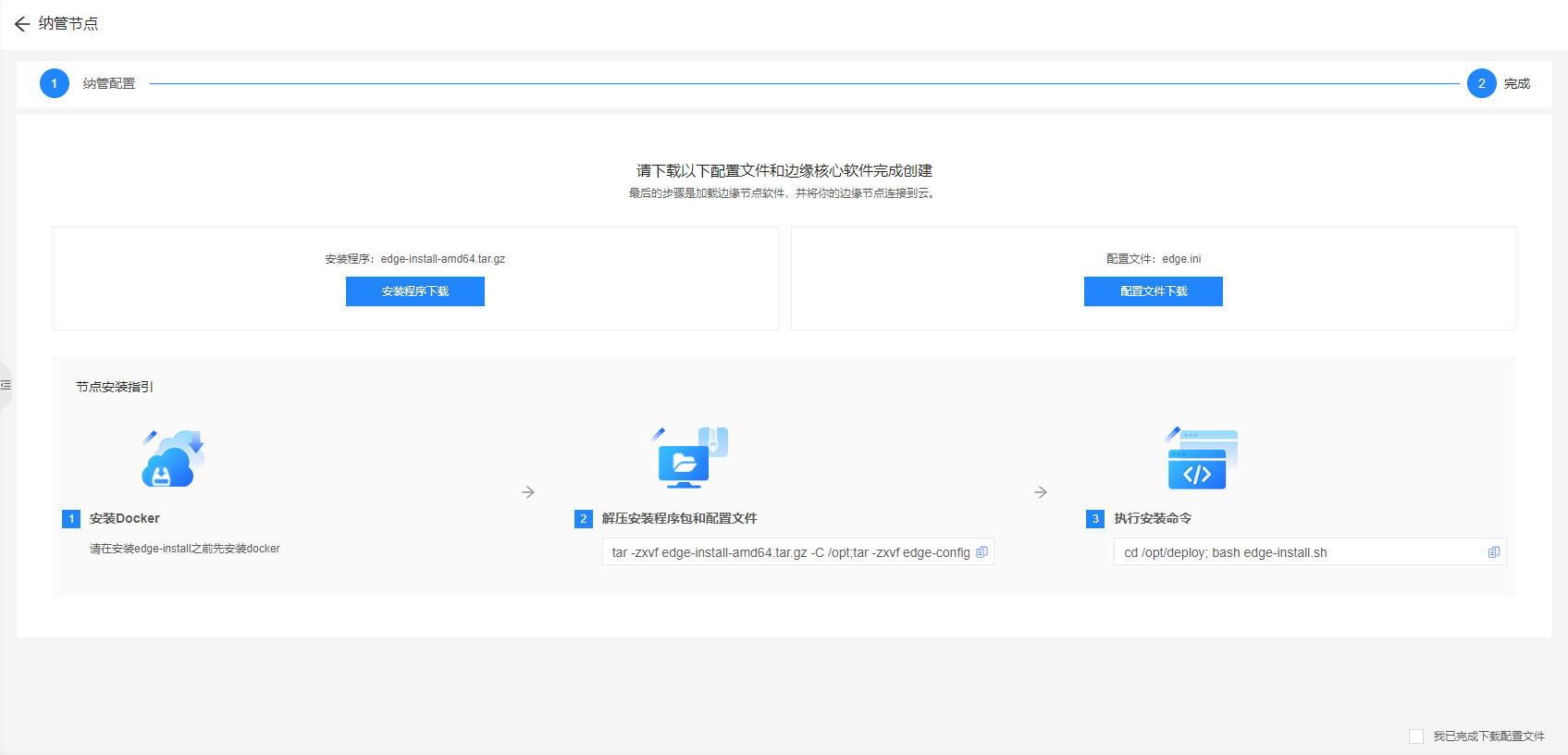
- 返回节点列表,查看节点状态,见下图。
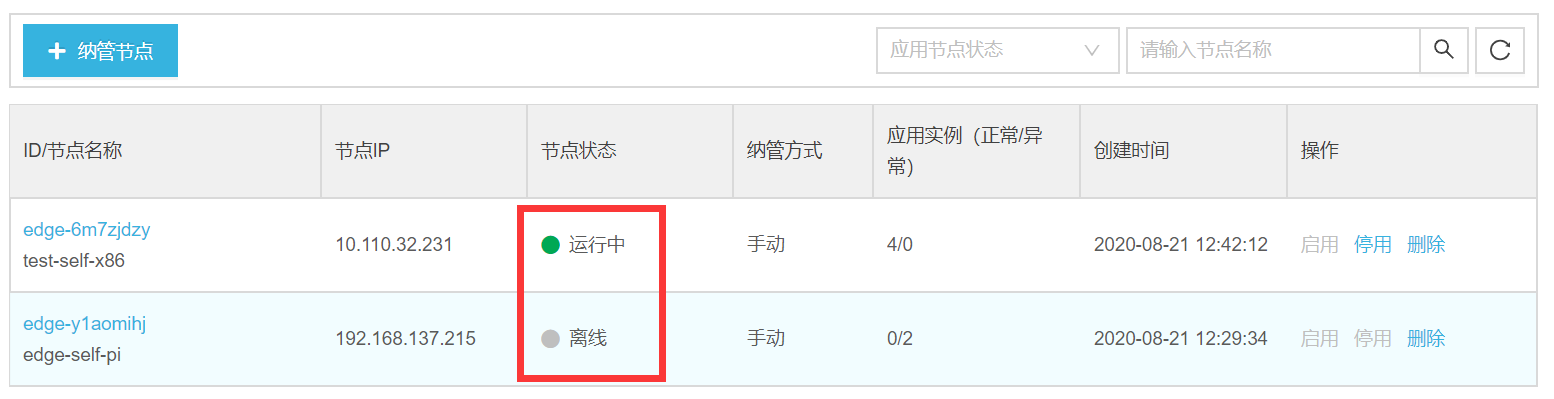
批量纳管节点
点击 “边缘资源” > “边缘节点” > “批量纳管节点”,进入批量纳管边缘节点页面,见下图。
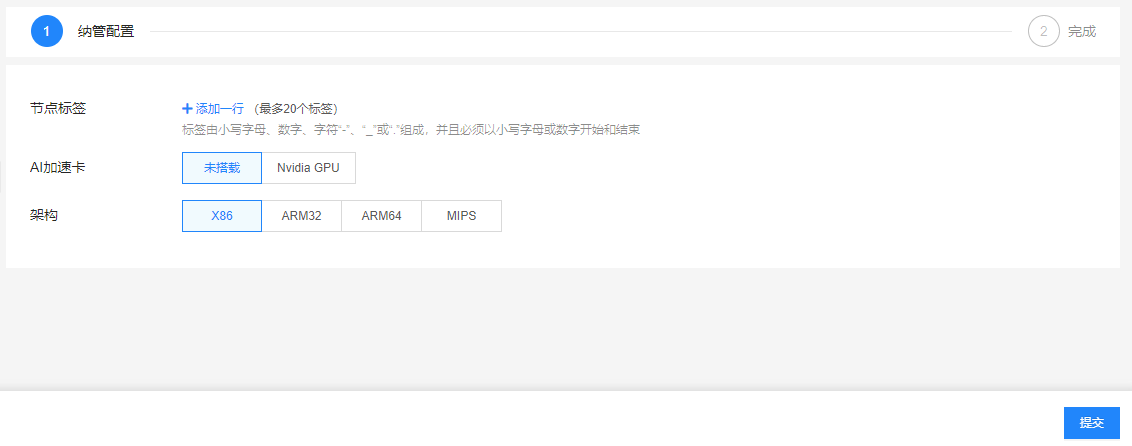
填写节点信息,需要填写的信息见表3。
表3
| 属性名称 | 填写规则 |
|---|---|
| 节点标签 | 标签由小写字母、数字、字符“-”、“_”或“.”组成,并且必须以小写字母或数字开始和结束 。 |
| AI加速卡 | 是否搭载AI加速卡,目前支持 Nvidia GPU |
| 架构 | 选择节点的架构,目前支持X86架构、ARM32架构、ARM64架构、MIPS架构。 |
在边缘节点上安装Docker,并执行docker -v 检查Docker状态。
批量纳管方式,下载安装包,根据使用指南执行安装命令,见下图。
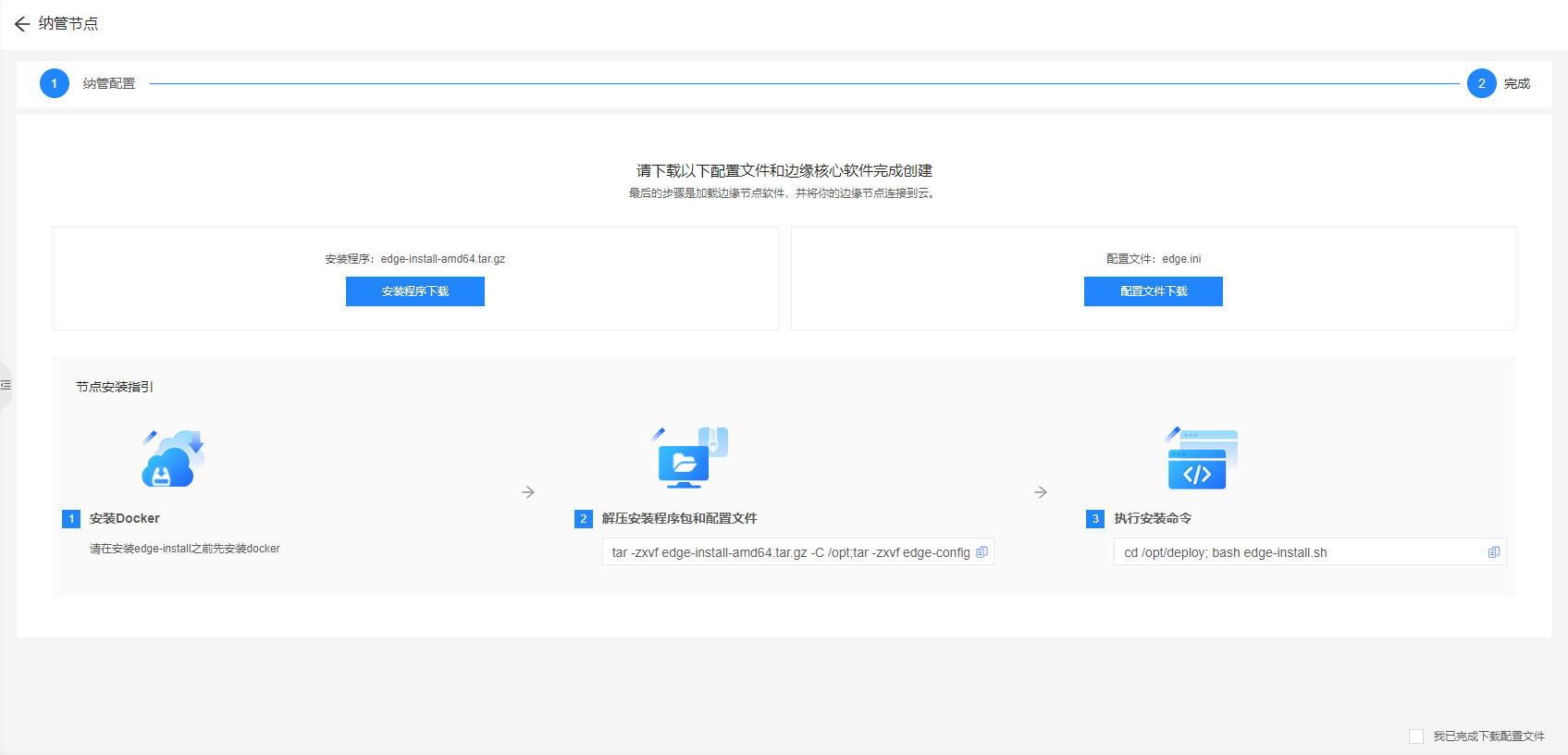
纳管GPU节点
GPU 节点上安装NVIDIA Driver
(1) 登录需要纳管的GPU节点,执行“lspci | grep -i vga ”命令,查看NVIDIA显卡信息,如下图

(2) 根据NVIDIA显卡信息,下载驱动,官方网址:https://www.nvidia.cn/Download/index.aspx?lang=cn
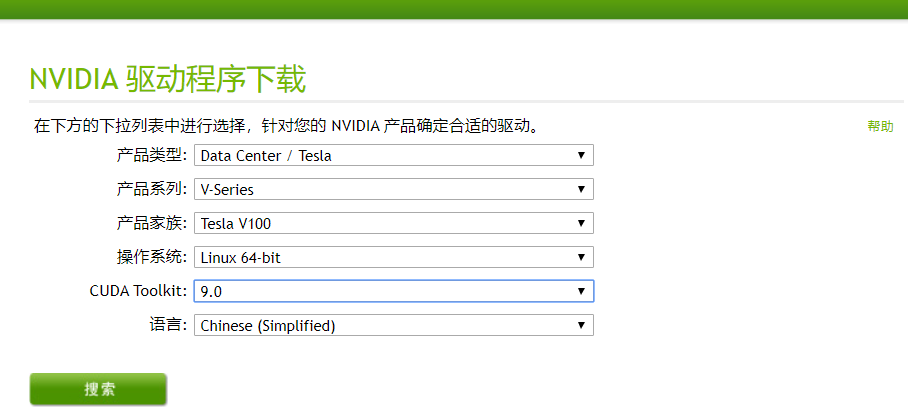
(3)安装驱动,若之前安装过驱动请先卸载原有驱动,安装依赖,禁用nouveau驱动,获取kernel source,关掉x graphic 服务,安装nvidia驱动(具体步骤可参考网络教程):
sudo chmod NVIDIA*.run sudo ./NVIDIA-Linux-***.run(安装包名字) -no-x-check -no-nouveau-check -no-opengl-files安装成功验证,执行命令,若如下图所示,则安装成功。
nvidia-smi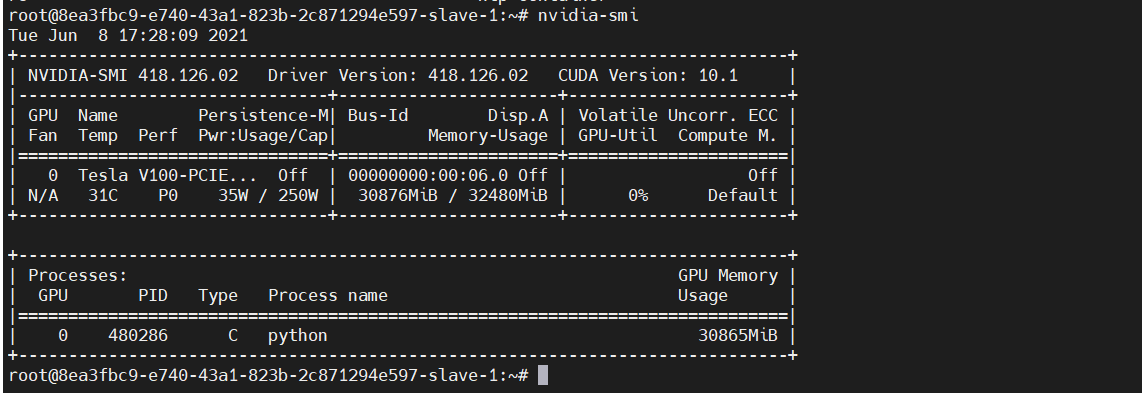
GPU 节点上安装nvidia-docker >= 2.0
安装nvidia-docker前请确保docker及NVIDIA驱动已经安装。
在线安装命令:
curl -s -L https://nvidia.github.io/nvidia-docker/gpgkey | apt-key add - distribution= $(. /etc/os-release;echo $ID$VERSION_ID) curl -s -L https://nvidia.github.io/nvidia-docker/$distribution/nvidia-docker.list | tee /etc/apt/sources.list.d/nvidia-docker.list apt-get update apt-get install -y nvidia-docker2 systemctl restart docker安装成功验证:

修改/etc/docker/daemon.json 文件,将docker default runtime 修改为 nvidia-container-runtime,内容如下:
{ "default-runtime": "nvidia", "runtimes": { "nvidia": { "path": "nvidia-container-runtime", "runtimeArgs": [] } } }准备工作完成,纳管节点选择AI加速器:Nvidia GPU ,目前仅支持纳管X86架构的GPU节点,具体步骤请参考纳管单个节点或批量纳管节点

GPU 应用部署,“边缘应用”->"容器应用"->"部署应用",选择已纳管的GPU节点,打开高级配置,选择GPU配额,部署应用。

节点详情
菜单路径
边缘资源→ 边缘节点→ 节点名称
操作步骤
- 登录控制台。
- 进入智能边缘服务页面。
- 点击 “边缘资源” > “边缘节点”,进入边缘节点列表页面。
- 点击节点列表中的节点名称,即可跳转到对应节点的详情页。
详情页中可以查看:节点名称、节点IP、节点状态、应用实例、创建时间和节点标签,还可以查看节点的资源分配详情和应用实例详情。
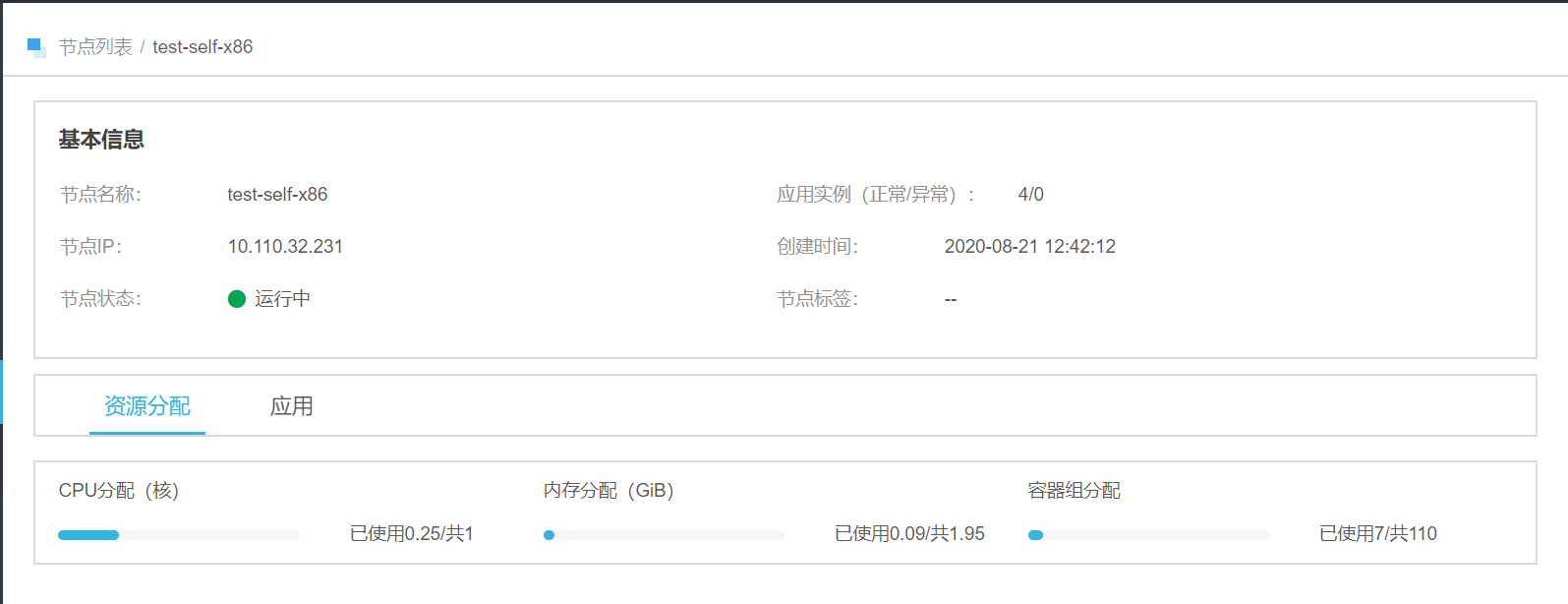

边缘设备
设备列表
菜单路径
边缘资源→ 边缘设备
操作步骤
- 登录控制台。
- 进入智能边缘服务页面。
- 点击 “边缘资源” > “边缘设备”,进入边缘设备列表页面。
在当前页面查看已经注册的边缘设备信息,还可以通过设备名称进行搜索。
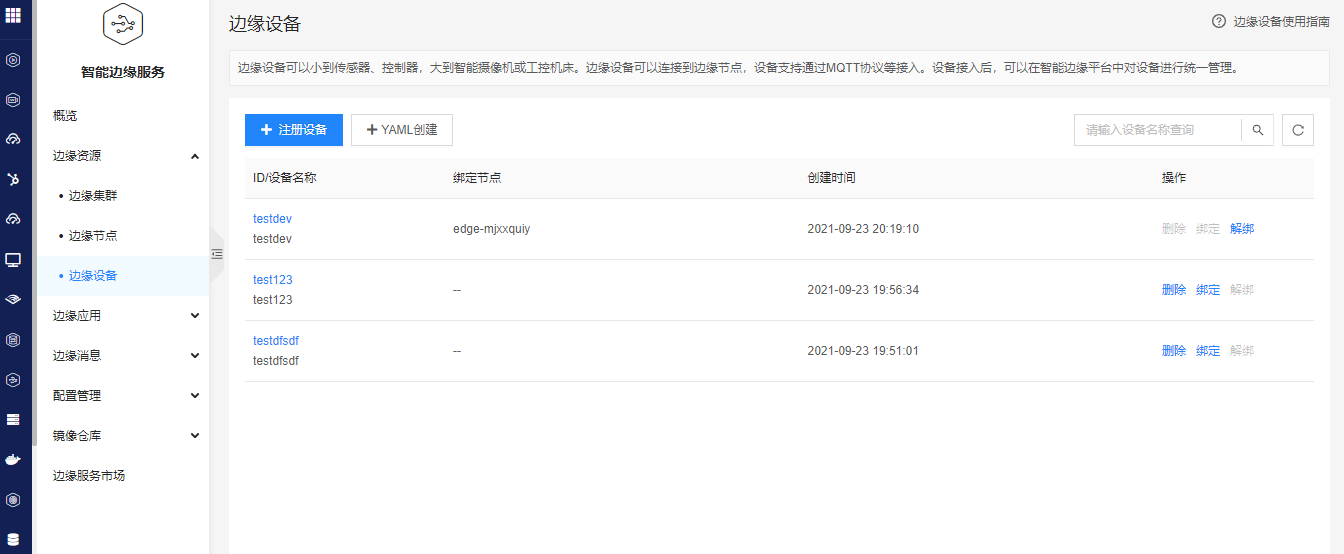
页面中的基本操作如 表4 所示。
表4
| 操作名称 | 操作 | 详解 |
|---|---|---|
| 删除 | 删除设备 | 删除注册的设备。 |
| 解绑 | 解绑节点 | 解绑设备已绑定的边缘节点,更新Mapper实例。 |
| 绑定 | 绑定节点 | 将设备绑定到边缘节点,部署或者更新Mapper实例。 |
注册设备
菜单路径
边缘资源→ 边缘设备→ 注册设备
操作步骤
登录控制台。
进入智能边缘服务页面。
点击 “边缘资源” > “边缘设备” > “注册设备”,进入注册设备列表页面,见下图。
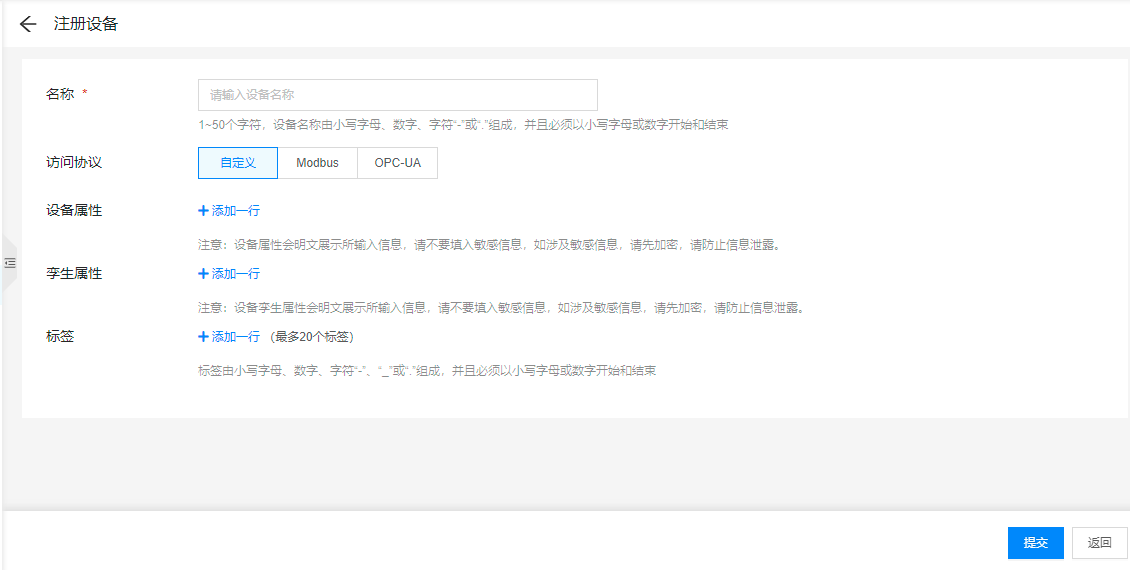
填写设备信息,需要填写的信息见表5。
表5
| 属性名称 | 填写规则 |
|---|---|
| 设备名称 | 1~50个字符,由小写字母、数字、“-”、“_”或“.”组成,必须以小写字母或数字开始和结束 |
| 访问协议 | 目前支持自定义协议、OPC-UA协议和Modbus协议。 |
| 设备属性 | 不会改变的元数据,包括序列号、资产标识符、Mac地址等描述设备的详细信息 。 |
| 孪生属性 | 设备的动态数据,例如播放器的开、关状态。 |
| 标签 | 便于设备分类, 由小写字母、数字、“-”、“_”或“.”组成,以小写字母或数字开始和结束。 |
Modbus RTU传输模式访问配置

| 属性名称 | 填写规则 |
|---|---|
| 访问名称 | 1~64个字符,支持中文、英文字母、数字、中划线、下划线。 |
| SlaveId | 访问寄存器值时的标识字段,输入0-255之间的任意值 |
| 传输模式 | 可选RTU和TCP 。 |
| 串口 | 设备连接的串口,不同边缘节点操作系统下可选择不同的值。 |
| 波特率 | 每秒钟传送码元符号的个数,衡量数据传输速率的指标。 |
| 数据位 | 衡量通信中实际数据位的参数。 |
| 校验位 | 一种简单的校错方式,判断是否有噪声干扰通信或者是否存在传输和接收数据不同步。 |
| 停止位 | 用于表示单个数据包的最后一位。 |
Modbus TCP传输模式访问配置

| 属性名称 | 填写规则 |
|---|---|
| 访问名称 | 1~64个字符,支持中文、英文字母、数字、中划线、下划线。 |
| SlaveId | 访问寄存器值时的标识字段,输入0-255之间的任意值 |
| 传输模式 | 可选RTU和TCP 。 |
| IP地址 | 设备的IP地址。 |
| 端口 | 设备的端口。 |
OPC-UA访问配置
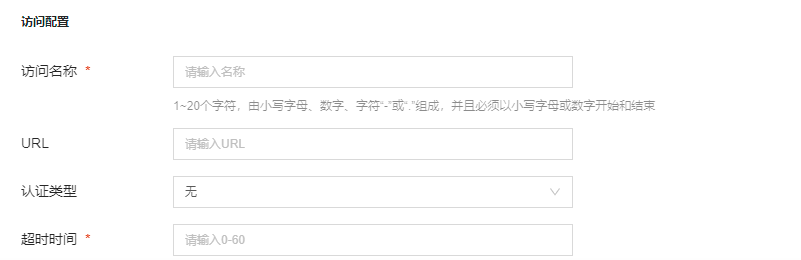
| 属性名称 | 填写规则 |
|---|---|
| 访问名称 | 1~20个字符,由小写字母、数字、字符“-”或“.”组成,并且必须以小写字母或数字开始或结束 |
| URL | OPC-UA设备的地址 |
| 认证类型 | 安全认证,包括密码认证和证书认证 |
| 超时时间 | 建立连接超时 |
- 点击提交按钮。
yaml创建设备
菜单路径
边缘资源→ 边缘设备→ yaml创建
操作步骤
登录控制台。
进入智能边缘服务页面。
点击 “边缘资源” > “边缘设备” > “yaml创建”,进入注册设备列表页面,见下图。

导入本地yaml文件
点击提交按钮。
编辑设备
菜单路径
边缘资源→ 边缘设备→ 设备名称
操作步骤
登录控制台。
进入智能边缘服务页面。
点击 “边缘资源” > “边缘设备” ,点击设备名称,进入设备详情页面,见下图
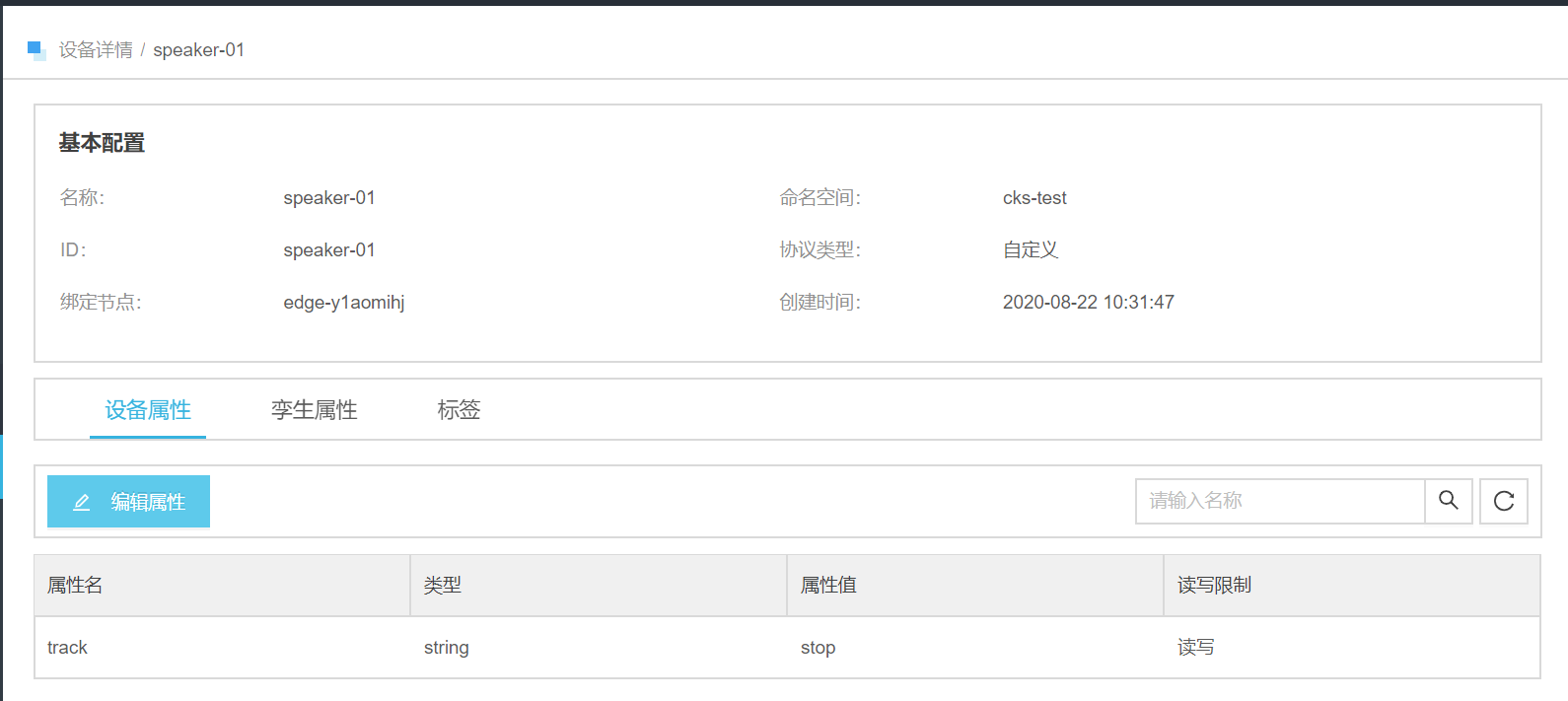
点击孪生属性,可以添加、删除、修改设备属性;见下图。修改期待值,进行状态更新,实际值为设备实时反馈的自身真实状态。
如果设备已经绑定了边缘节点,且该边缘节点部署了Mapper应用,则添加或者删除孪生属性会更新Mapper应用。
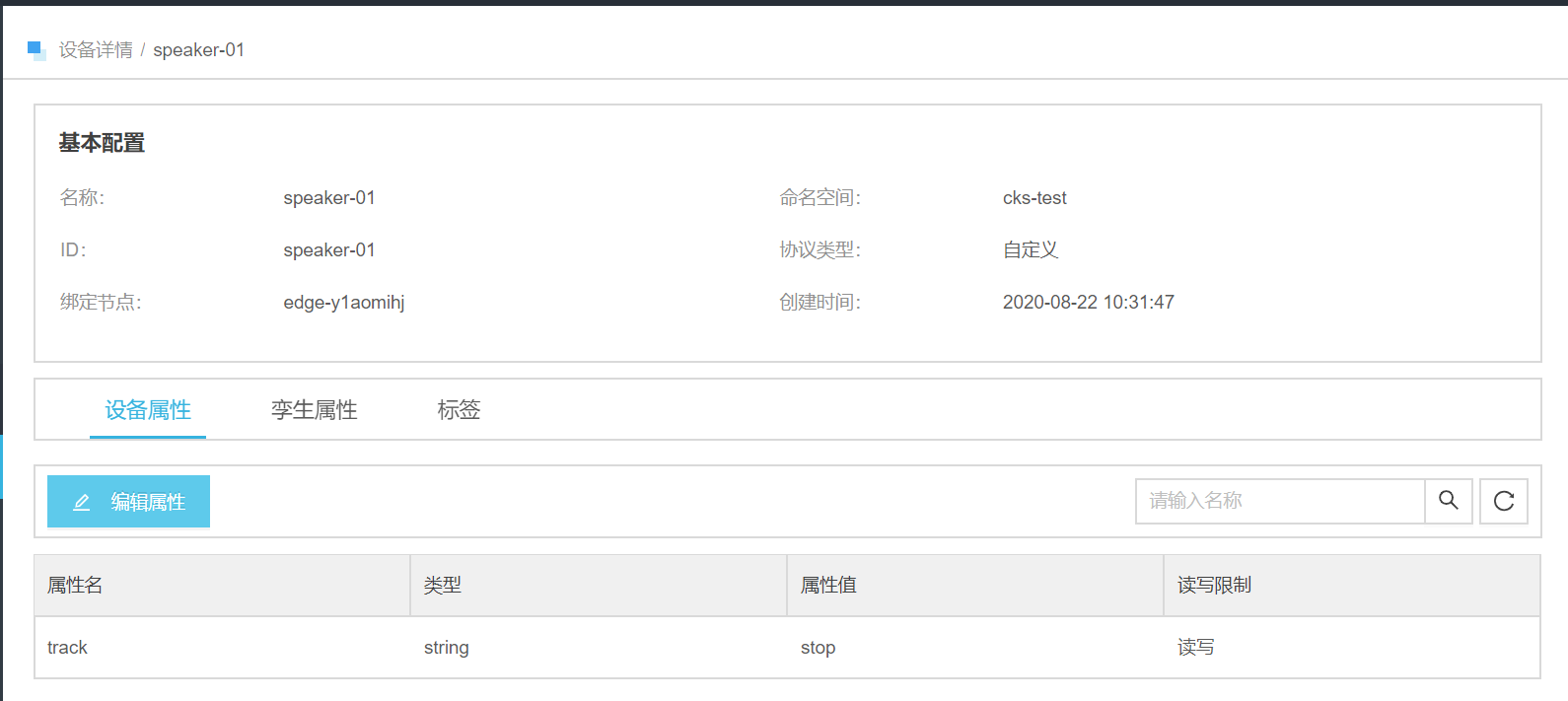
点击标签,可以添加、删除、修改标签。
绑定节点
菜单路径
边缘资源→ 边缘设备→ 绑定
操作步骤
登录控制台。
进入智能边缘服务页面。
点击 “边缘资源” > “边缘设备”,进入边缘设备列表页面。
选择任意设备,点击“绑定”,弹出绑定弹窗,见下图。
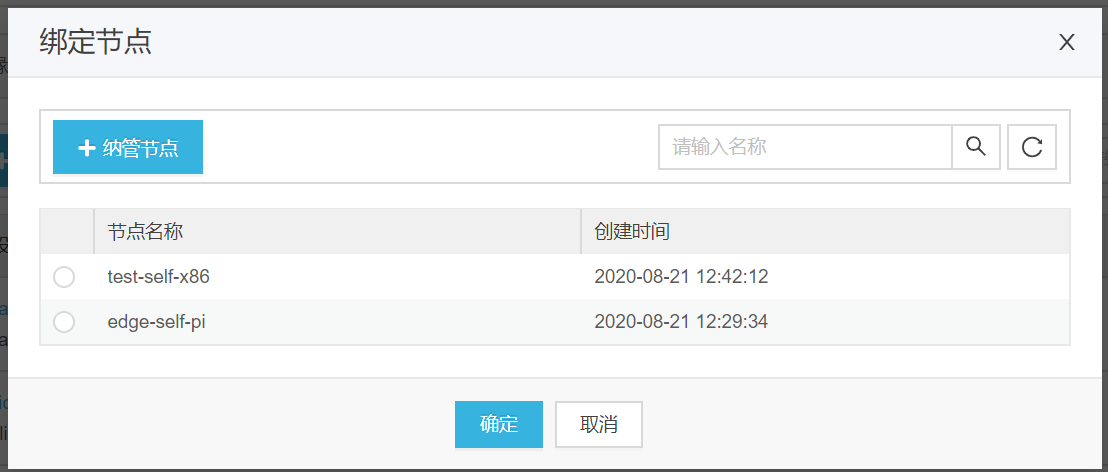
选择绑定已纳管的节点,或者纳管新节点进行绑定。
如果绑定的边缘节点没有部署Mapper应用,则会弹窗提示是否自动部署,见下图。
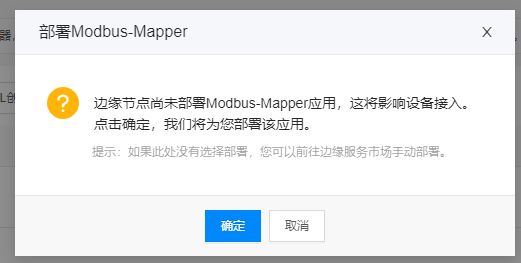
点击确定,IEF会自动部署Mapper应用,实现管理终端设备和监控终端设备状态等功能。如果取消,可以稍后在边缘服务市场,选择Mapper模板手动部署。
手动部署Mapper
操作步骤
- 登录控制台。
- 进入智能边缘服务页面。
- 点击 “边缘服务市场” > “边缘服务模板”,根据设备协议选择相应模板,点击“安装”。
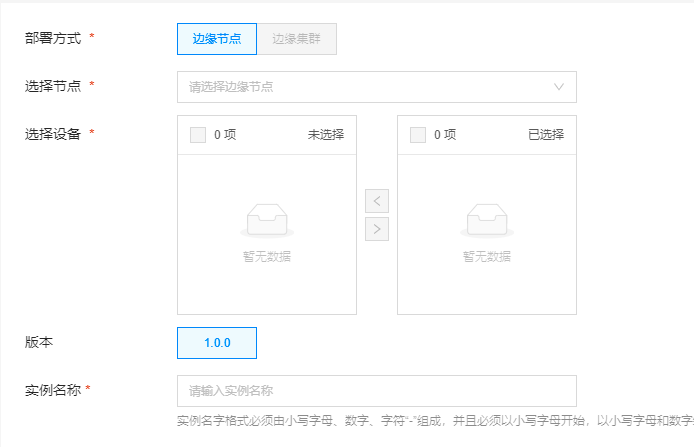
| 属性名称 | 填写规则 |
|---|---|
| 部署方式 | 边缘节点 |
| 选择节点 | 选择要部署Mapper应用的边缘节点 |
| 选择设备 | 选择Mapper应用要连接和控制的设备 |
| 版本 | Mapper版本 |
| 实例名称 | Mapper应用名称 |