操作指南
智能对话包括问答监控、知识库管理两大模块。问答监控主要分析平台接入用户数量、问答平台在指定周期内的流量,以及在指定周期内用户关心的热点问题和热点问题分类。知识库管理模块包括问答构建、自定义技能、预置技能、训练测试四个部分。 第1节介绍智能对话机器人配置,第2节介绍了智能对话数据监控细节,第3~7节介绍知识库管理的功能与操作,第8节介绍智能对话的二次开发工具。
1.首页介绍
智能对话默认概览页面为首页,如图1首页所示。 首页左上方为智能对话图标及名称,右上方显示为当前用户名,点击用户下拉菜单可弹出退出按钮。页面主体分为左右两部分,左边为导航侧边栏,右侧为详细展示页面。智能对话的首页即机器人配置页面。
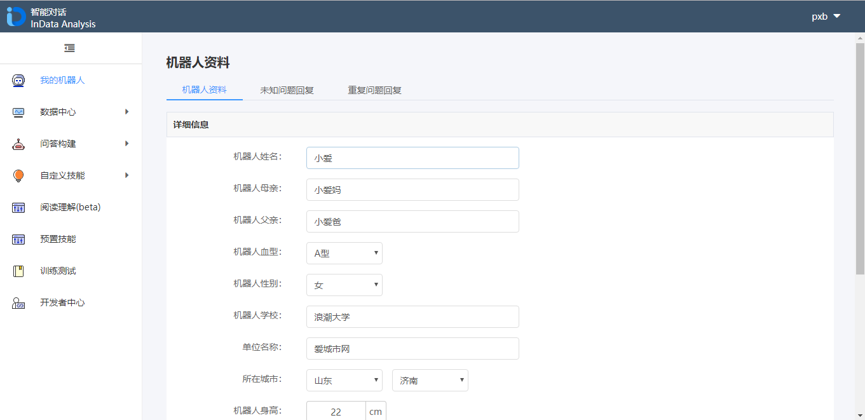
图1
1.1.机器人资料
机器人资料中,可对机器人的基本信息进行配置,如机器人资料、未知问题回复、重复问题回复(如图2)。
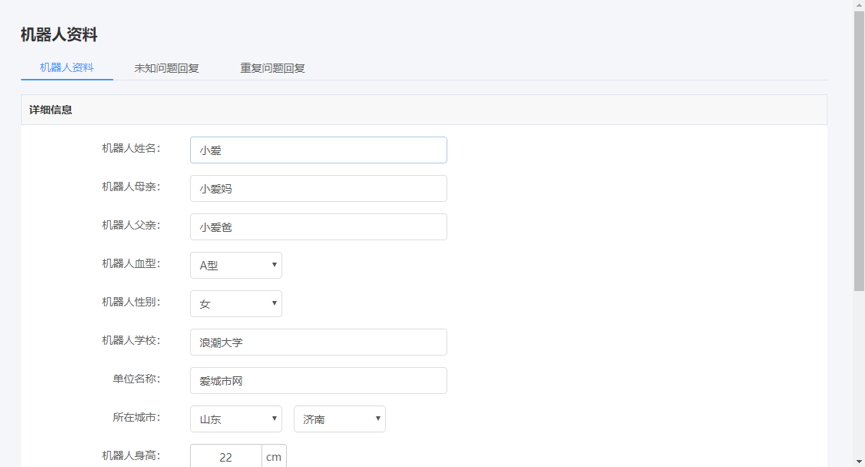
图2
1.1.1.机器人资料配置
机器人基本信息的配置(如图2)。填写信息后,点击下方的“保存”按钮,进行保存。
1.1.2.未知问题回复配置
机器人对用户提出的问题查询不到时,从配置的回复中随机抽取一条进行回复(回复类型包括文本、图文、图片、音频、视频)。(如图3)
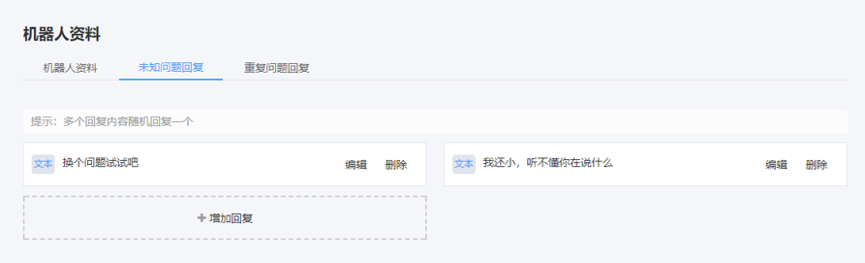
图3
(1)添加回复 添加回复:点击增加回复,可以打开一个增加答案的窗口(见图4)。向弹出的窗口中输入回复内容,点击“确定”按钮,进行保存。
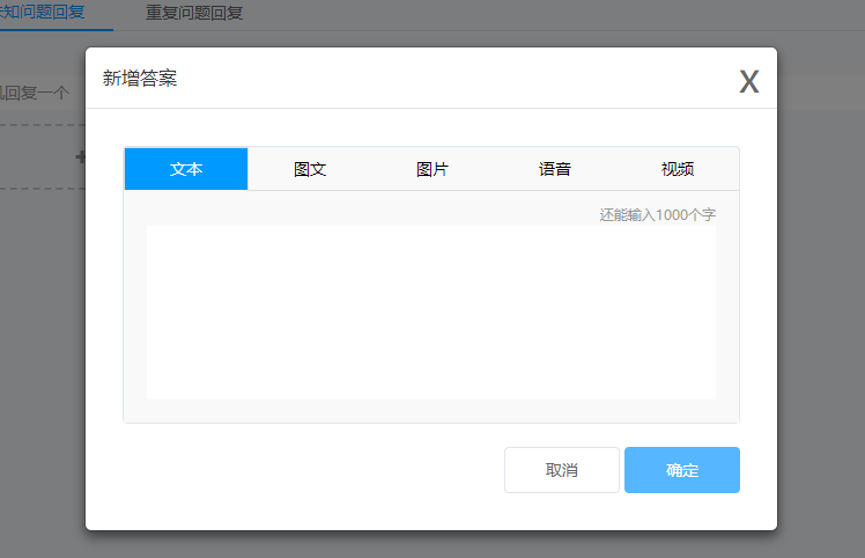
图4
(2)修改 修改:保存成功后,可对添加的回复内容进行编辑,如图5所示。点击答案右侧的“编辑”,会弹出答案弹窗,修改后再次点击确定进行保存。
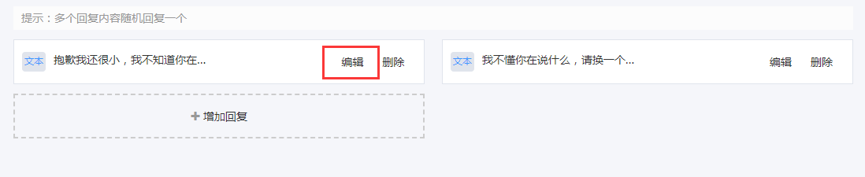
图5
(3)删除 删除:点击答案右侧的“删除”,可将答案进行删除。如图6所示。
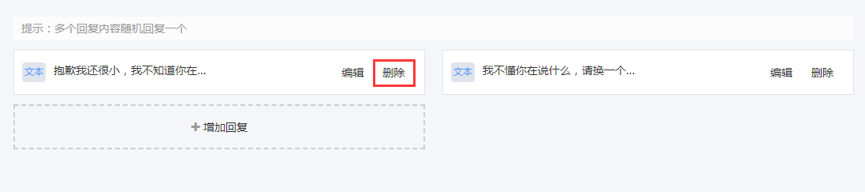
图6
1.1.3.重复问题回复配置
当用户多次提出相同问题时,会从配置的回复中随机抽取一条进行回复[回复类型包括文本、图文、图片、语音、视频](如图7)。增加、修改、删除与未知问题回复相同。
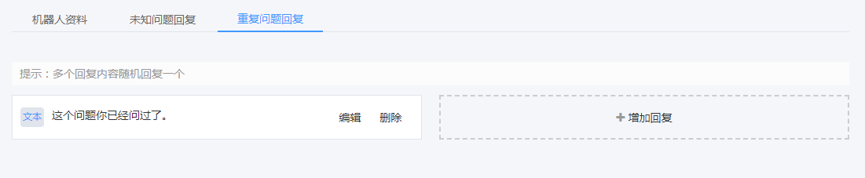
图7
2.数据中心
数据中心分为数据统计和对话明细两部分,数据统计主要是将问答数据以图表的形式展现出来,对话明细是将每一次问答的详细数据按照条目进行展示。
2.1.数据统计
数据统计分为对话统计、热点问题和热点分类三个部分。对话统计采用折线图进行数据展示,折线图的横轴为时间,纵轴为用户提问数和接入服务的用户数量。点击上方的时间周期标签,可以切换显示最近24小时、7日和30日,三个时间周期范围内的对话统计,如图8所示。
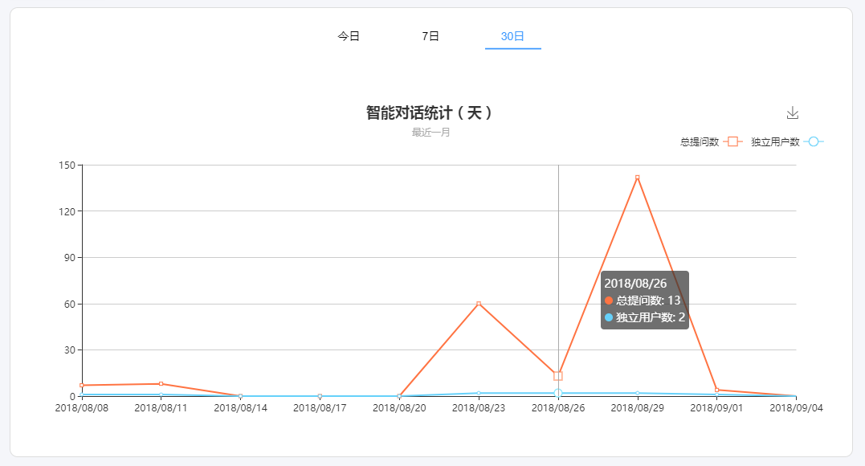
图8
如图9和图10所示分别为热点问题统计和热点分类统计,热点问题统计图表采用饼形图表示。以图9为例,图中的每一种颜色代表了用户询问的一类问题,通过标签线可以指示具体的问句,当问句长度超过一定范围后会截断显示,此时可以通过鼠标划过目标区域,在弹窗提示框中展示详细信息。在图9中弹窗提示框的详细信息包含问句“文字菜单测试”、问句被提问次数——23次、该问题在所有热点问题中所占的百分比——41.07%。热点问题和热点分类只统计了出现次数最多的前十个问题和前十个分类,当问题数量和分类小于10时,显示所有的问题和分类,所有问题作为热点问题的总和,占比100%;所有分类作为热点分类的总和,占比100%。
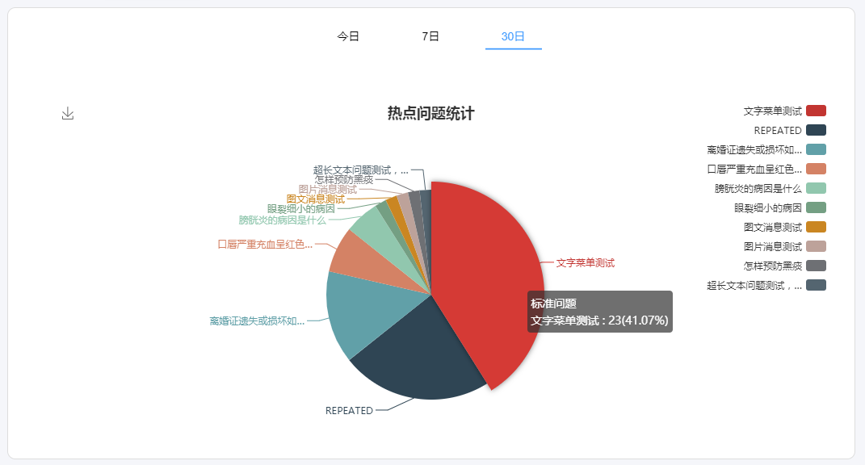
图9
图10是热点分类统计图,图中“民政”分类的问题被提问过8次,占所有热点分类问题18.18%,但所有被提问的分类只有七类问题,正如上文提到的,热点分类小于10时,所有分类的也占到热点分类的100%。
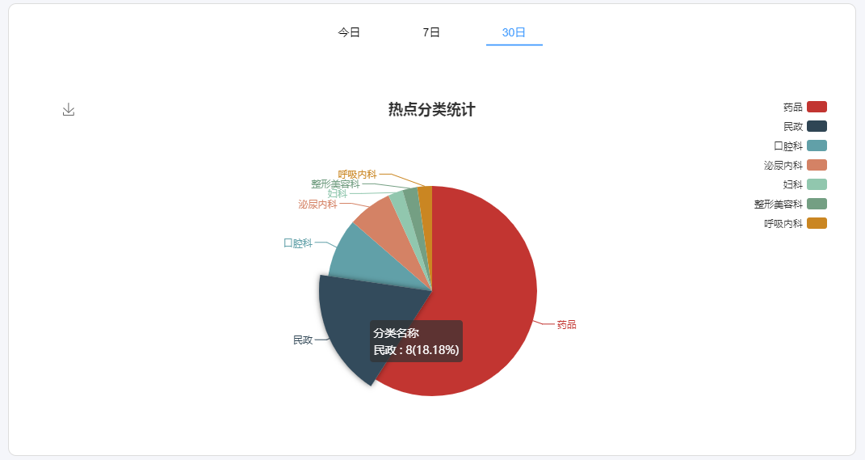
图10
2.2.对话明细
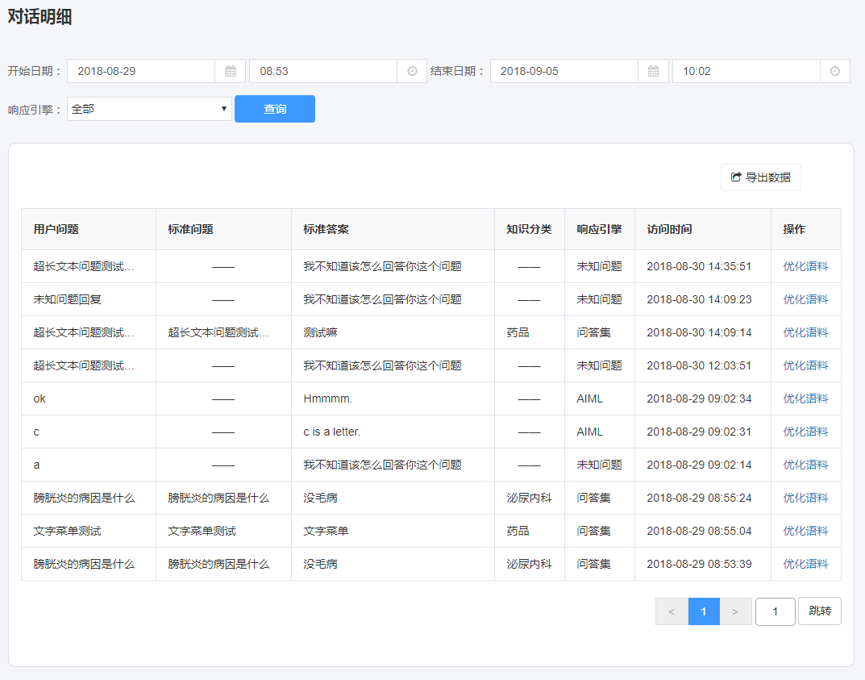
图11
对话明细默认显示最近十条用户询问问题的详细信息,每一条对话明细包含用户问题、标准问题、标准答案、知识分类、响应引擎和访问时间,如图11所示。此外,对话明细支持按时间范围、响应引擎类型对问答明细进行查询和导出操作,支持对每一条问答进行语料优化操作。 如图11上方所示,可以对开始日期、结束日期进行修改,日期精确到分钟级,格式采用年、月、日、小时、分钟进行编排,此时点击“查询”按钮,会查询该时间范围内的所有响应引擎的对话明细。另外数据记录时间是以服务器响应用户问题的时间为基准,因此,访问时钟为服务器的时钟,上图中的时间为东八区的北京时间。 此外,对话明细支持按照不同响应引擎进行查询,目前可选的响应引擎类型有问答集、未知问题、重复问题、敏感问题、AIML、意图、配置信息七类,默认为全部响应引擎。 在对话明细表的右上部,即图11的中间靠右的位置,有一个“导出数据”按钮,点击该按钮可以将当前查询的所有对话明细导出到EXCEL文件中,EXCEL文件类型为.xlxs文件。文件以当前时间精确到分钟的字符串命名,导出文件的数据表头为“用户问题”、“标准问题”、“标准答案”、“知识分类”、“响应引擎”和“访问时间”。

图12
如图12所示为对话明细的优化语料操作示意图,在对话明细的每一条最后一列是优化语料链接。点击优化语料链接,可以重新对用户问题进行答案优化,答案类型可以选择文本、图文、图片、语音、视频和文字菜单类型。详细的答案操作可以参考5.3.1.2小结新增知识。
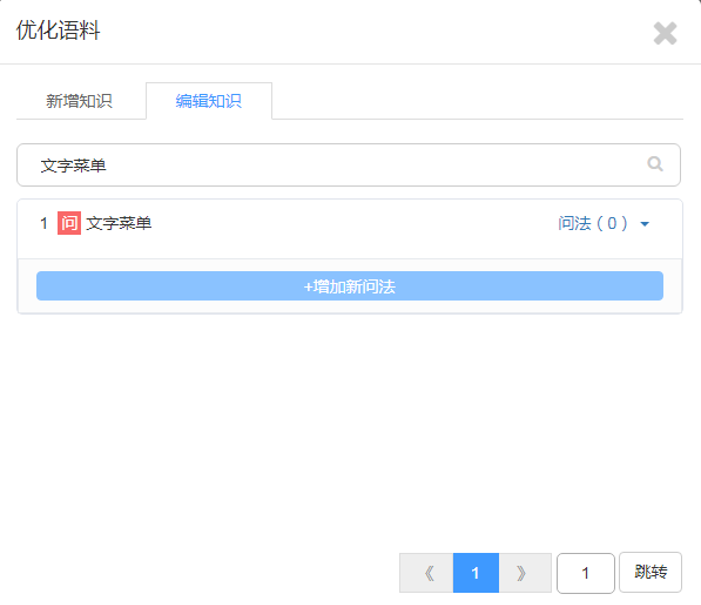
图13
如图13所示为优化语料编辑知识的操作页面,可以对已有对话语料进行编辑。在搜索框中可输入问答集中已有的问题进行搜索,点击“增加新问法”会出现添加新问题的输入框,可在输入框中输入需要添加的新问题,输入问题后点击确定即添加问题成功。
3.问答构建
问答构建模块是为机器人配置问答所需的知识库的一个模块。在这个模块中,用户可以根据需要定制机器人,既可以批量导入知识库中的文本知识,也可以将平台知识数据、配置信息等整体迁移。
3.1.问答集
问答集页面(如图14),分为左侧菜单栏和右侧内容页面两部分,右侧内容页面列出当前用户下所有的知识,知识按照更新时间进行排序并标号。该页面对数据用分页管理,每页显示十条知识记录。
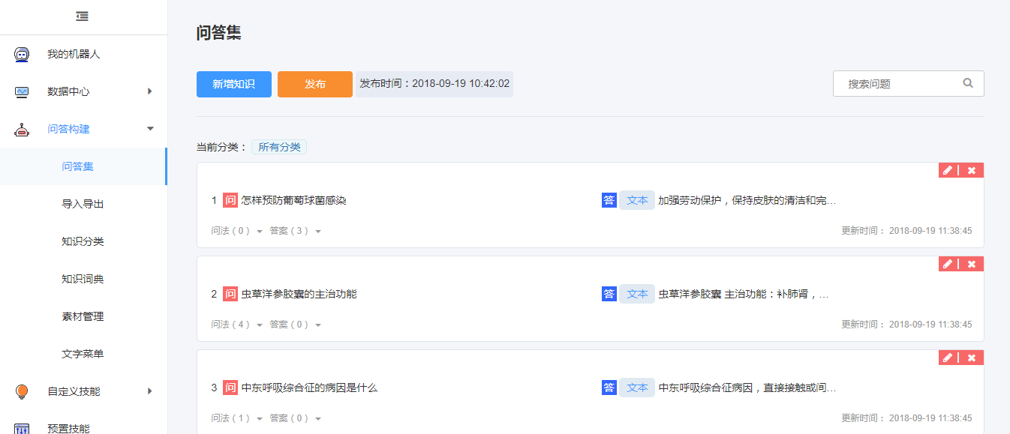
图14
3.1.1.发布
在用户成功构建了自己的知识库后,机器人配置中还提供了发布服务功能,用来发布用户自定义数据并加速在线问答响应速度。点击发布按钮,对服务进行发布(如图15)。当服务器刚刚启动或服务器内存中未缓存知识库应答信息时,发布时间显示为“未发布”。
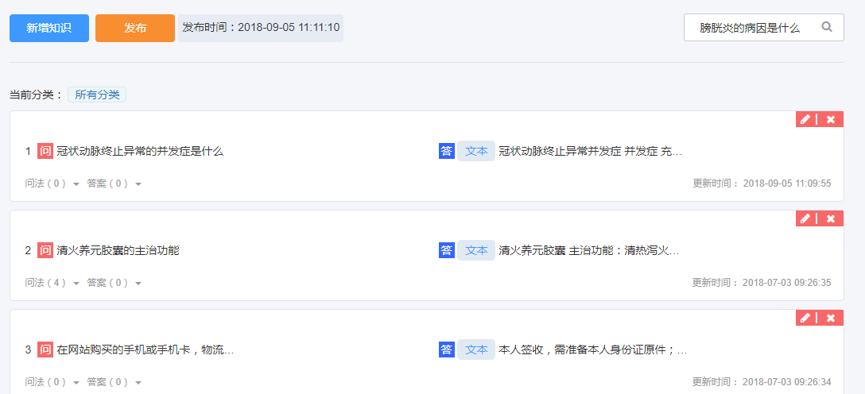
图15
3.1.2.问答集管理
(1)新增知识 新增知识:在问答集页面中点击“新增知识”可以添加问答集的知识,进入新增知识弹窗(如图16)。
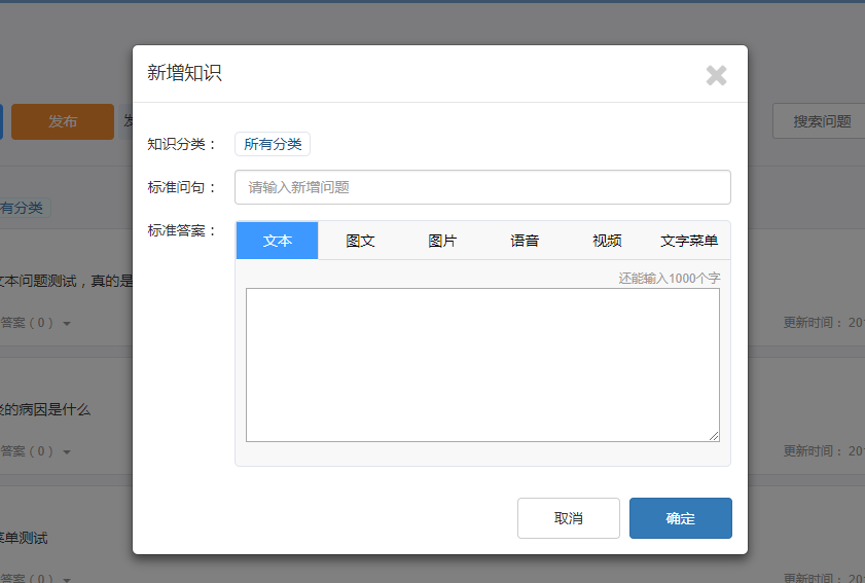
图16
新增知识:如图16所示,点击所有分类弹出分类树,根据需求选择相应分类(如图17);在标准答案中,可选择“文本”、“图文”、“图片”、“语音”、“视频”、“文字菜单”类型的答案。完成后,点击“确定”按钮,进行保存。
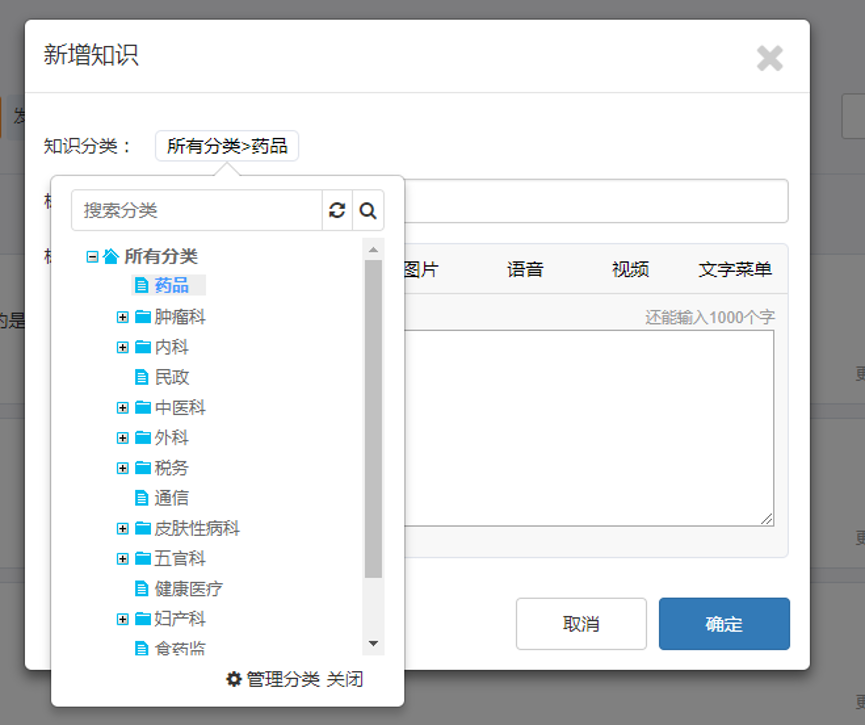
图17
新增知识:保存成功后,将在问答集页面展示(如图18)。当前分类会默认选中刚添加的知识的分类——心胸外科,并将该分类下的知识搜索出来。 一条知识记录包含问题、答案、问题的多种问法、问题的多种答案和工具按钮等。默认展示知识的标准问句和标准答案。知识右上角具有编辑和删除按钮。
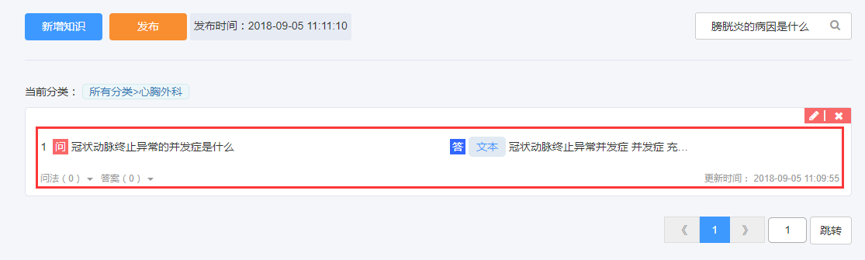
图18
知识可有多种问法和多种答案,多问法、多答案的添加按钮在知识左下方的“问法”、“答案”标签里找到(如图19)。
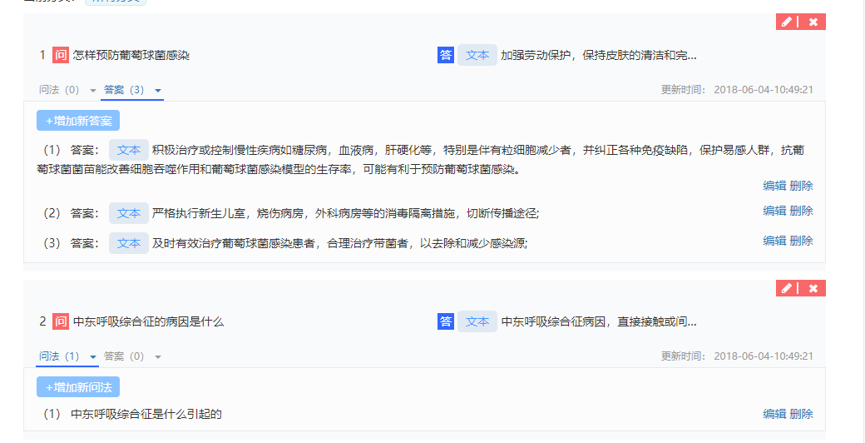
图19
(2)新增多问法(或答案) 新增多问法:点击上图中的“增加新问法”按钮,弹出“新增问法”窗口(如图20),添加问法语料,点击“确定”进行保存。

图20
新增多答案:点击图19所示的“增加新答案”按钮,弹出“新增答案”窗口,如图21所示。
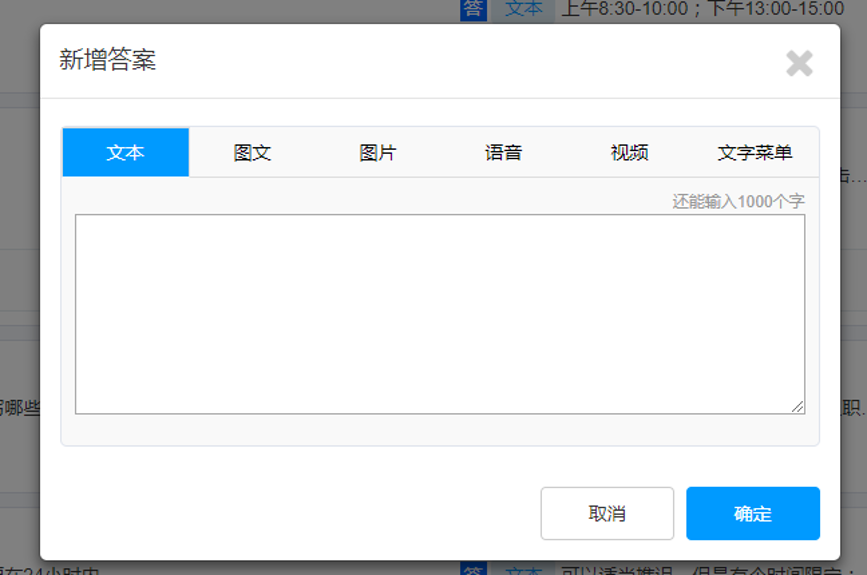
图21
点击“答案”标签,展示答案列表(如图22),列表中显示不同类型的答案,类型由蓝字灰色背景色标识;当答案为非文本类型(图文消息、图片、服务)时,只显示相应类型的名称;在名称右侧,提供对当前答案编辑和删除操作按钮。
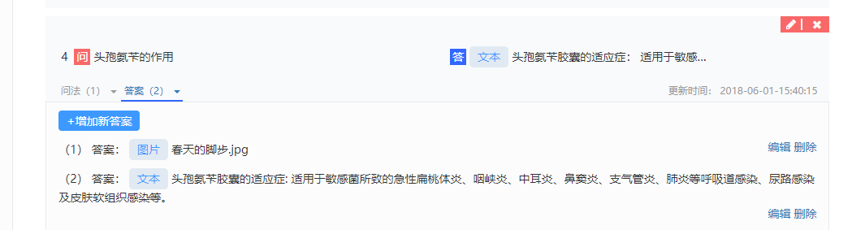
图22
3.1.3.知识筛选
(1)分类筛选 分类筛选:点击当前分类的“所有分类”,展示当前用户已添加的分类(如图23)。

图23
分类筛选:点击子分类可以对当前知识进行筛选。筛选的结果在列表中显示(如图24)。
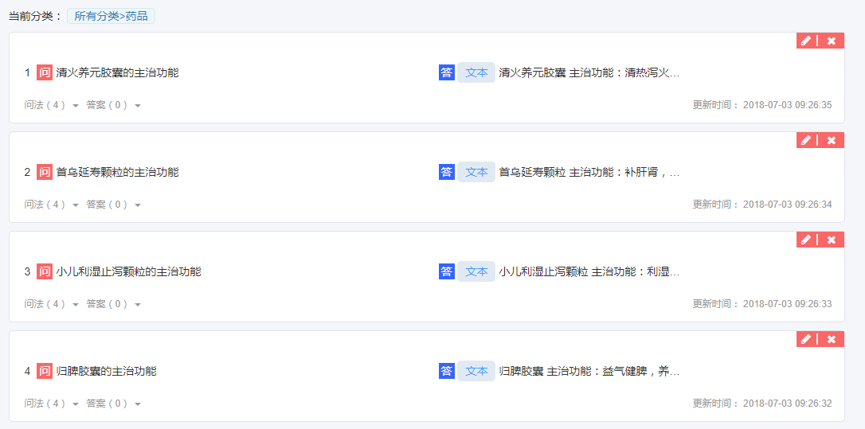
图24
(2)搜索筛选 搜索筛选:在搜索框(如图25)输入的搜索条件——心脑血管,搜索相似问题如图中所示。
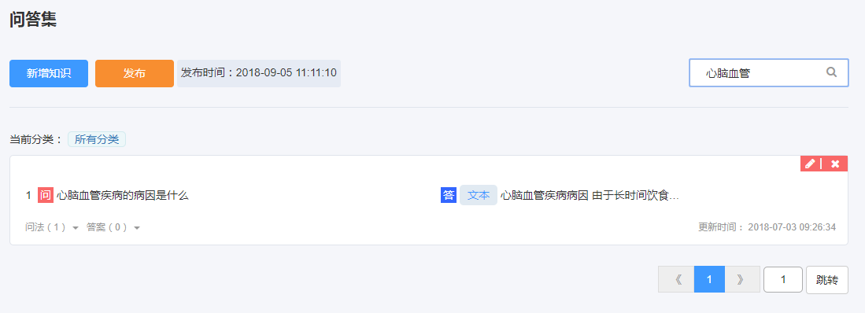
图25
3.2.导入导出
对于数据量大的情况,“问答集”逐条添加的方式无法支持,而“导入导出”功能正是解决大批量数据输入输出的问题。知识库导入功能目前支持excel和xml格式,提供了对应的模板。导出功能支持知识导出到excel和xml。导入导出可以对知识或应用进行批量导入或导出,由此分为批量导入和批量导出两大部分。
3.2.1.批量导入
批量导入:批量导入包含导入知识库(excel文件)和导入应用(xml文件)两种功能。首先点击“下载导入模板”,下载知识模板(如图26)。
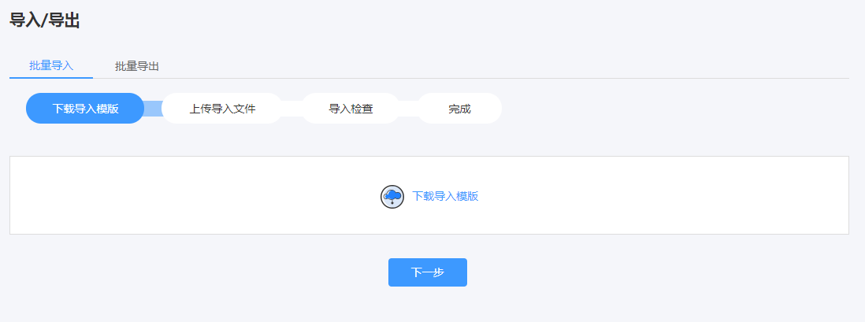
图26
批量导入:下载的模板如图27所示。根据需要对每列(除标题)的内容进行更改。图中红线标出部分代表知识的多问法和多答案。
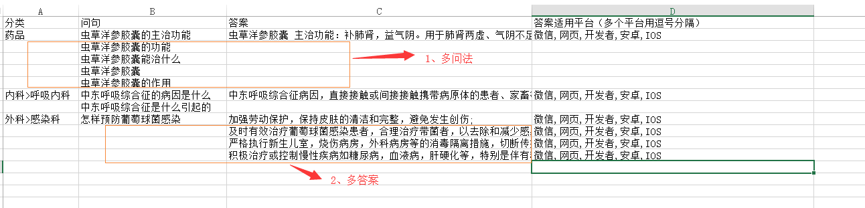
图27
批量导入:点击“下一步”,进入导入模块(如图28),根据文件类型切换标题。根据需要选择是否清空知识库或应用,完成后,点击“上传文件”。
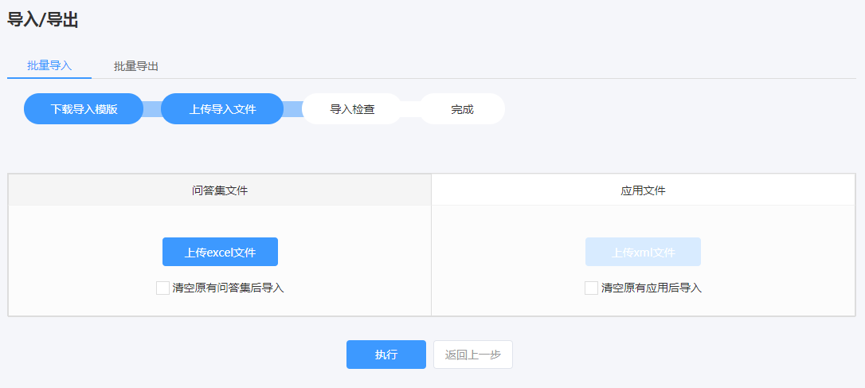
图28
批量导入:点击“执行”,进入导入检查页面,文件检查结果会返回到当前页面中。检查结果有两种情况,文件格式正确无误和文件检查不通过。文件检查如图29所示,可以点击“执行”进行文件导入的实际操作。
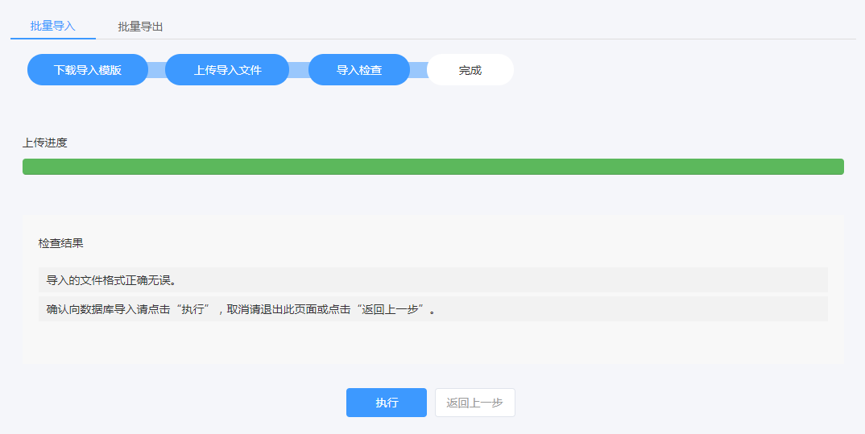
图29
批量导入:格式错误时,根据检查结果中的内容(如图30),对上传的文件进行修改,然后重新上传。
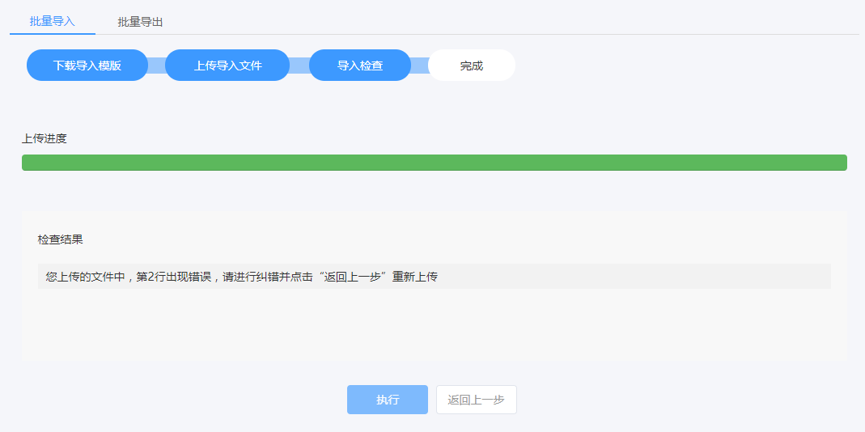
图30
批量导入:点击“执行”,进入完成页(如图31)。详细信息中列出了上传的文件在数据库中对数据的操作。点击“返回我的知识库”,进入问答集页面,查看新导入的知识数据。
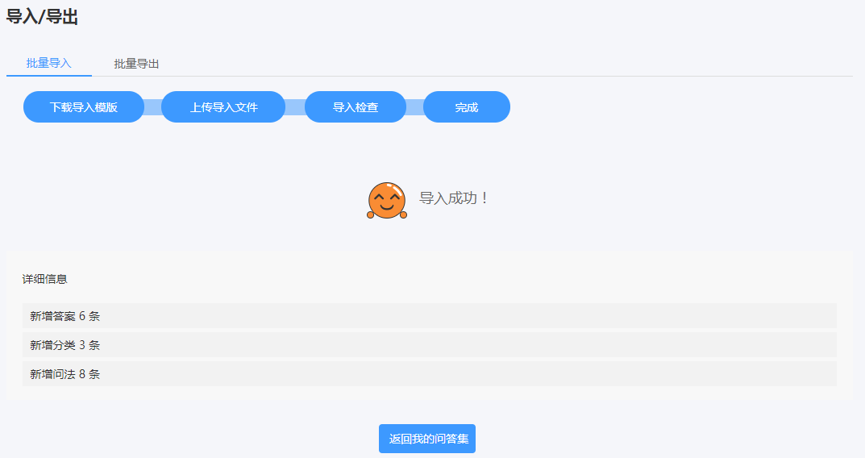
图31
3.2.2.批量导出
批量导出:批量导出分为导出知识库和导出应用两种功能。点击按钮,可以导出整个知识库(excel文件)或整个应用(xml文件)(如图32)。 【另:点击“导出应用内容”后,可将下载的xml文件作为模板导入新的应用或覆盖此应用】
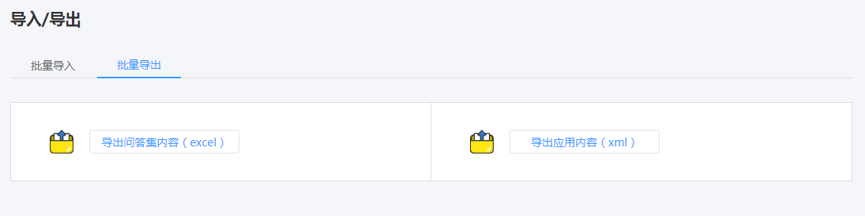
图32
3.3.知识分类
知识分类模块包括添加分类、修改分类、删除分类及已有分类展示,知识库导入根据知识分类为每条知识确认一个类别来源。知识分类页面中,以树结构的形式展示了用户创建的所有分类和各分类之间的层级关系,提供增加、删除、修改、查看节点的功能。并提供展开所有和折叠所有分类的功能(如图33)。其中分类增加、修改会进行非空、重名校验,不允许同一用户下出现重复的分类名称;分类下若有知识,会导致删除失败。
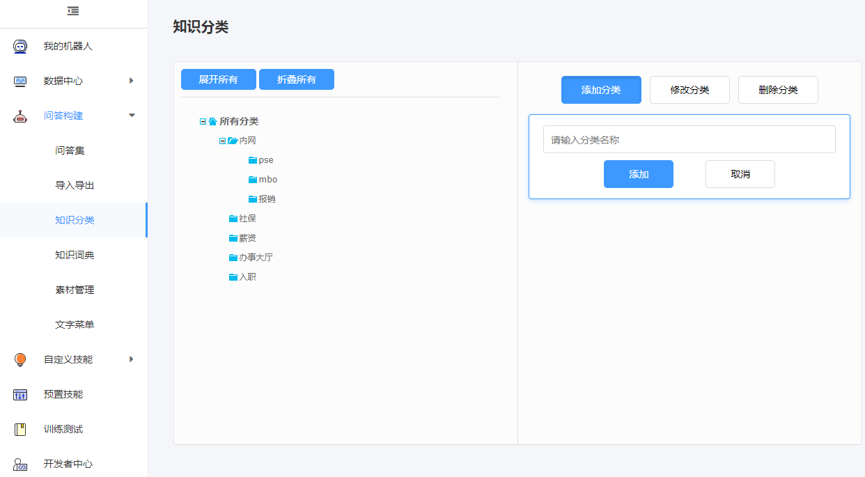
图33
分类节点展开:用户点击展开全部后,所有节点会全部展开,点击某分类,该节点会被选中。 修改分类:用户可以对该分类进行修改操作(如图34),修改完成后右侧输入框会清空。
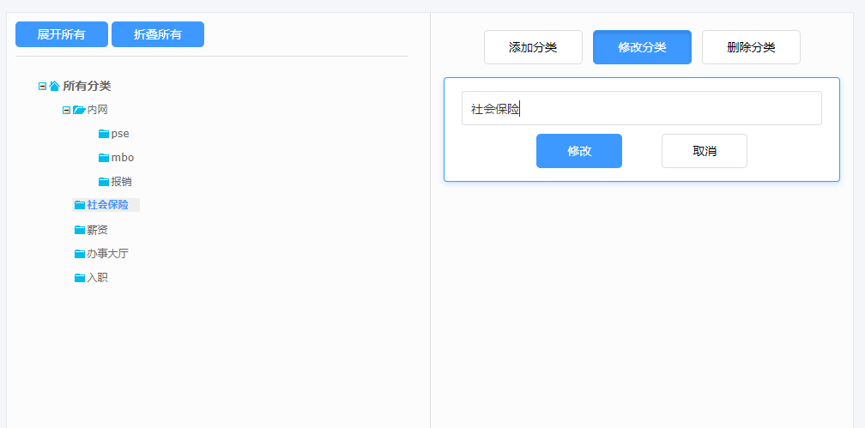
图34
添加分类:用户可为当前选中分类增加子分类(如图35),添加子分类后,新增的子分类默认被选中,右侧输入框会清空。
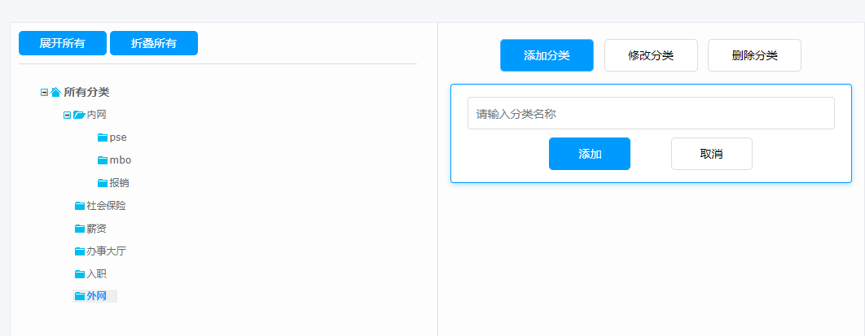
图35
删除分类:用户可以删除当前选中分类,选中左侧要删除的分类,然后点击右侧删除分类即可。
3.4.知识词典
知识词典页面包括同义词和敏感词两部分,展示当前用户下设置的同义词和敏感词,默认显示同义词页面,提供对词语的各种操作,每页显示10条记录。
3.4.1.同义词
同义词页面中,以表格的形式展示用户创建的所有词条,即词语和它的同义词,提供增加、删除、修改、查看词条的功能。表格中的词条按照创建时间排序,新创建的词条在上(如图36)。
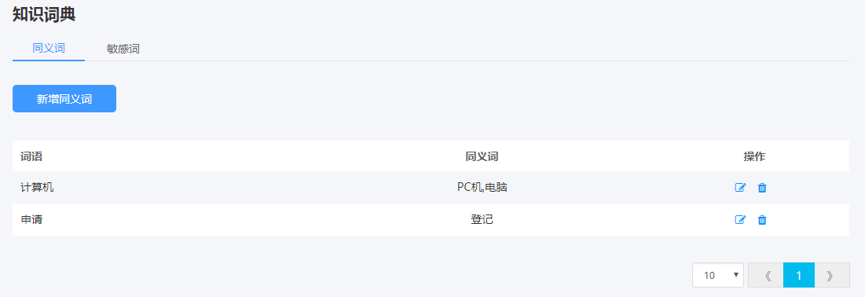
图36
添加同义词:用户点击页面上部“新增同义词”按钮后会出现新增弹窗(如图37)。点击“保存”按钮后可以对词条进行保存,对词语输入框中内容进行非空校验和重复校验,对同义词输入框中的中文逗号替换为英文逗号、去重处理,保存成功后会返回表格页面(如图38)。
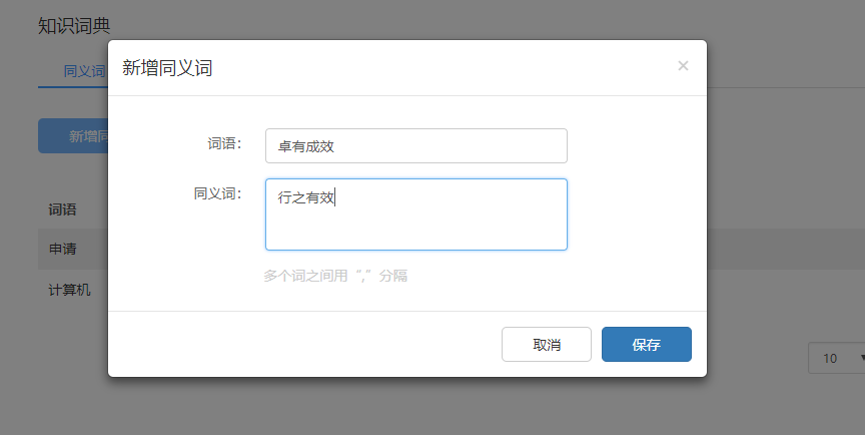
图37
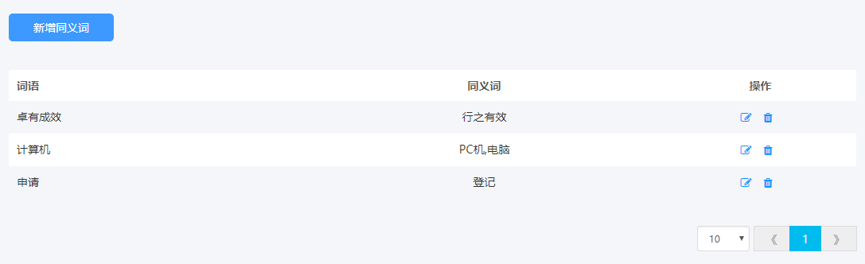
图38
编辑词条:点击词条右侧编辑按钮,可对词条进行修改(如图39)。点击保存后进行非空、重复校验,保存成功后会返回到表格页面(如图40)。

图39
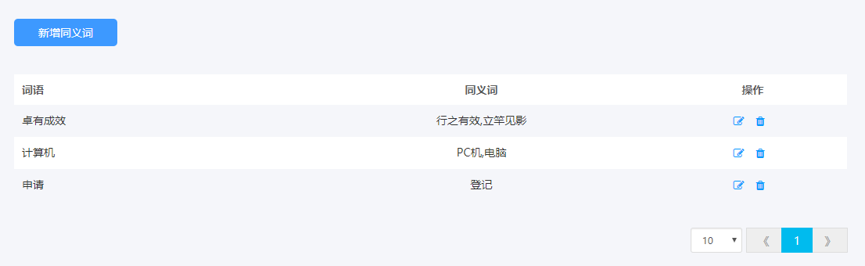
图40
删除词条:用户可以对数据进行删除,点击词条右侧删除按钮后,根据提示(如图41)确认后可删除词条(如图42)。

图41
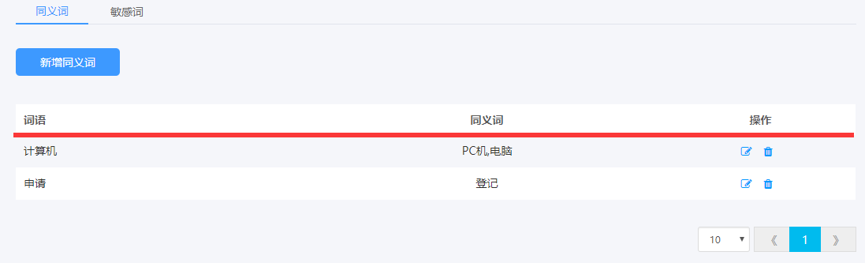
图42
3.4.2.敏感词
敏感词页面中,以表格的形式展示用户创建的所有敏感词,提供增加、删除、修改、查看敏感词的功能。表格中的词条按照创建时间排序,新创建的词条在上(如图43所示)。
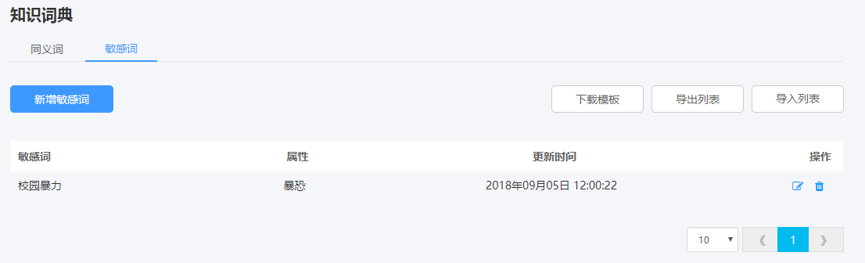
图43
添加敏感词:用户点击页面上部“新增敏感词”按钮后会出现新增弹窗(如图44)。点击“保存”按钮后可以对敏感词进行保存,对词语输入框中内容进行非空校验和重复校验,保存成功后会返回表格页面(如图45)。
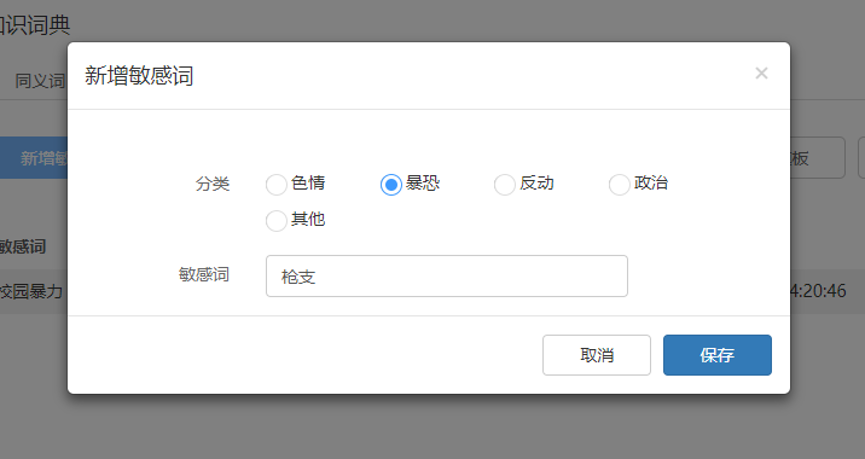
图44

图45
编辑词条:点击记录右侧编辑按钮,可对敏感词进行修改(如图46)。点击保存后进行非空、重复校验,保存成功后会返回到表格页面(如图47)。
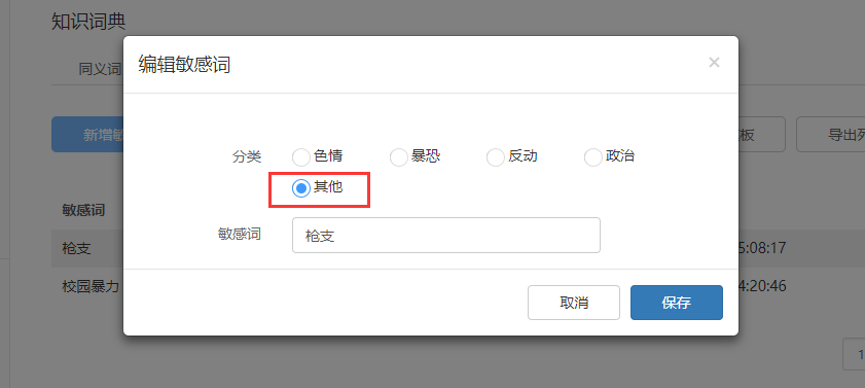
图46

图47
删除词条:用户可以对数据进行删除,点击词条右侧删除按钮后,根据提示(如图48)确认后可删除词条(如图49)。
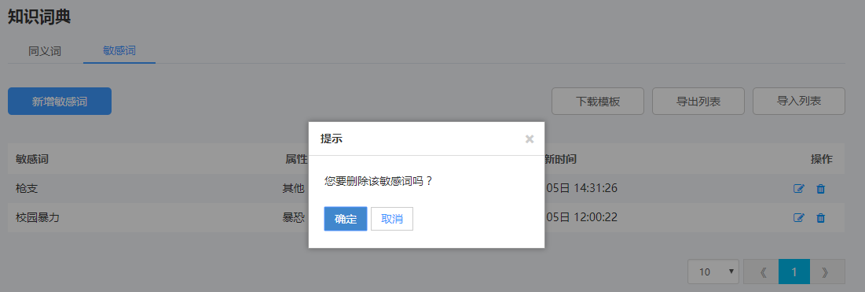
图48
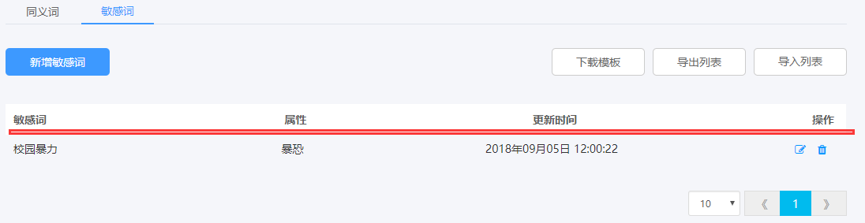
图49
3.5.素材管理
素材管理功能用来定义多媒体类型答案,这些答案类型用于问答构建。当前版本支持的素材类型包括图文、图片、语音和视频,与5.3.1.2节中的媒体答案类型相对应,如图16所示。
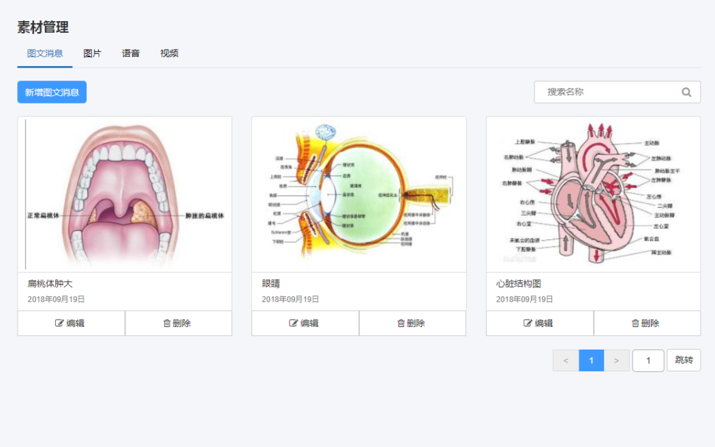
图50
素材管理页面分为四个子页面:图文消息页面、图片页面、语音页面和视频页面,如图50所示,点击相应的标签“图文消息”、“图片”、“语音”、“视频”可以进行切换。
3.5.1.图文信息
在图51图文消息页面中点击新增图文消息,可以跳转到新增图文信息表单页,如图52所示。
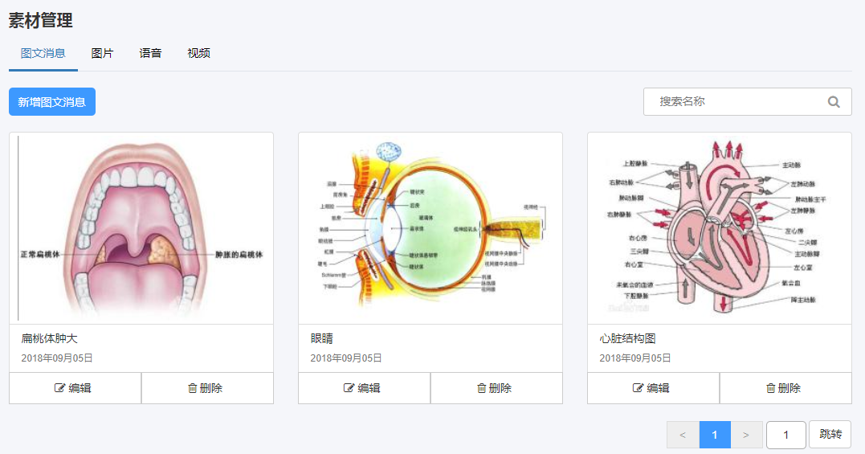
图51

图52
新增图文消息:填加图文消息的标题、摘要,点击选择文件可以上传图片,图片会展示在左边的图片框中。点击保存按钮对表单内容进行保存,并返回到图文消息页面。若中途终止编辑,可以点击“返回”、“取消”和标题的“素材管理”链接(如图52)。
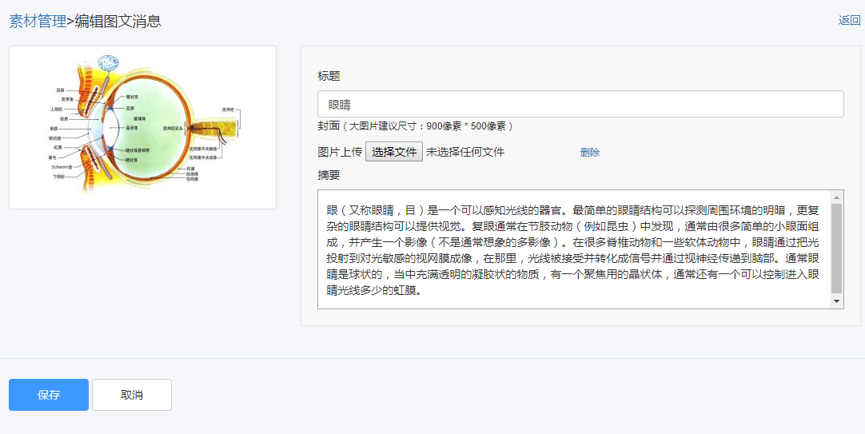
图53
编辑图文信息:点击图51中的“编辑”按钮可以对图文消息进行编辑,图文消息内容会显示在图53的表单中。 删除图文信息:点击图51中的“删除”可以删除所选的图文消息信息。
3.5.2.图片
点击图片标签页可以跳转到图54所示的页面。
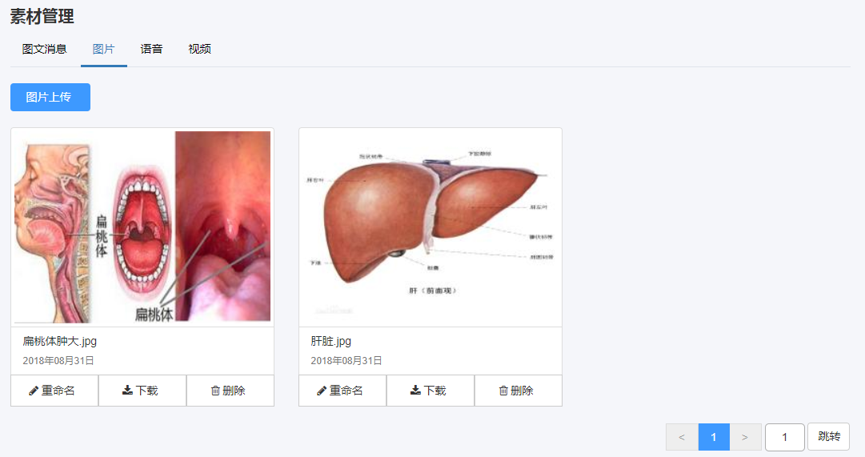
图54
图片上传:点击“图片上传”会弹出上传图片对话框,如图55所示,图片格式目前只支持jpg/png两种格式。选择相应的图片文件即可实现图片的上传。点击图54图片下方的“重命名”按钮,可以对图片名称进行修改,点击“下载”可以下载未压缩的图片源文件,点击“删除”按钮删除相应的图片记录信息。
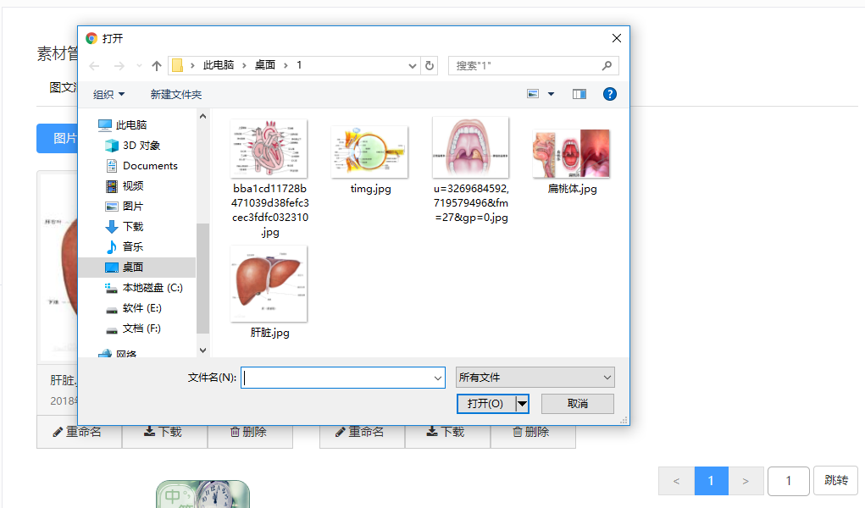
图55
3.5.3.语音
点击语音标签页可以跳转到图56所示的页面。
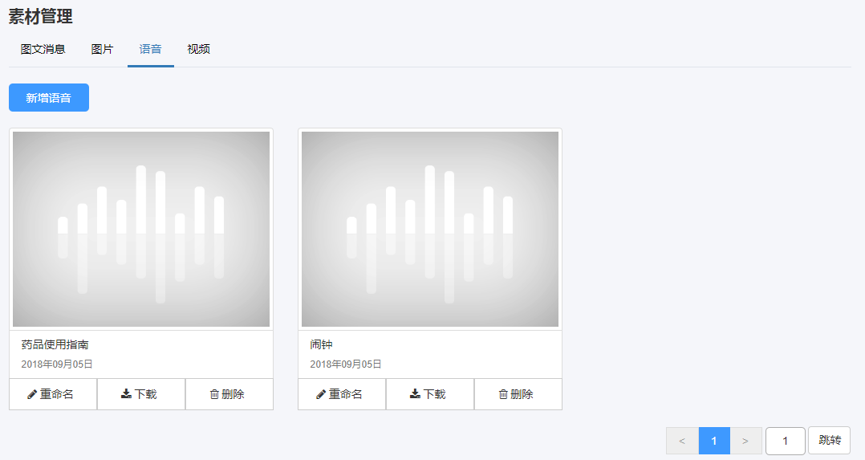
图56
语音上传:点击“新增语音”会弹出上传语音对话框,如图57所示,选择相应音频,输入语音名称即可保存。点击图56下方的重命名可对语音进行重命名修改,点击“下载”可以下载未压缩的音频源文件,点击音频会自动播放,点击“删除”按钮删除相应的语音信息。
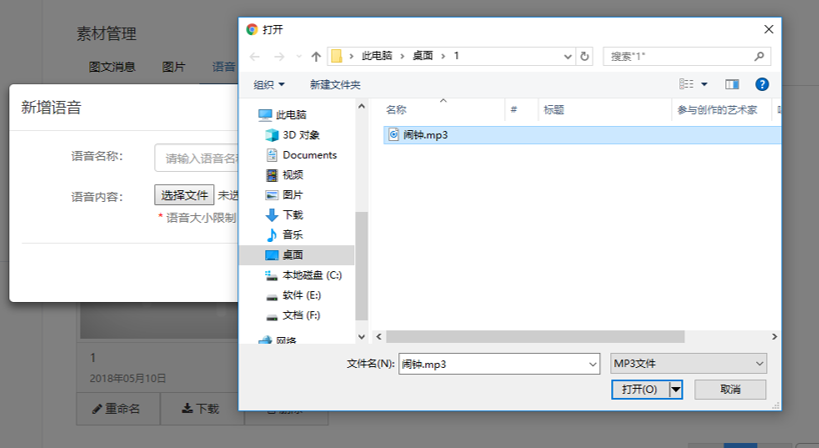
图57
3.5.4.视频
点击视频标签页可以跳转到图58所示的页面。
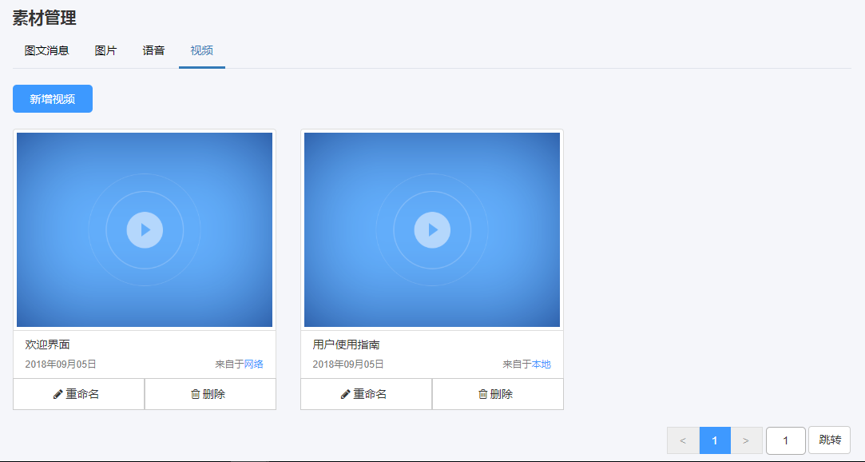
图58
视频上传:点击“新增视频”会弹出上传视频对话框,提供网络和本地两种来源的视频上传。选择“新增视频”,可选择网络视频上传,如图59所示。选择“上传视频”,可上传本地视频,如图60所示。点击图58下方的重命名可对视频进行重命名修改,点击视频会自动播放,点击“删除”按钮删除相应的视频信息。
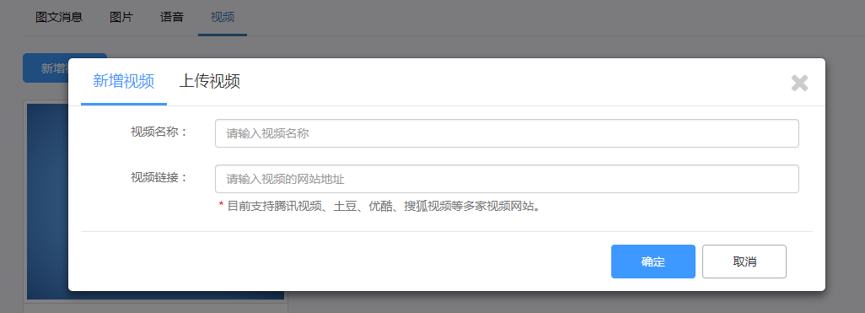
图59
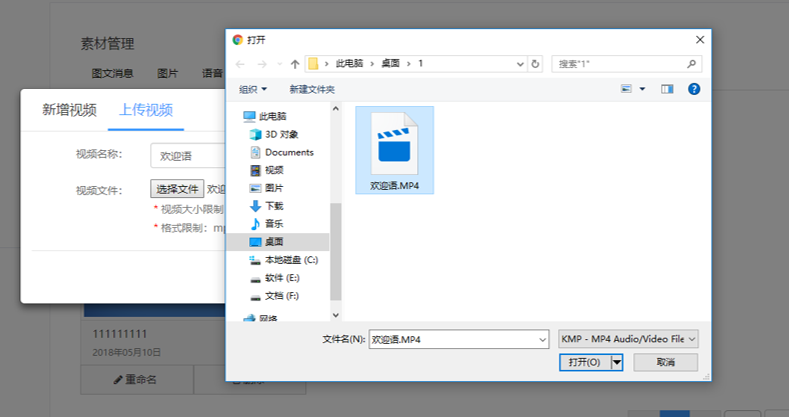
图60
3.6.文字菜单
文字菜单页面(如图61)中可以通过添加不同类型的菜单,实现答案与问题的层级嵌套,实现引导式问答。文字菜单也是问答集中的一种答案类型,这个可以参考5.3.1.2节的介绍。
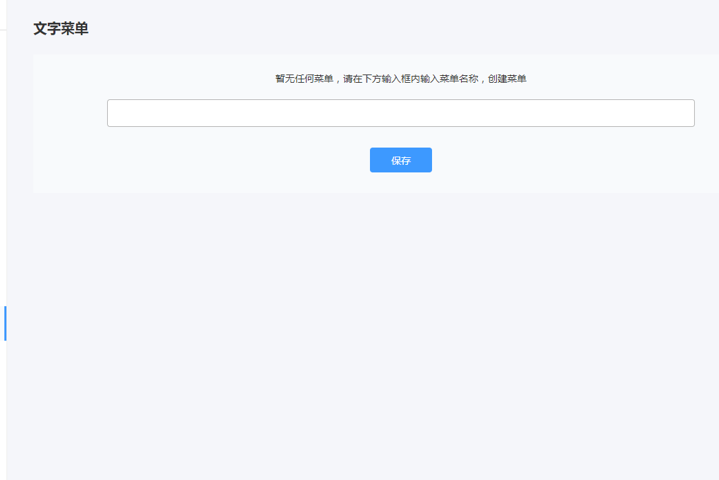
图61
文字菜单是由树形数据结构构造,具有一定的层级关系。创建一个文字菜单答案首先需要给该答案起一个名称作为标识,如图62所示,创建一个名称为“寻医问诊”和“税务申报流程”的文字菜单答案。在每一条文字菜单答案的左边为该答案的名称,右边为操作项——编辑和删除。
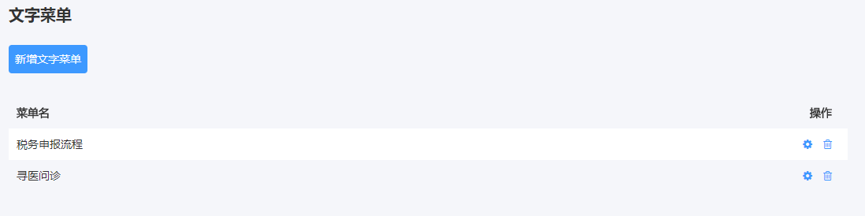
图62
添加菜单:若需要增加新的文字菜单答案,可以点击“新增菜单”的蓝色按钮,在弹出的表单如图63所示,添加新增的文字菜单名称,“确定”后保存。新的文字菜单答案会在列表中显示出来。
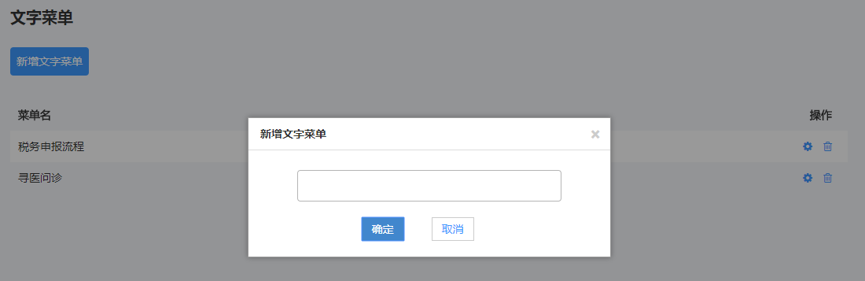
图63
删除菜单:点击 可以删除此文件夹。若文字菜单已关联问答集答案,则禁止删除。 编辑菜单:点击文件夹所在行的右侧 按钮,可以进入编辑页面(如图64)。
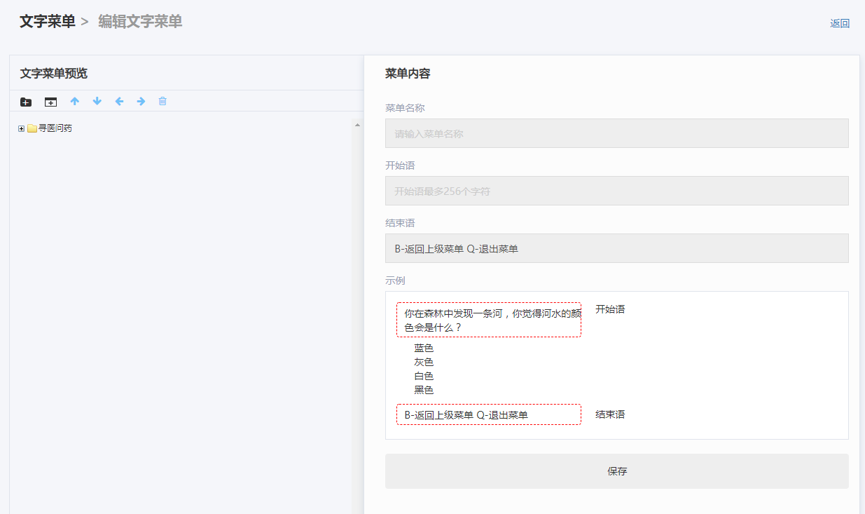
图64
在介绍文字菜单编辑之前,先定义两个文字菜单使用的术语——叶子节点菜单和非叶子节点菜单。叶子节点菜单是指文字菜单中无法扩展的菜单节点,如图65所示的“冠状动脉”、“扁桃体发炎”、“感冒”、“心脏”和“肝脏”为叶子节点菜单,点击该项后直接显示右边的答案编辑。图中的“寻医问诊”、“外科”、“内科”和“胸内科”属于非叶子节点菜单,选中该节点后显示如图66右侧所示。
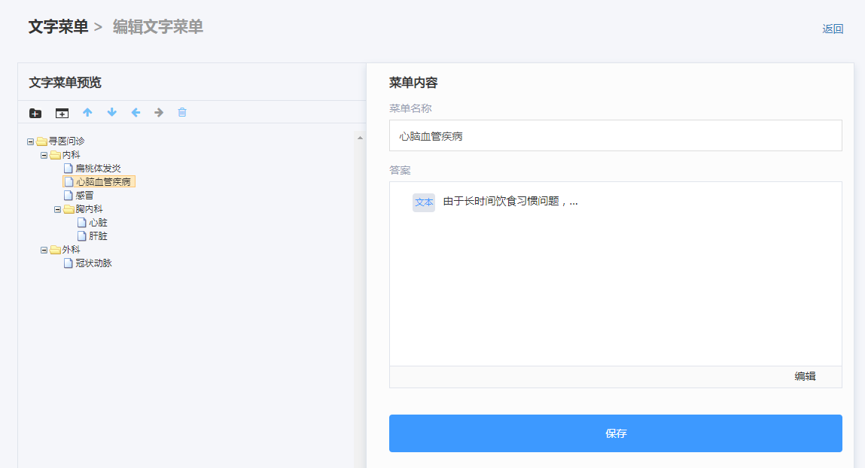
图65
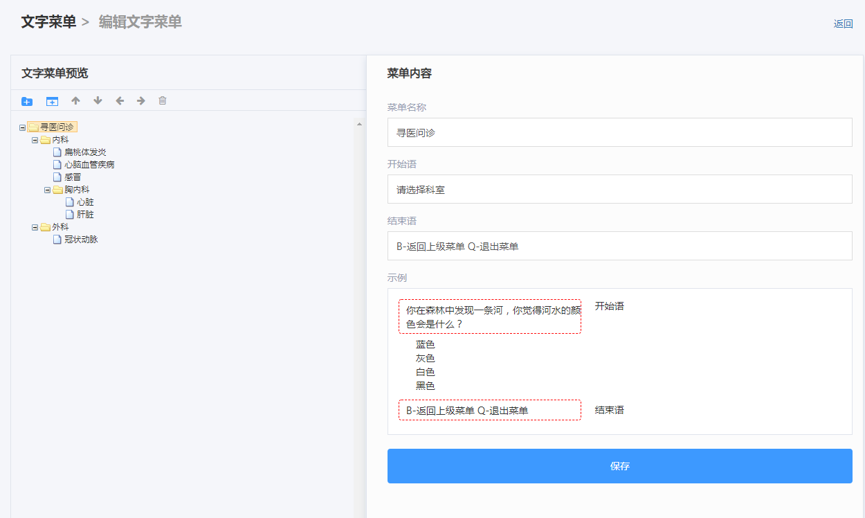
图66
编辑菜单子节点内容:编辑页面中,点击“返回”,可返回首页(如图62)。此页面的详细内容如图66所示。图中左边区域为文字菜单项树形结构,右边为每个节点的详细内容,图66即展示了选中“寻医问诊”节点后,显示的菜单名称“寻医问诊”,开始语“请选择科室”,结束语“B-返回上级菜单 Q-退出菜单”。除树形叶子节点为答案外,每个菜单节点都带有引导式提示语,提示语可通过图中右侧区域的“开始语”进行添加。结束语使用默认填充内容即可。点击蓝色按钮“保存”,即可保存当前文字菜单节点内容。 更多按钮功能介绍如下: (1) 添加非叶子节点菜单。只有当选中非叶子节点菜单时,此功能生效。 示例:选中“常用的编程语言”这个节点,点击此按钮,然后更改该节点的名称为“脚本语言”,效果如图67 。 (2) 添加叶子节点菜单。只有当选中节点是非叶子节点菜单时,此功能生效。 示例:选中“脚本语言”这个节点,点击此按钮,然后更改该节点的名称为“JavaScript”,效果如图67。
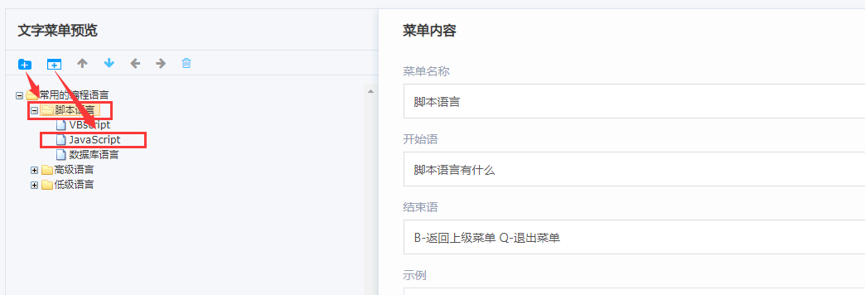
图67
(3)向左改变层级,成为上一层节点,即与原父节点同级。只有当选中节点是非根节点时生效。 示例:选中“数据库语言”这个节点,点击此按钮,把选中的节点移动为与上一层节点同级(示例为移动到根节点下)。效果如图68。
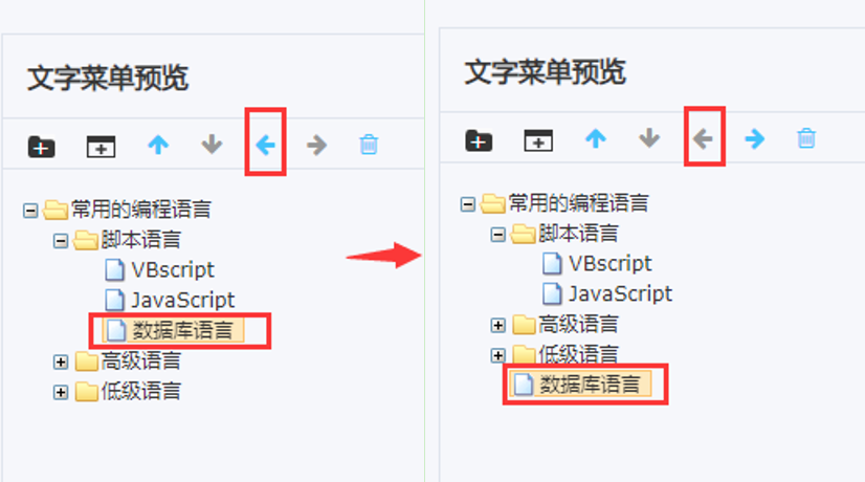
图68
(4)向右改变层级,成为下一层节点,即前一个节点的子节点,当选中节点不是根节点且有前一个节点时生效。 示例:选中“数据库语言”这个节点,点击此按钮,把选中的节点移动为此节点前一个父节点的子节点。效果如图69。
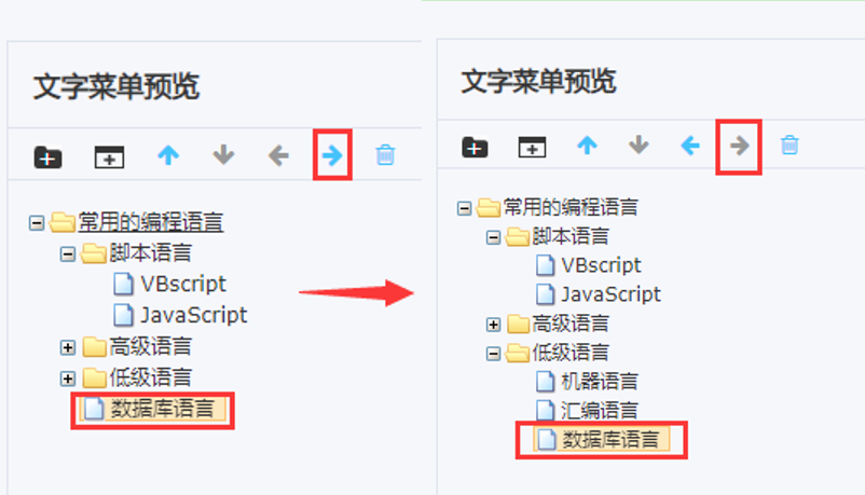
图69
(5)向上向下改变层级,改变与兄弟节点之间的先后关系。当选中的节点有兄弟节点,可进行向上、向下移动。 示例:选中“数据库语言”这个节点,点击这两个按钮,可将选中的节点上下移动。效果如图70(上)图71(下)。
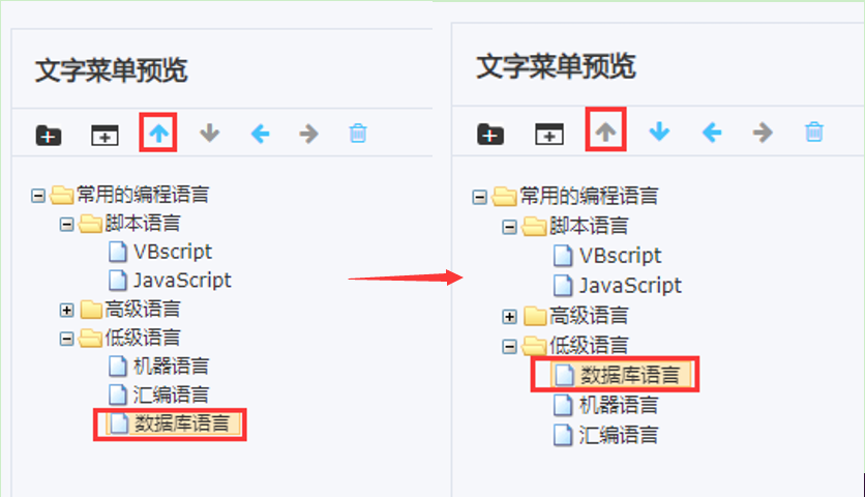
图70
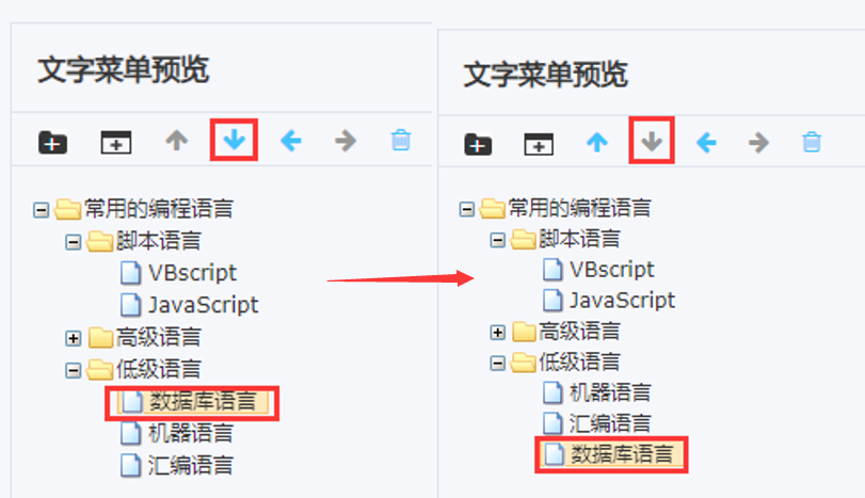
图71
(6)删除选中节点。只有当选中节点是非根节点时生效。如图72所示,点击“确定”按钮,对选中节点进行删除。
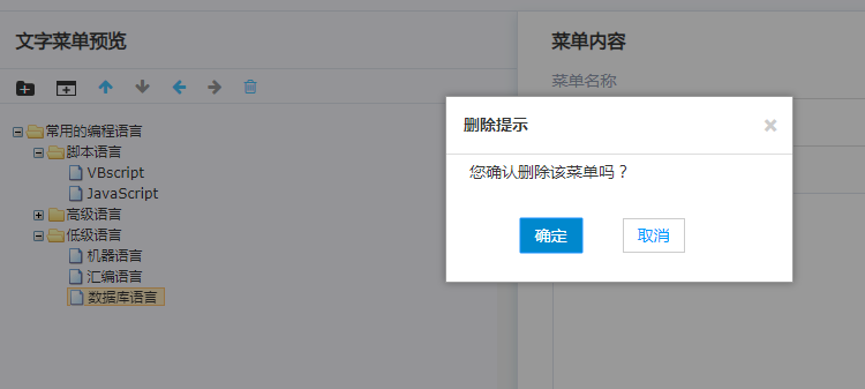
图72
在文件页面右侧,点击“编辑”,可为当前文件添加答案。点击“删除”,删除当前文件下的答案,如图73所示。
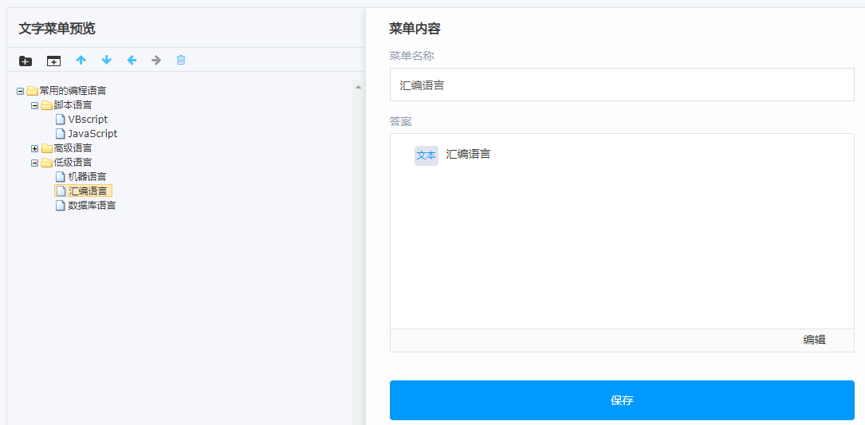
图73
4.自定义技能
自定义服务场景提供用户需要的功能插件,为机器人增加新功能,比如系统预置服务中未提供的功能,针对用户特殊需求,用户可自行添加部分技能以及请求服务所需要的参数。
4.1.意图管理
通过点击左侧侧边栏中的自定义技能->意图管理,进入意图管理的首页面,如图74所示。在界面中,可以查看已经定义的意图以及新建意图。
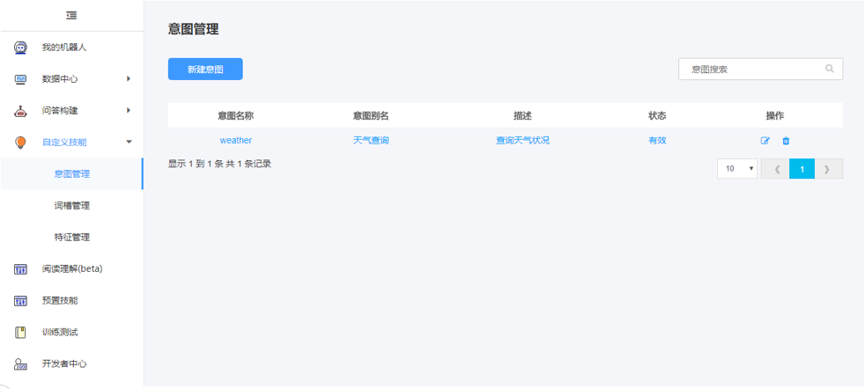
图74
创建意图:通过点击“新建意图”按钮,可以进入新建意图的表单添加界面,如图75。在新建意图对话框中,填写意图的相关内容,包括意图名称、意图别名和描述信息。其中意图名称和意图别名是必填部分,对意图进行标识。
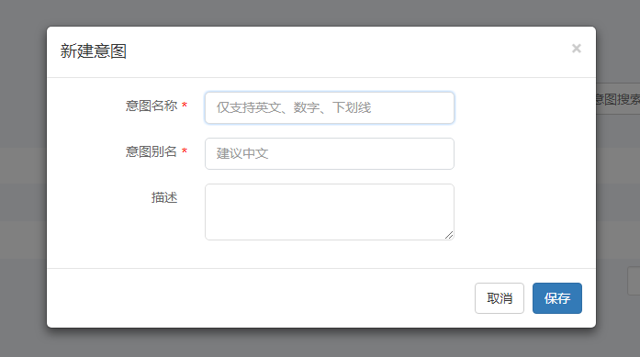
图75
编辑意图:点击意图编辑按钮,可以对意图信息进行编辑,如图76所示。
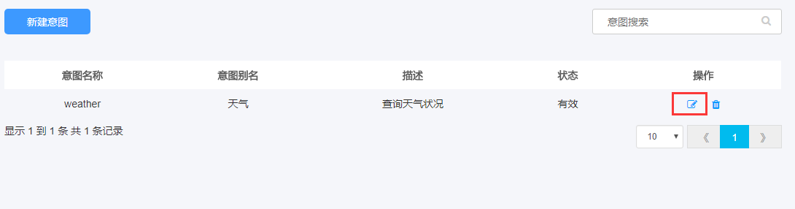
图76
删除意图:点击删除意图按钮,可以删除意图信息,如图77所示。
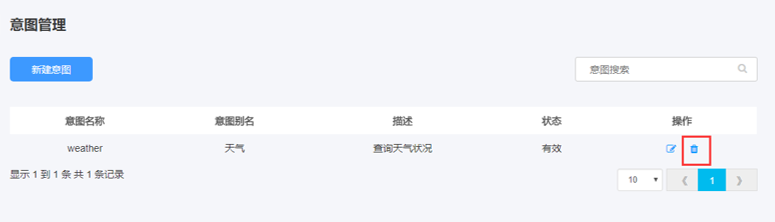
图77
配置意图:创建意图后,点击意图名称进入对应的意图配置界面,主要包含四个模块:关联词槽、答复、样本集、对话模板。
4.1.1.关联词槽
在关联词槽中,点击“添加词槽”按钮,可以将已有的词槽添加到当前意图下,如图78所示。在添加词槽对话框中,参数名称指当前意图中所包含的参数的实际名称,词槽为在词槽管理中添加的词槽。必填和非必填选项表示当前参数是否一定在意图中出现,系统询问表示当缺少必填词槽时,系统进行询问,以获取当前词槽的值,询问次数表示如果无法获取当前参数,询问次数的上限。
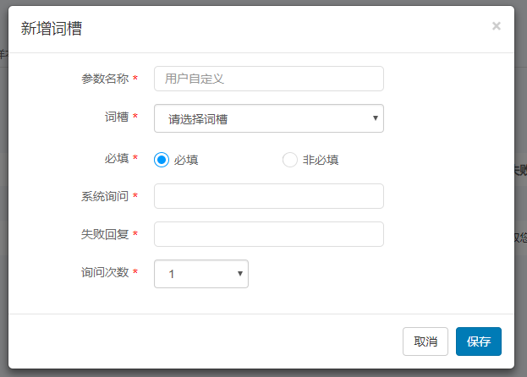
图78
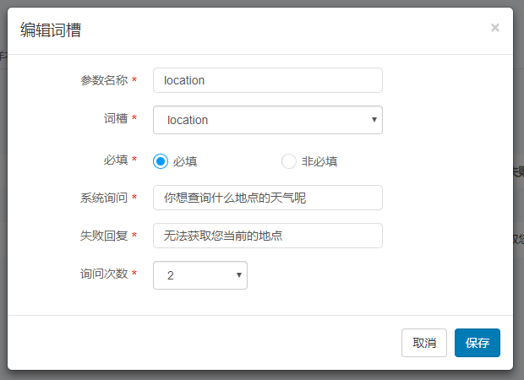
图79
如图79所示是一个已经添加的词槽示例,“参数名称”为location,“词槽”通过下拉菜单选择词槽管理中的词槽location(词槽管理请参照5.4.2小节)。这里单选框选择了“必填”,这就意味着在意图匹配时必须有这个词槽;若没有匹配到该词槽,则通过“系统询问”进行再次请求该词槽,询问的具体次数由“询问次数”决定,“询问次数”范围为0~5次;若无法获取这个词槽,则通过“失败回复”进行回复。
4.1.2.答复
添加完词槽后,点击“答复”选项,进入答复内容设置如图80。答复模块包含三种答复模式:文本内容、自定义函数、URL。文本内容模式中定义的文本表示当前意图成功识别后回复的答案。在自定义函数模式包含自定义函数。区别于文本内容和自定义函数,URL模块表示匹配到意图后,将会调用URL,并按照一定的规则对URL返回的结果抽取信息,生成最终的答案,其参数包括URL、请求类型、返回值类型、成功应答模板、失败应答模板。对于URL模块,支持GET、POST请求,json、xml、html返回结果的处理。
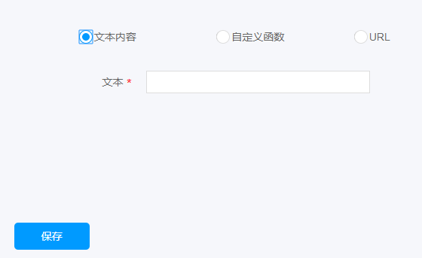
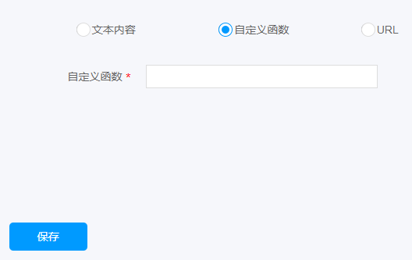
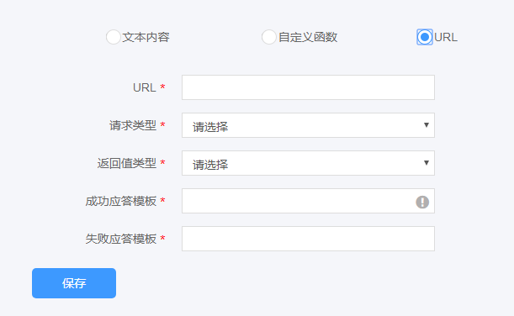
图80
4.1.3.样本集
设置答复选项后,点击“样本集”,进入样本集配置界面,如图81。在样本集中,可添加与当前意图有关的样本,用于意图匹配。样本的数量越多,匹配到当前的意图越准确,为了保证意图的有效性,规定样本的数量最少不能小于两条样本。
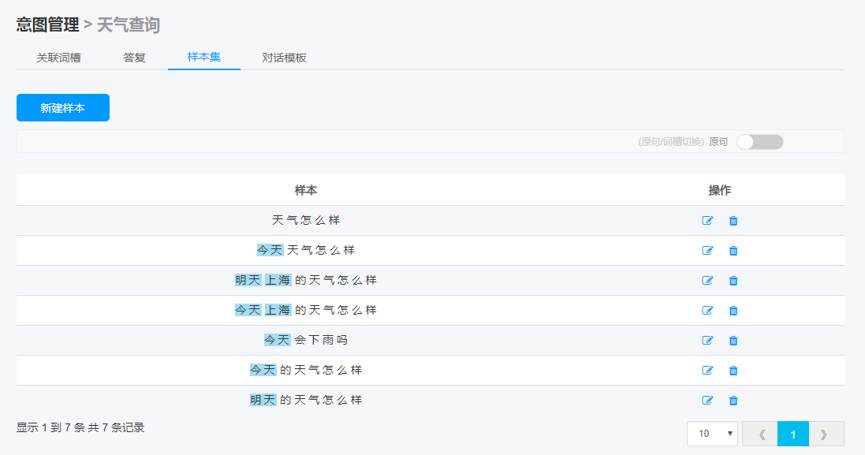
图81
点击“新建样本”,弹出新建样本对话框,如图82。在样本输入框中,输入样本内容,点击保存,完成样本添加。
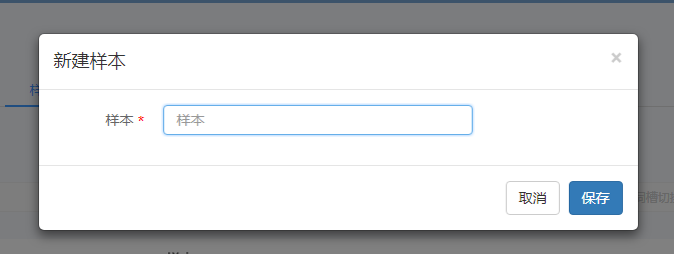
图82
样本标注:选中已添加样本中的词,将自动弹出词槽选项下拉框,选择下拉框中的词槽名称,实现对词槽的标注,如图83所示。此外,点击原句与词槽的切换按钮,可以切换显示原句和词槽。
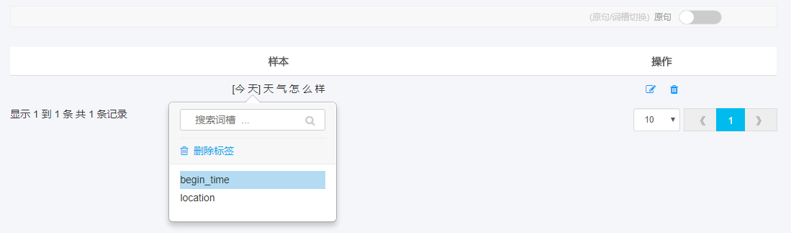
图83
编辑样本:点击编辑样本按钮,对当前样本进行编辑,如图84所示。
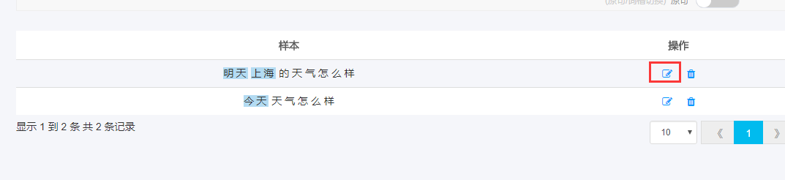
图84
删除样本:点击删除样本按钮,对当前样本进行删除,如图85所示。
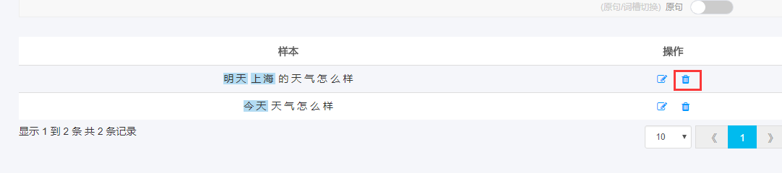
图85
4.1.4.对话模板
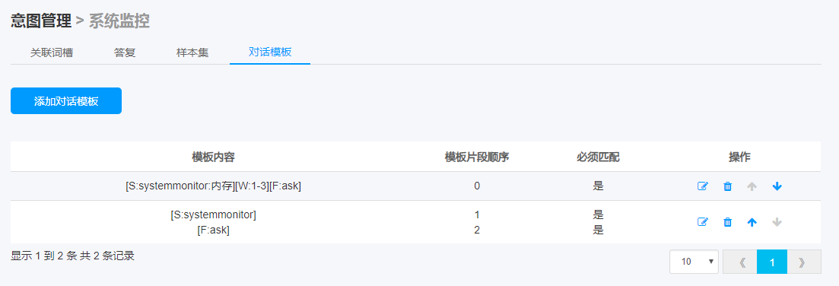
图86
如图86所示为对话模板页面,对话模板与关联词槽、答复和样本集一样,都是意图的一个配置项。点击“添加对话模板”可以添加新的对话模板,如图87所示。
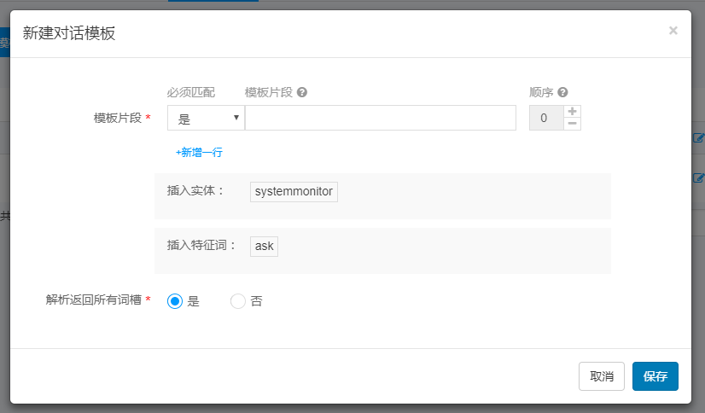
图87
对话模板的添加,以图86所示的“系统监控”意图为例,图中所示为“系统监控”的对话模板,该意图添加了两条对话模板规则,如图88和图89所示。“模板片段”为必填表单,模板片段可以添加一条或多条(示例一为一条模板片段,示例二为两条模板片段)。“必须匹配”、“模板片段”和“顺序”为模板片段的三个属性。 当“必须匹配”为“是”,则用户提出的问题必须包含该模板片段才能匹配,“否”则不必匹配。“模板片段”属性为模板片段的实际内容,该部分为模板片段的核心内容,稍后会详细的介绍。当“模板片段”为多条的时候,可以设置模板片段的“顺序”属性,当“顺序”为“0”时,“模板片段”可以是无序的,当“顺序”为特定值时,模板片段以数字从小到大对应用户语料从左向右进行匹配,若用户语料包含匹配规则但顺序不一致则模板片段无法匹配用户语料。如图89所示第一条模板片段为[S:systemmonitor],“顺序”属性为1,第二条模板片段为[F:ask],“顺序”属性为2,则匹配项只能是[S:systemmonitor]在前、[F:ask]在后。 “模板片段”属性设置,可以通过表单中间的“插入实体”和“插入特征词”进行快速插入,点击“systemmonitor”插入值为“[S:systemmonitor]”(如图89第一条模板片段所示),点击“ask”插入值为“[F:ask]”(如图89第二条模板片段所示)。这里的实体来自意图的关联词槽,特征词来自特征管理页面。“systemmonitor”、“ask”分别是词槽的名称、特征的名称;“S”代表词槽,“F”代表特征,以及示例一中的“W”代表通配符,这些是模板规则的语法,具体语法说明请参考《智能对话模板标注说明文档》。
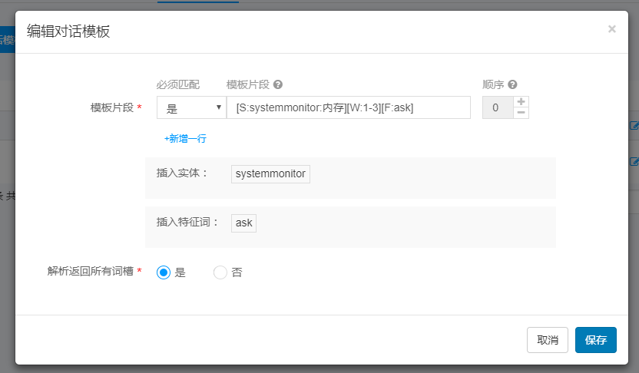
图88
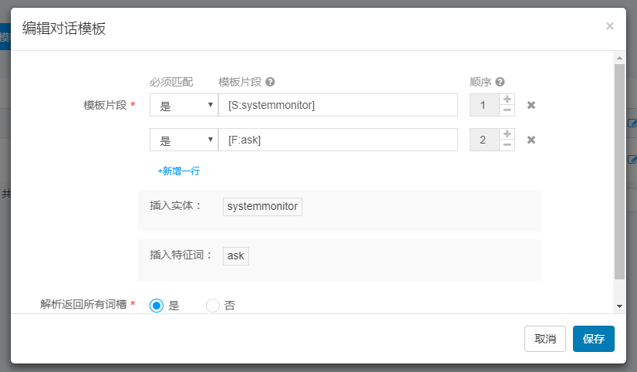
图89
再回到意图的对话模板页面,如图86所示,页面中除展示每条对话模板的基本信息外,还支持对每条对话模板的操作。操作功能包含基本的编辑和删除。上下箭头是对话模板特有的操作功能,该操作用于调整模板匹配的优先级,越靠上优先级越高。当高优先级的对话模板匹配成功则不进行低优先级的匹配,若高优先级的对话模板未匹配成功,则按照优先级顺序依次匹配。
4.2.词槽管理
通过点击左侧侧边栏中的“自定义技能-词槽管理”,可进入词槽管理页面。词槽管理功能是为接入第三方服务(5.4.1节意图管理)做准备的。用来定义第三方服务中使用到的词槽,词槽管理页面(如图90所示)。
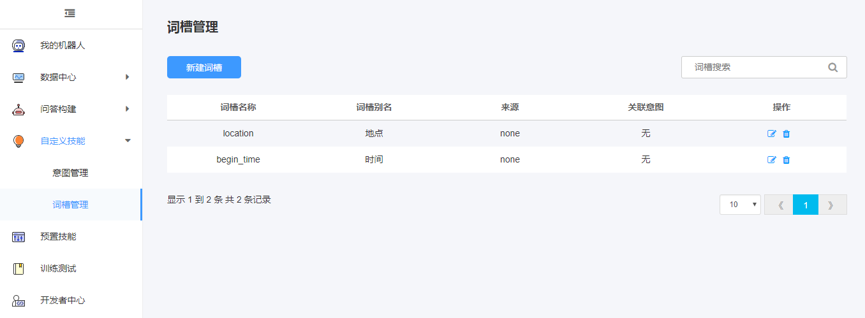
图90
新建词槽:点击“新建词槽”可添加词槽,图91所示。
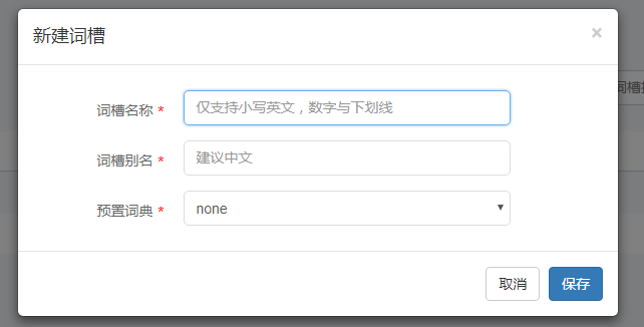
图91
新建词槽时,需要添加词槽名称、词槽别名以及预置词典,词槽的详细内容由子页面进行添加。 编辑词槽:在词槽界面中,点击词槽编辑按钮,可对当前词槽进行编辑(如图92)。
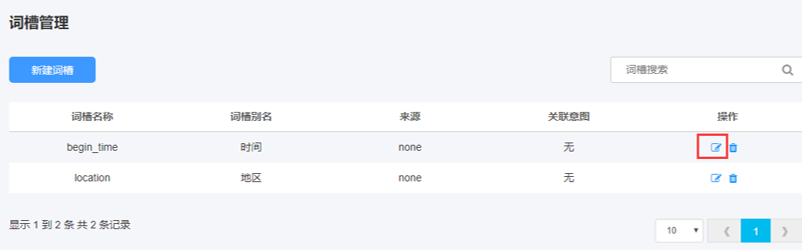
图92
删除词槽:点击删除词槽按钮,可删除词槽以及词槽对应的词槽元素(如图93所示)。

图93
词槽子页面(如图94所示)中包含已经添加的词槽元素并以表格的形式展现出来。在这个页面中,可以对词槽元素进行增删改查操作。
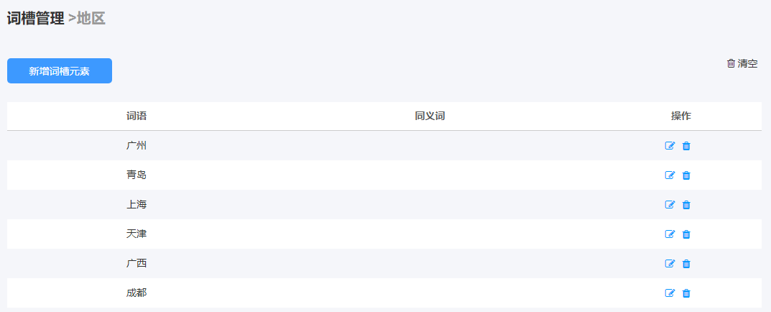
图94
新建词槽元素:单击“新增词槽元素”,弹出新增词槽元素对话框(如图95)。在词语输入框中,输入当前的词槽元素;在同义词输入框中,输入当前词槽元素的同义词。然后,点击保存按钮,保存当前词槽元素。
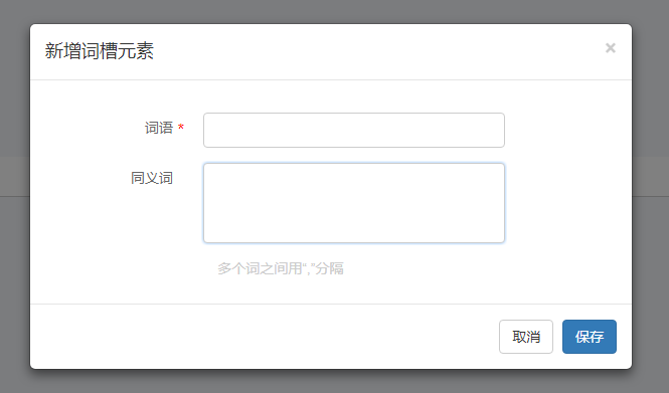
图95
编辑词槽元素:点击编辑词槽元素按钮,对词槽元素进行编辑(如图96)。
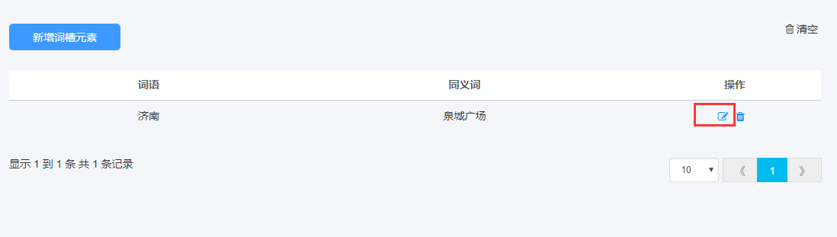
图96
删除词槽元素:点击删除词槽元素按钮,对词槽元素进行删除(如图97所示)。
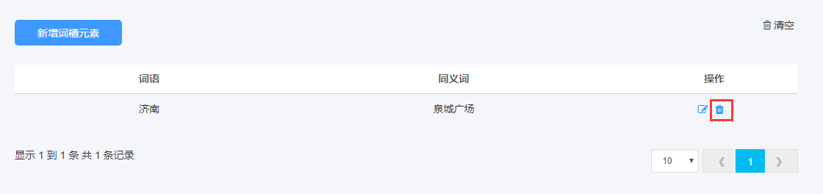
图97
4.3.特征管理
特征管理中的特征词是为意图管理中的对话模板服务的,特征词的使用请参考5.4.1小节叙述,本节主要讲解如何管理特征词。特征管理页面如图98所示。
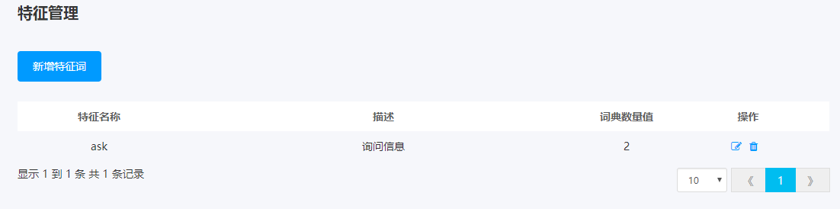
图98
点击“新增特征词”弹出新增特征词表单,如图99所示 。表单中必填项为“名称”和“词典值”,“名称”仅支持英文、数字和下划线,用来指代一类特征的集合;“词典值”为表述特征的具体词,词与词之间用英文逗号进行分隔。“描述”为非必填信息,用来表述该特征词集合的具体作用。
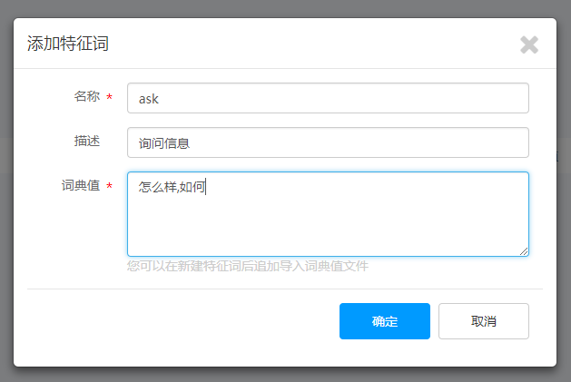
图99
添加完成后,在特征管理页面会显示特征名称、描述信息和词典数量值,词典数量值为词典集合的个数。每一条特征带有各自的编辑和删除操作。
5.预置技能
预置服务提供预先为用户提供的服务,用户可以选择是否启用预置的服务也可开启或关闭某一服务,如图100所示。目前预置技能中仅增加了闲聊模块,可以点击“启用/关闭”按钮对闲聊模块启用或关闭。
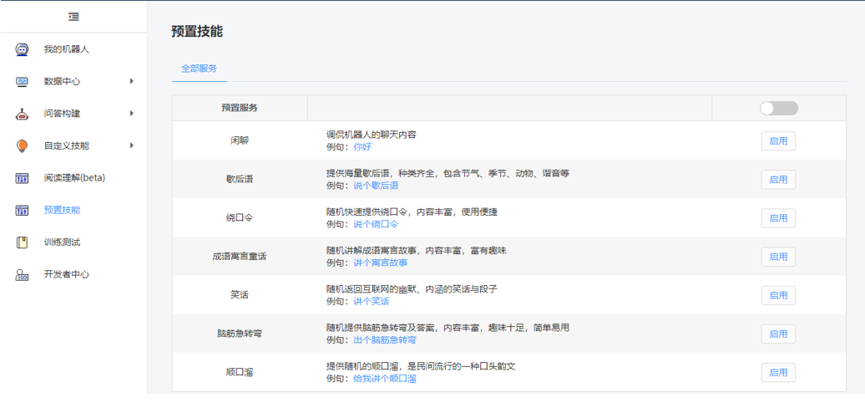
图100
6.训练测试
训练测试主体页面分为对话测试、当前版本和服务训练列表三个部分,如图101所示。模型训练所需数据主要来源于5.4节中的意图和词槽数据,通过机器学习生成意图识别模型。训练模型的效果,可以通过左边对话测试框进行测试。
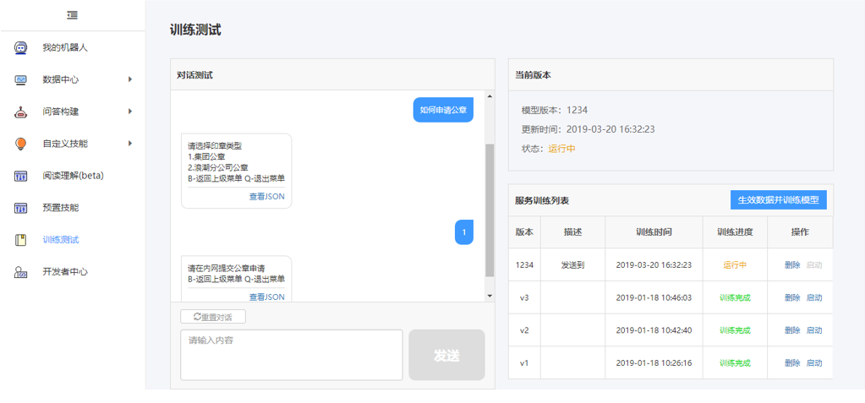
图101
6.1.对话测试
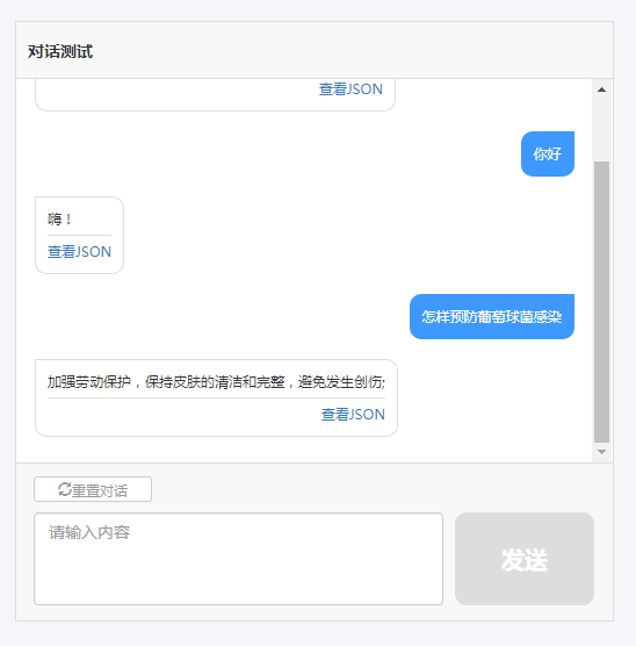
图102
对话测试可以使用第5章节所有数据,即机器人配置、问答集、知识词典、素材管理、文字菜单、自定义技能和预置技能的所有配置数据进行测试,如图102所示是对问答集中的问题进行询问。机器人展示的每条内容可以点击“查看JSON”链接,查看详细的返回数据结构,如图103所示。在该状态下点击“返回”可以返回图102的对话模式,点击“复制JSON内容”可将返回的json数据复制到系统的剪切板中。
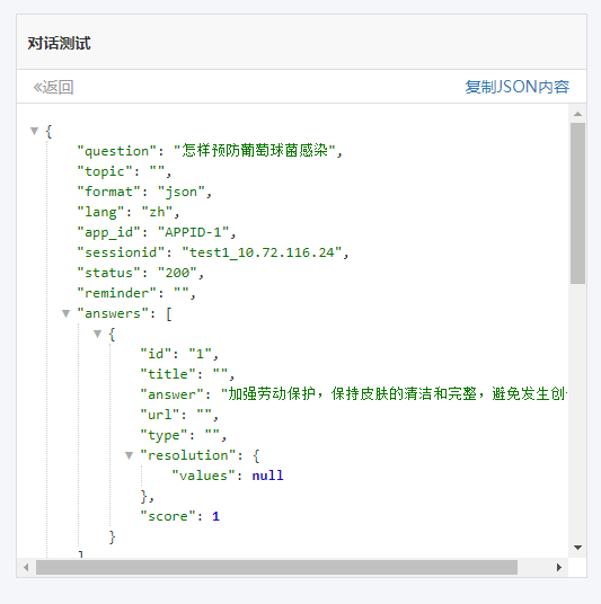
图103
6.2.服务训练

图104
对话测试主体页面的右边显示的是当前版本和服务训练列表,如图104所示。当前版本中显示的是正在运行的模型信息,模型信息包含模型版本、更新时间和运行状态。服务训练列表包含当前用户下已经训练完成的模型,列表中包含版本、描述、训练时间和训练进度。其中训练进度共有训练中、运行中、训练完成和训练失败四种状态。每一个训练模型的最右侧为操作菜单,可对训练模型进行删除和启动操作。当模型的训练进度在运行中、训练中时,操作菜单的删除和启动无效;当模型的训练进度为训练失败时,启动操作无效。 点击“生效数据并训练模型”按钮,可以提交一个训练模型表单,如图105所示。版本号为表单必填信息,版本号只能是英文字母、数字和点号;描述信息为选填信息,填入模型简要描述信息。点击“确定”之后,模型开始训练,当训练完成时模型训练状态自动设置为运行中。
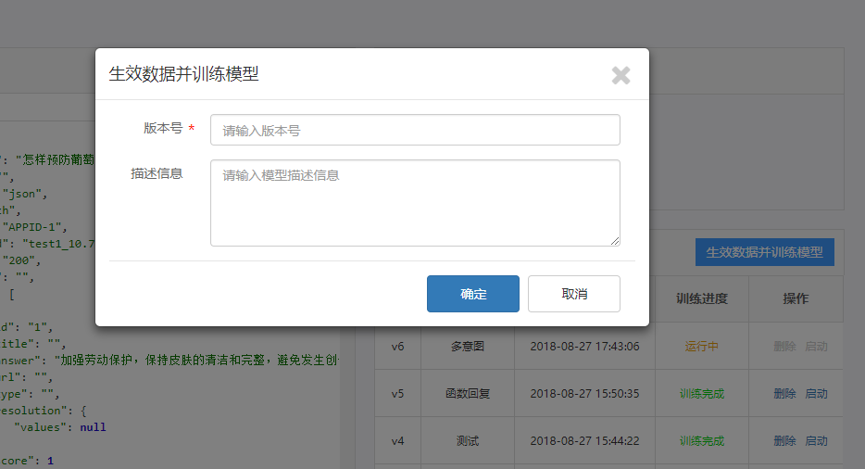
图105
7.开发者中心
开发者中心提供用户开发时所需要的说明文档和SDK包,用户可以根据需求,选择相应的功能进行开发。开发遇到问题时,可以通过“智能机器人开发者QQ群”进行问题咨询。 用户点击左侧 “开发者中心”,可以进入开发者中心页面中。开发者中心主要包括三部分内容:开发者凭证、开发者工具、SDK包下载。如图106所示。
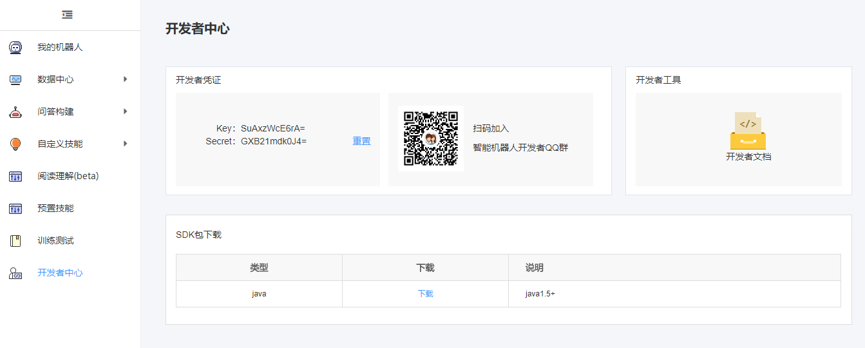
图106
开发者中心为开发人员提供了开发所需的说明文档等工具,可自行下载《开发者文档》、SDK包等。