认证与访问
登录
操作步骤
1.打开认证访问服务登录页。
2.默认页面为主账号登录页,输入主账号名及密码登录。
3.点击“子账号登录”,进入子账号登录页面。
4.子账号登录页,输入主账号名、子用户名及密码登录。
概览页
页面内容
1.账号设置
1) 子用户数量(链接至用户管理列表页)
2) 用户组数量(链接至用户组管理列表页)
3) 自定义策略数量(链接至自定义策略列表页)
2.快速入口
1) 创建用户(链接至用户新增页面)
2) 创建用户组(弹出用户组新增页面)
3) 创建自定义策略(链接至自定义策略新增页面)
3.安全检查
点击描述将会展示安全说明和相应的【前往设置】按钮,如图:
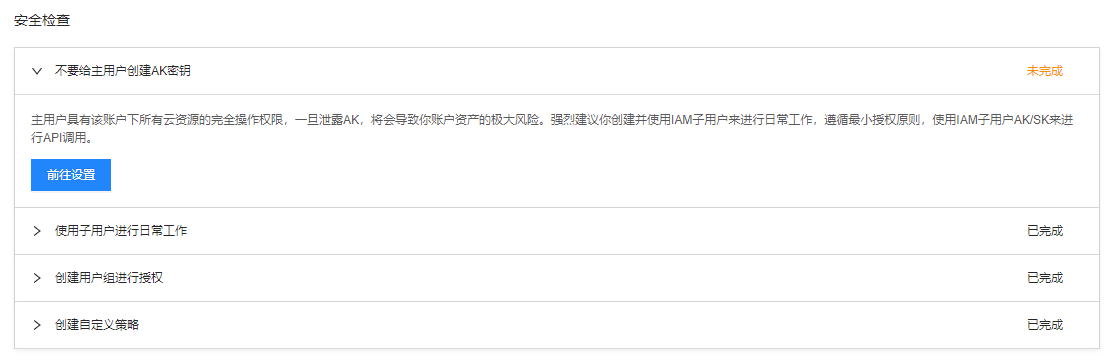
1) 不要给主账号创建AK密钥
已完成:表示未给主账号创建密钥
未完成:表示给主账号创建了密钥
前往设置:跳转到密钥管理页面,进行密钥的维护
2) 使用子用户进行日常工作
已完成:表示创建子用户
未完成:表示未创建子用户
前往设置:跳转到用户管理页面,进行子用户的维护
3) 创建用户组进行授权
已完成:表示创建了用户组
未完成:表示未创建用户组
前往设置:跳转到用户组管理页面,进行用户组的维护
4) 创建自定义策略
已完成:表示创建了自定义策略
未完成:表示未创建自定义策略
前往设置:跳转到自定义策略页面,进行自定策略的维护
4.常见问题
点击相应的链接,将会跳转到问题的详细介绍
人员管理
用户列表及操作
操作步骤
1.登录浪潮云认证访问服务控制台。
2.点击“人员管理”选择“用户管理”标签页(默认),进入用户列表页面。如图:
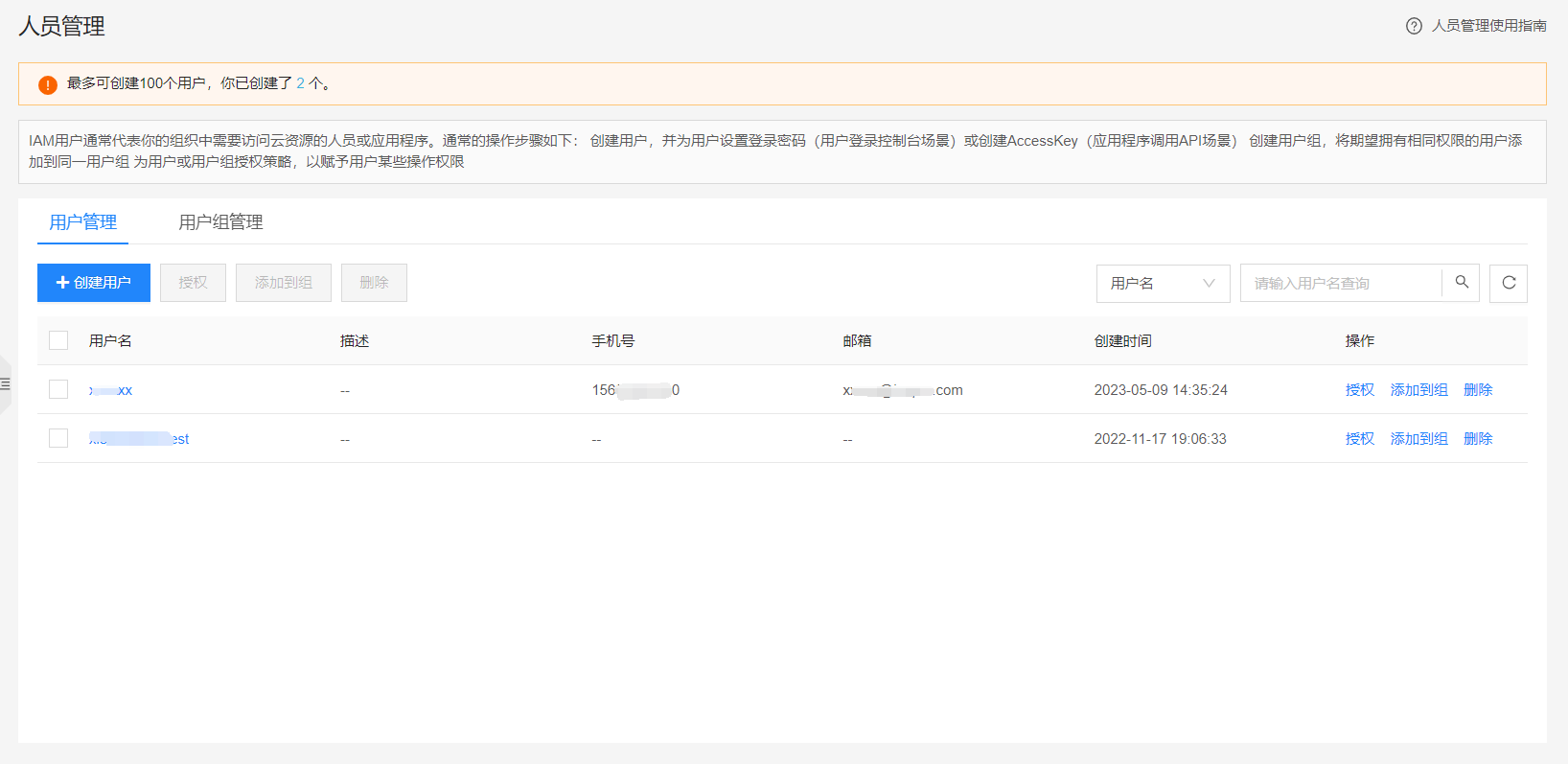
列表中的基本操作如表1所示。
表1
| 操作名称 | 操作 | 详解 |
|---|---|---|
| 查询 |  |
支持用户名、手机号、邮箱搜索。 |
| 刷新 |  |
清空所有搜索条件并刷新列表。 |
| 用户详情 | 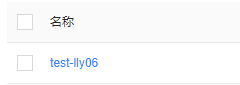 |
点击名称超链接,支持用户基本信息查看和修改以及授权、添加到组和删除操作。 |
| 创建用户 | 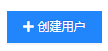 |
新增子用户,用户名唯一且不可修改。 |
| 授权 |  |
为用户授权,即将用户与策略相关联。使用户拥有策略包含的权限 |
| 添加到组 |  |
将用户添加到用户组,使用户拥有用户组拥有的同等权限。 |
| 删除 |  |
删除子用户,此操作不可恢复,请慎重。 |
创建子用户
操作步骤
1.登录浪潮云认证访问服务控制台。
2.点击“人员管理”选择“用户管理”标签页(默认)>“创建用户”按钮,进入子用户新建页面。如图:
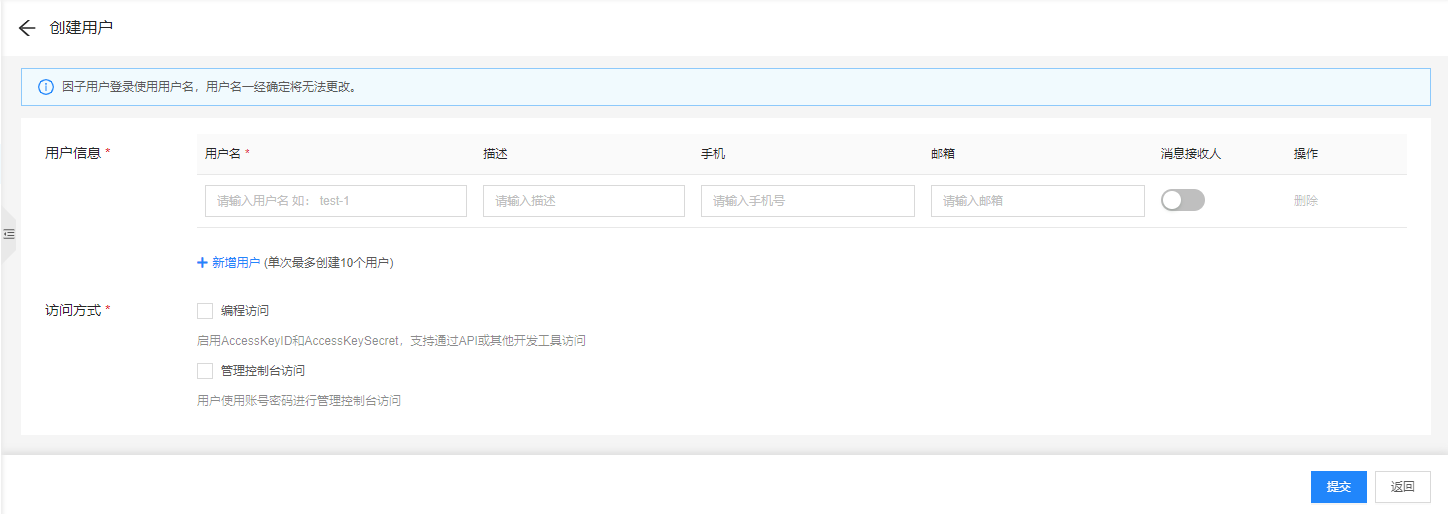
3.填写表单,表单内容及含义如表2所示。
4.可批量新增,通过点击新增用户按钮,如图:

新增按钮要求,必须将当前的用户信息填写正确,才可追加新用户。
5.浪潮云控制台访问,可展开控制台访问相关选项,如图:

6.提交表单后,跳转至创建结果页面。页面包含用户名、密码等信息。若用户勾选了编程访问选项,则会展示编程访问所需的AccesskeyID及AccesskeySecret。 可以通过点击页面的复制按钮直接复制,或下载CSV文件保存如上信息。注意:页面关闭后将无法再次获取信息,请及时保存。
7.创建成功后,可直接在结果页为用户授权,加入用户组,如图:
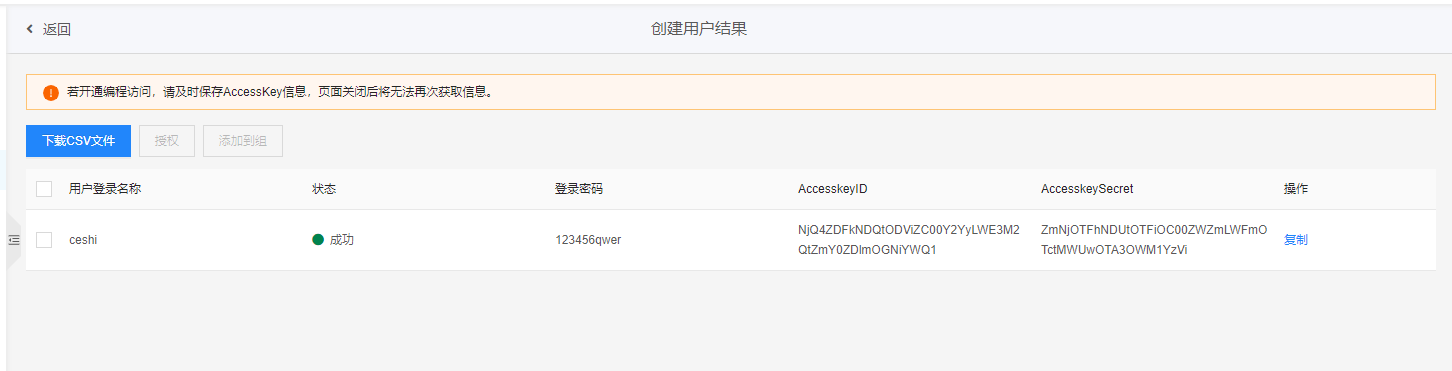
表2
| 字段名称 | 是否必填 | 含义 |
|---|---|---|
| 用户名 | 是 | 子用户名,不可重复。 |
| 备注 | 否 | 用户备注 |
| 手机 | 否 | 用户手机号 |
| 邮箱 | 否 | 用户邮箱 |
| 消息接收人 | 否 | 是否消息接收人,即系统是否向该用户发送操作提示信息。 |
| 编程访问 | 否 | 是否允许编程访问,若勾选此项。则允许通过API或其他开发工具访问。 |
| 浪潮云控制台访问 | 否 | 是否允许通过控制台访问,若勾选此项。则需要填写控制台密码等。 |
| 控制台密码 | 否 | 用户通过控制台访问浪潮云认证访问服务的密码。 |
| 要求重置密码 | 否 | 若勾选此项,子用户在下次登录时必须修改密码。 |
| 子账号安全 | 否 | 若勾选此项,子用户可以自主修改密码。只有当【要求重置密码】选择【无需重置】时,本选项的【不允许】才可选择 |
用户详情信息
菜单路径
人员管理→用户管理→点击用户名即可进入
操作步骤
1.登录浪潮云认证访问服务控制台。
2.点击“人员管理”选择“用户管理”标签页(默认),进入用户列表页面。
3.点击用户名,进入用户详情页面。支持用户信息查看、修改、授权、加入用户组等操作。如图:
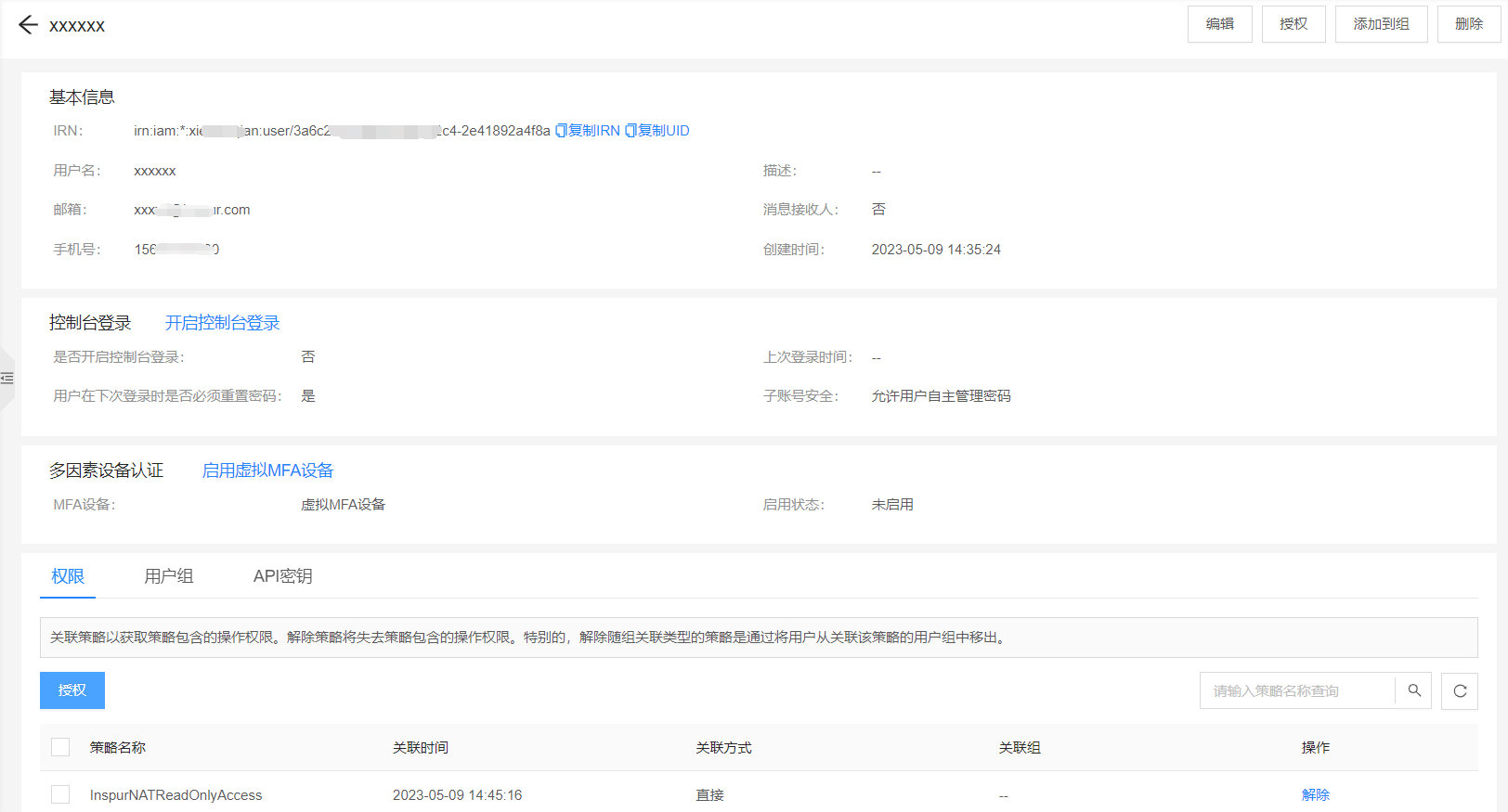
1) 点击" "编辑用户基本信息,用户名不可修改。保存空值会将属性置为空。
"编辑用户基本信息,用户名不可修改。保存空值会将属性置为空。
2) 点击" "为用户授权。
"为用户授权。
3) 点击" "将用户添加到用户组。
"将用户添加到用户组。
4) 点击" "删除用户,此操作不可恢复,请慎重。
"删除用户,此操作不可恢复,请慎重。
5) 点击" "开启控制台登录,并配置控制台密码、重置密码等选项。
"开启控制台登录,并配置控制台密码、重置密码等选项。
6) 点击"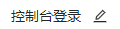 "修改控制台登录选项。
"修改控制台登录选项。
7) 点击" "切换标签页,查看用户关联权限、加入用户组、API密钥等信息。如图:
"切换标签页,查看用户关联权限、加入用户组、API密钥等信息。如图:
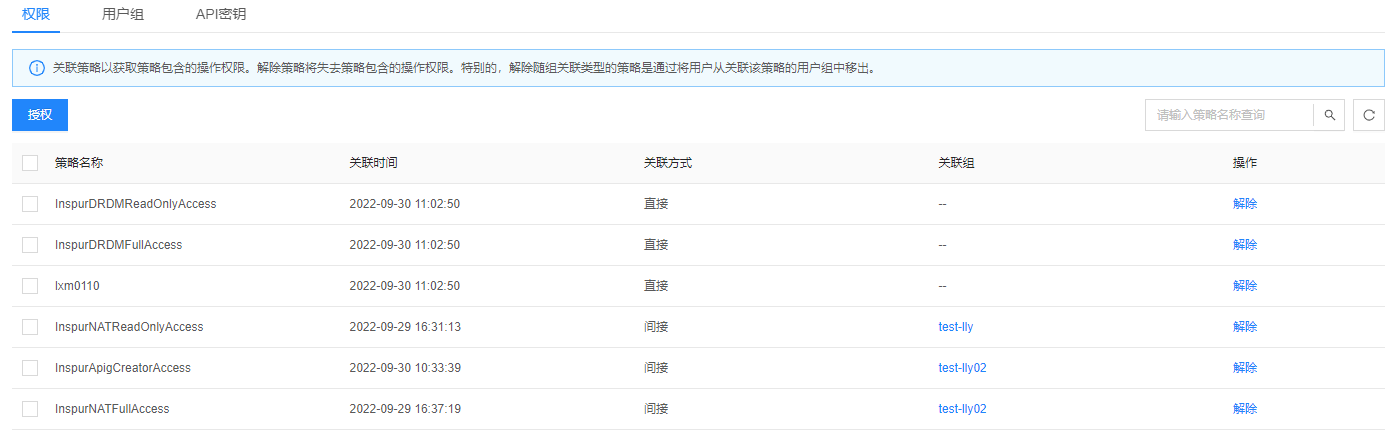


8) 在权限标签页,点击" "为用户授权。
"为用户授权。
9) 在权限标签页,点击列表中的" "解除用户与策略的关联。
"解除用户与策略的关联。
10) 在权限标签页,通过"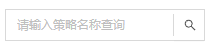 "按名称搜索策略。
"按名称搜索策略。
11) 在权限标签页,点击" "刷新策略列表。
"刷新策略列表。
12) 在用户组标签页,点击" "将用户添加到用户组。
"将用户添加到用户组。
13) 在用户组标签页,点击列表中的" "将用户从用户组中移除。
"将用户从用户组中移除。
14) 在用户组标签页,勾选用户组,点击" "将用户从多个用户组中移除。
"将用户从多个用户组中移除。
15) 在用户组标签页,点击" "刷新用户组列表。
"刷新用户组列表。
16) 在API密钥标签页,点击"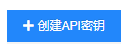 "创建API密钥。
"创建API密钥。
17) 在API密钥标签页,点击列表中的" "启用API密钥。
"启用API密钥。
18) 在API密钥标签页,点击列表中的" "禁用API密钥。
"禁用API密钥。
19) 在API密钥标签页,点击列表中的" "删除API密钥。
"删除API密钥。
20) 在API密钥标签页,点击" "刷新密钥列表。
"刷新密钥列表。
为用户授权
操作步骤
1.登录浪潮云认证访问服务控制台。
2.点击“人员管理”选择“用户管理”标签页(默认)。
3.选择用户,点击" "按钮弹出授权页面,如图:
"按钮弹出授权页面,如图:
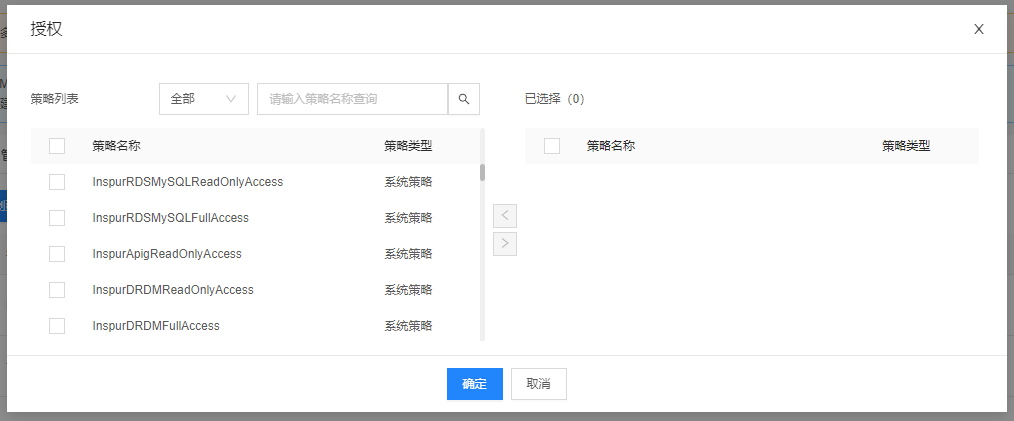
4.左侧列表显示所有策略,通过" "按照策略类型及策略名称查询。
"按照策略类型及策略名称查询。
5.勾选策略后,点击" "按钮进行选择,加入右侧已选择列表。
"按钮进行选择,加入右侧已选择列表。
6.选择完成后,点击确定按钮完成授权操作。
7.点击列表中的" "按钮为单个用户授权(此时左侧列表显示用户可授权策略--排除已授权)。
"按钮为单个用户授权(此时左侧列表显示用户可授权策略--排除已授权)。
添加到组
操作步骤
1.登录浪潮云认证访问服务控制台。
2.点击“人员管理”选择“用户管理”标签页(默认)。
3.选择用户,点击" "按钮弹出添加到组页面,如图:
"按钮弹出添加到组页面,如图:
"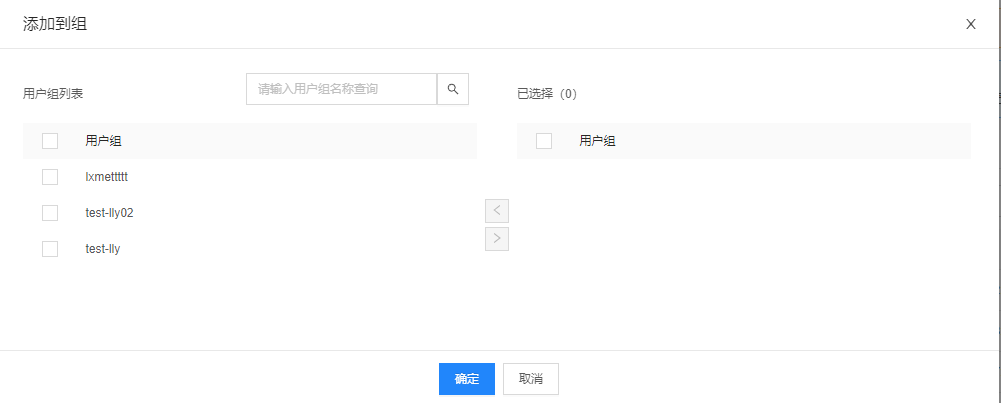 "
"
4.左侧列表显示当前账户下所有用户组。
5.勾选用户组后,点击" "按钮进行选择,加入右侧已选择列表。
"按钮进行选择,加入右侧已选择列表。
6.选择完成后,点击确定按钮完成添加到组操作。
7.添加到用户组后,用户将具有用户组包含的所有权限。
8.点击列表中的" "按钮将单个用户添加到组(此时左侧列表显示用户可添加的用户组--排除已添加)。
"按钮将单个用户添加到组(此时左侧列表显示用户可添加的用户组--排除已添加)。
删除用户
操作步骤
1.登录浪潮云认证访问服务控制台。
2.点击“人员管理”选择“用户管理”标签页(默认)。
3.选择用户,点击" "按钮批量删除用户。如图:
"按钮批量删除用户。如图:
"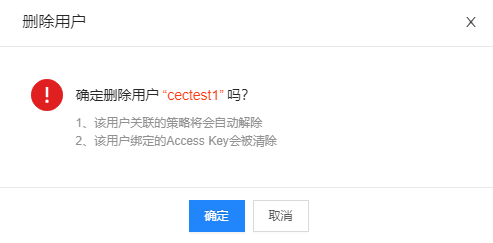 "
"
4.点击列表中的" "按钮删除单个用户。
"按钮删除单个用户。
5.删除后,用户关联的策略会被自动解除;用户的AccessKey会被自动清除。
用户组列表及操作
操作步骤
1.登录浪潮云认证访问服务控制台。
2.点击“人员管理”选择“用户组管理”标签页,进入用户组列表页面。如图:


列表中的基本操作如表2所示。
表2
| 操作名称 | 操作 | 详解 |
|---|---|---|
| 查询 |  |
支持用户组名称搜索。 |
| 刷新 |  |
清空所有搜索条件并刷新列表。 |
| 用户组详情 |  |
点击名称超链接,支持用户组基本信息查看和修改以及关联策略(即授权)、添加用户和删除操作。 |
| 创建用户组 | 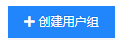 |
新增用户组。 |
| 授权 |  |
为用户组授权,即将用户组与策略相关联。使用户组拥有策略包含的权限 |
| 添加用户 |  |
将用户添加到用户组,使用户拥有用户组拥有的同等权限。 |
| 删除 |  |
删除用户组,此操作不可恢复,请慎重。 |
创建用户组
操作步骤
1.登录浪潮云认证访问服务控制台。
2.点击“人员管理”选择“用户组管理”标签页>“创建用户组”按钮,弹出用户组新建页面。如图:
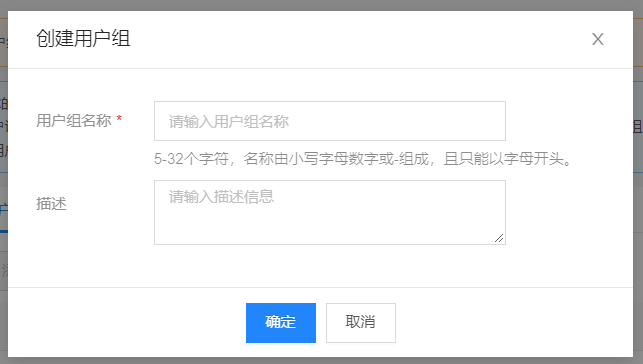
3.填写用户组名称及描述(非必填),点击确定完成创建。
用户组详情信息
菜单路径
人员管理→用户组管理→名称超链接
操作步骤
1.登录浪潮云认证访问服务控制台。
2.点击“人员管理”选择“用户组管理”标签页,进入用户组列表页面。
3.点击名称超链接,进入用户组详情页面,支持用户组信息查看、修改、关联策略(即授权)、添加用户等操作。如图:

1) 点击" "编辑用户组基本信息,用户组名不可为空。
"编辑用户组基本信息,用户组名不可为空。
2) 点击" "为用户组关联策略(即授权)。
"为用户组关联策略(即授权)。
3) 点击" "为用户组添加用户。
"为用户组添加用户。
4) 点击" "删除用户组,此操作不可恢复,请慎重。
"删除用户组,此操作不可恢复,请慎重。
5) 点击"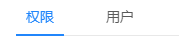 "切换标签页,查看用户组关联权限、加入的用户等信息。如图:
"切换标签页,查看用户组关联权限、加入的用户等信息。如图:
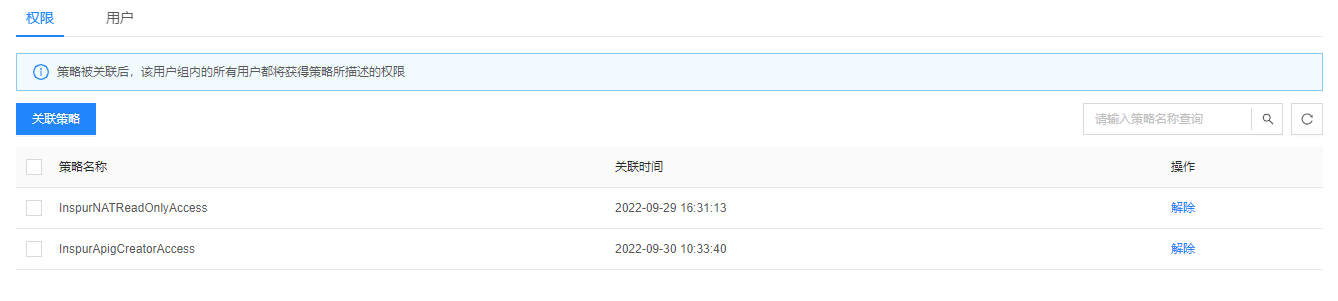

6) 在权限标签页,点击" "为用户组关联策略(即授权)。
"为用户组关联策略(即授权)。
7) 在权限标签页,点击列表中的" "解除用户组与策略的关联。
"解除用户组与策略的关联。
8) 在权限标签页,通过"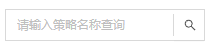 "按名称搜索策略。
"按名称搜索策略。
9) 在权限标签页,点击" "刷新策略列表。
"刷新策略列表。
10) 在用户标签页,点击" "刷新用户列表。
"刷新用户列表。
11) 在用户标签页,点击" "将用户添加到用户组。
"将用户添加到用户组。
12) 在用户标签页,点击列表中的" "将用户从用户组中移除。
"将用户从用户组中移除。
13) 在用户标签页,勾选用户后,点击" "将用户批量从用户组中移除。
"将用户批量从用户组中移除。
为用户组授权
操作步骤
1.登录浪潮云认证访问服务控制台。
2.点击“人员管理”选择“用户组管理”标签页。
3.点击" "按钮弹出授权页面,如图:
"按钮弹出授权页面,如图:
"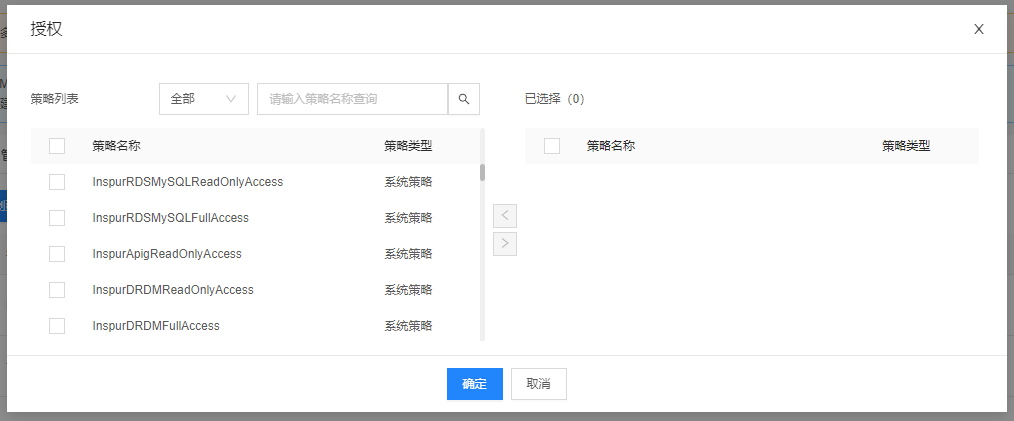 "
"
4.左侧列表显示用户组可授权(排除已授权)策略,支持通过策略类型及策略名称查询。
5.勾选策略后,点击" "按钮进行选择,加入右侧已选择列表。
"按钮进行选择,加入右侧已选择列表。
6.选择完成后,点击确定按钮完成授权操作。
添加用户
操作步骤
1.登录浪潮云认证访问服务控制台。
2.点击“人员管理”选择“用户组管理”标签页。
3.选择用户,点击" "按钮弹出添加用户页面,如图:
"按钮弹出添加用户页面,如图:
"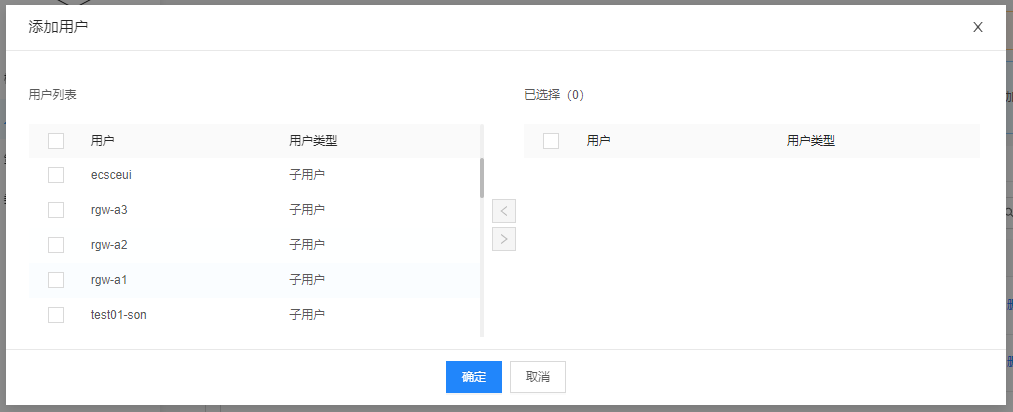 "
"
4.左侧列表显示当前账户下所有子用户。
5.勾选用户后,点击" "按钮进行选择,加入右侧已选择列表。
"按钮进行选择,加入右侧已选择列表。
6.选择完成后,点击确定按钮完成添加用户操作。
7.点击列表中的" "按钮为单个用户组添加用户(此时左侧列表显示用户组可添加的用户--排除已添加)。
"按钮为单个用户组添加用户(此时左侧列表显示用户组可添加的用户--排除已添加)。
删除用户组
操作步骤
1.登录浪潮云认证访问服务控制台。
2.点击“人员管理”选择“用户组管理”标签页。
3.选择用户组,点击" "按钮批量删除用户组。如图:
"按钮批量删除用户组。如图:
"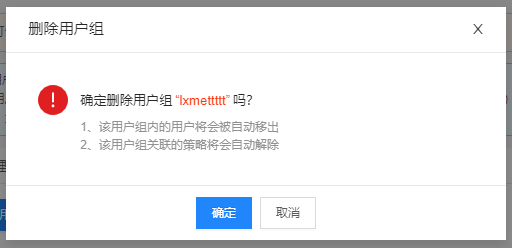 "
"
4.点击列表中的" "按钮删除单个用户组。
"按钮删除单个用户组。
5.删除后,用户组关联的策略会被自动解除;用户组内的用户会被自动移出。
策略管理
策略列表及操作
操作步骤
1.登录浪潮云认证访问服务控制台。
2.点击“策略管理”,进入策略列表页面。策略列表分系统策略与自定义策略两个标签页。如图:

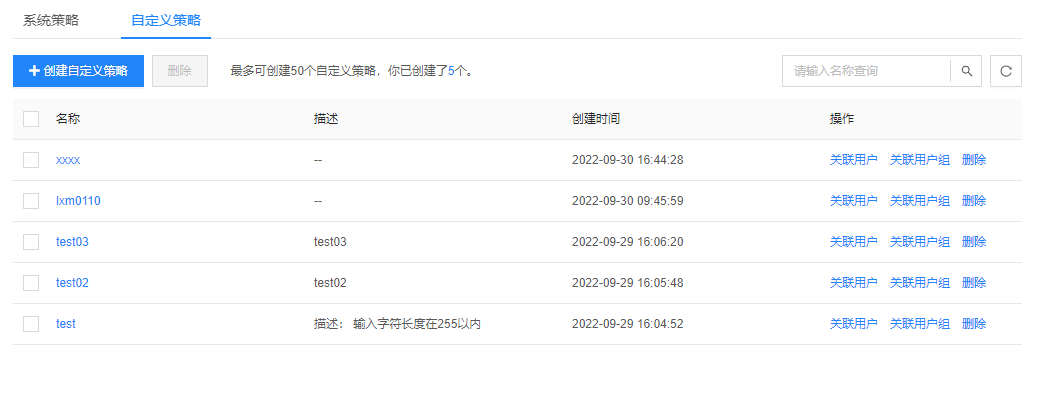
列表中的基本操作如表2所示。
表2
| 操作名称 | 操作 | 详解 |
|---|---|---|
| 按服务过滤 | 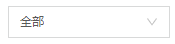 |
过滤不同服务下的策略(仅系统策略)。 |
| 查询 | 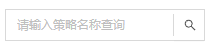 |
支持策略名称搜索。 |
| 刷新 |  |
清空所有搜索条件并刷新列表。 |
| 策略详情 | 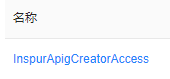 |
点击名称超链接,支持策略基本信息查看和修改以及关联用户/用户组等操作。 |
| 创建自定义策略 |  |
新增自定义策略(仅自定义策略)。 |
| 关联用户 |  |
将策略与用户关联,使用户拥有策略包含的权限。 |
| 关联用户组 |  |
将策略与用户组关联,使用户组拥有策略包含的权限。 |
| 删除 |  |
删除自定义策略(仅自定义策略),此操作不可恢复,请慎重。 |
创建自定义策略
操作步骤
1.登录浪潮云认证访问服务控制台。
2.点击“策略管理”选择“系统策略”标签页>“创建自定义策略”按钮,跳转至自定义策略新建页面。如图:
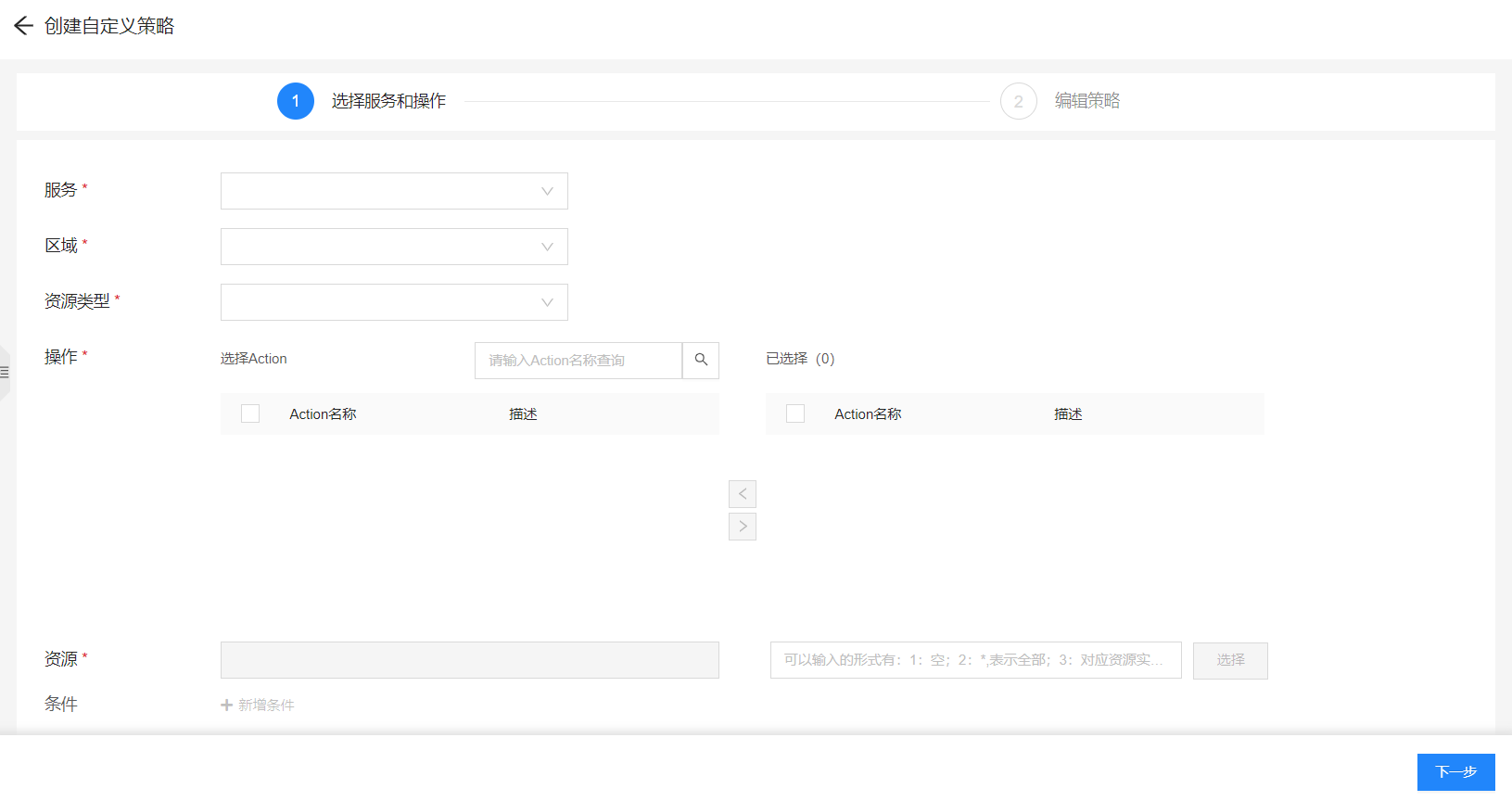
3.依次选择服务 > 选择区域 > 选择资源类型。
4.选择资源类型对应的操作,勾选操作(Action)后,点击" "按钮进行选择,加入右侧已选择列表。
"按钮进行选择,加入右侧已选择列表。
5.系统会自动根据选择生成资源,可根据需要自行修改。资源格式为冒号分隔的五段irn:service:region:accountId:resource,如“irn:iam:*:account0001:user”。各段具体内容为:
1) irn:固定值。
2) service:所属服务,不限服务,可用通配符“*”代替。
3) region:所属地区,不限地区,可用通配符“*”代替。
4) accountId:所属账号,自定义策略该项必须是当前登录用户的所属账号ID。
5) resource:具体资源,可以使资源类型如:user;也可以是具体的资源实例,如:user/user01。
6) 如5)所说的user01,可以在后面的可输入框中添加,也可不填,或者填"*"表示不限。
6.新增条件功能展示如下图:  1)点击
1)点击 按钮增加条件,在选择资源类型之前,该按钮不可点击。
按钮增加条件,在选择资源类型之前,该按钮不可点击。
2)点击 按钮删除条件。
按钮删除条件。
3)条件分为如下两种:
①StringEqualCondition:键来源于资源类型的鉴权上下文中的属性,值等于用户输入的固定值。
②StringContainCondition :键来源于资源类型的鉴权上下文中的属性,值包含用户输入的固定值。
③StringEndWithCondition:键来源于资源类型的鉴权上下文中的属性,值以用户输入的固定值为结尾。
④StringStartWithCondition:键来源于资源类型的鉴权上下文中的属性,值以用户输入的固定值为开头。
4)键和值必填,键在所有条件中保持唯一,不能选择同名的键。
5)由于键对应于资源类型,所以当资源类型变更或者服务变更时,条件会清空,需要重新输入。
7.完成后点击下一步,再第二步中填写策略名称(不可重复)及描述,并可根据需求修改策略内容。如图:
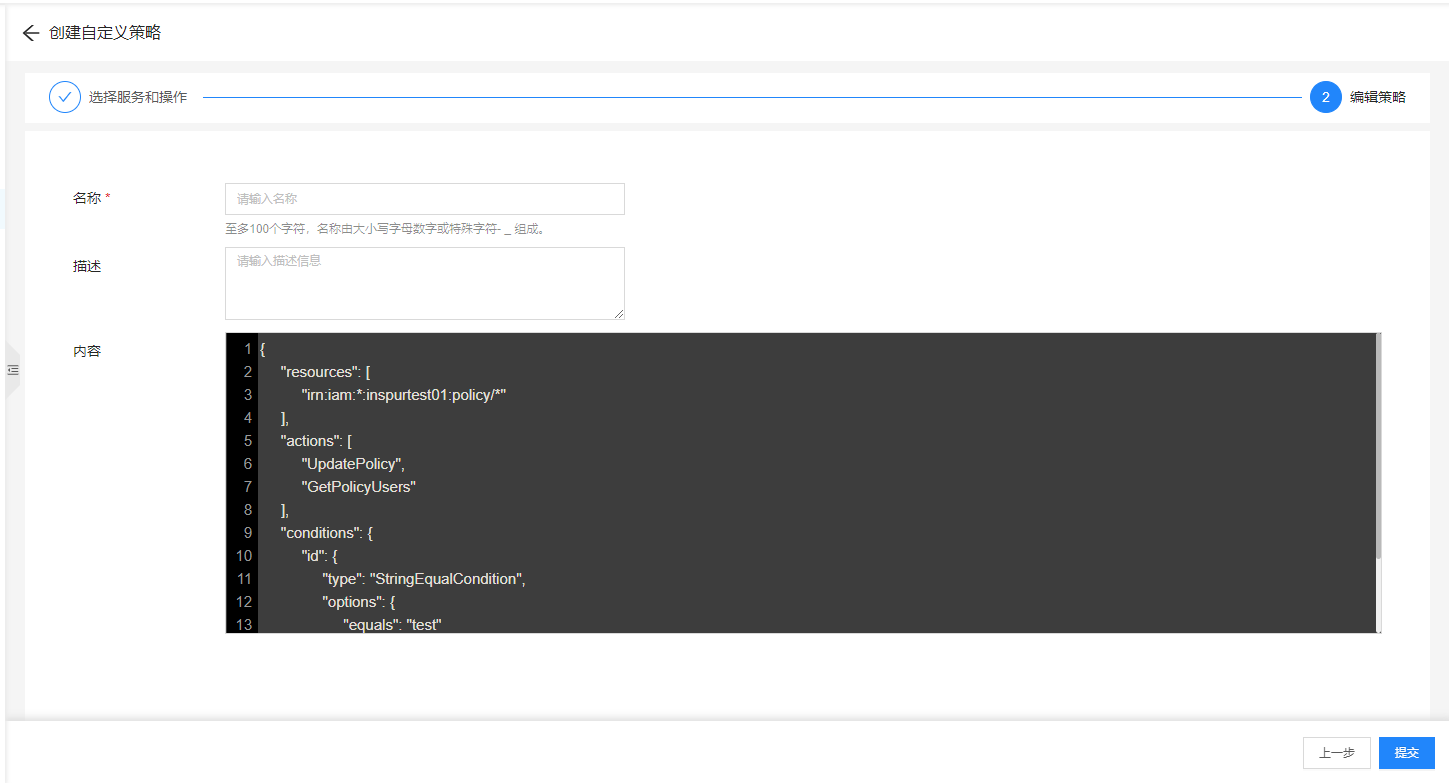
8.点击提交完成创建。
策略详情信息
菜单路径
策略管理→名称超链接
操作步骤
1.登录浪潮云认证访问服务控制台。
2.点击“策略管理”,进入策略列表页面。如图:

3.点击名称超链接,进入策略详情页面,支持策略信息查看、修改、关联用户/用户组等操作。
1) 点击" "编辑策略基本信息(仅自定义策略)。
"编辑策略基本信息(仅自定义策略)。
2) 点击" "切换标签页,查看并编辑策略语法、关联用户/用户组等信息。如图:
"切换标签页,查看并编辑策略语法、关联用户/用户组等信息。如图:


3) 在策略语法标签页,点击" "编辑策略语法内容(仅自定义策略),编辑完成后点击"
"编辑策略语法内容(仅自定义策略),编辑完成后点击" "保存修改;点击"
"保存修改;点击" "取消修改。
"取消修改。
4) 在关联用户/用户组标签页,点击" "关联用户。
"关联用户。
5) 在关联用户/用户组标签页,点击" "关联用户组。
"关联用户组。
6) 在关联用户/用户组标签页,点击" "解除策略与用户/用户组的关联。
"解除策略与用户/用户组的关联。
7) 在关联用户/用户组标签页,点击" "刷新用户/用户组页面。
"刷新用户/用户组页面。
关联用户
操作步骤
1.登录浪潮云认证访问服务控制台。
2.点击“策略管理”,进入策略列表页面。
3.点击" "按钮弹出关联用户页面,如图:
"按钮弹出关联用户页面,如图:
"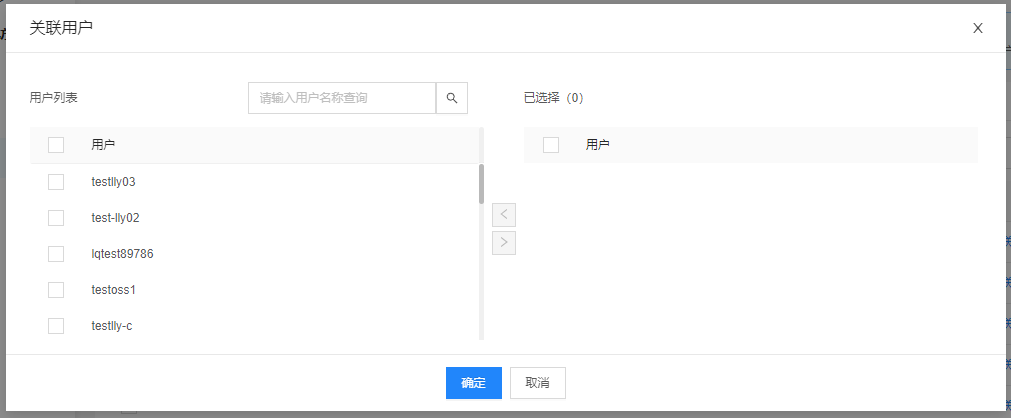 "
"
4.左侧列表显示策略可关联用户(排除已关联)。
5.勾选用户后,点击" "按钮进行选择,加入右侧已选择列表。
"按钮进行选择,加入右侧已选择列表。
6.选择完成后,点击确定按钮完成关联操作。
关联用户组
操作步骤
1.登录浪潮云认证访问服务控制台。
2.点击“策略管理”,进入策略列表页面。
3.点击" "按钮弹出关联用户组页面,如图:
"按钮弹出关联用户组页面,如图:
"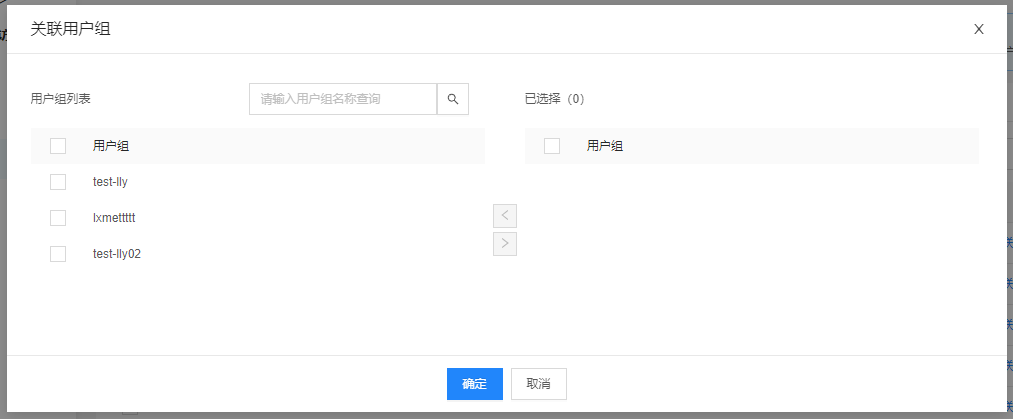 "
"
4.左侧列表显示策略可关联用户组(排除已关联)。
5.勾选用户组后,点击" "按钮进行选择,加入右侧已选择列表。
"按钮进行选择,加入右侧已选择列表。
6.选择完成后,点击确定按钮完成关联操作。
删除策略
操作步骤
1.登录浪潮云认证访问服务控制台。
2.点击“策略管理”选择“自定义策略”标签页。
3.选择策略组,点击" "按钮批量删除策略。如图:
"按钮批量删除策略。如图:
"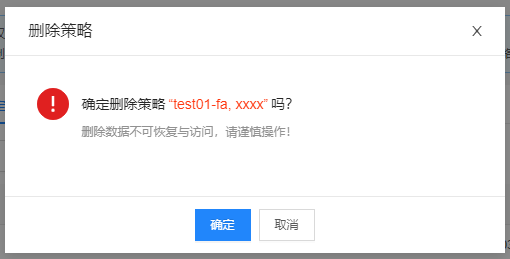 "
"
4.点击列表中的" "按钮删除单个策略。
"按钮删除单个策略。
密钥管理
密钥列表及操作
操作步骤
1.登录浪潮云认证访问服务控制台。
2.点击用户头像,展开用户菜单列表,点击“API密钥”,进入API密钥列表页面。如图:

列表中的基本操作如表3所示。
表3
| 操作名称 | 操作 | 详解 |
|---|---|---|
| 创建密钥 | 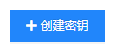 |
新增密钥。 |
| 启用密钥 |  |
启用密钥,使密钥变为可用状态。状态为不可用时显示。 |
| 禁用密钥 |  |
禁用密钥,使密钥变为不可用状态。状态为可用时显示。 |
| 删除密钥 |  |
删除密钥。状态为不可用时显示。 |
创建密钥
操作步骤
1.登录浪潮云认证访问服务控制台。
2.点击“API密钥”>创建密钥按钮,弹出创建密钥界面。如图:
"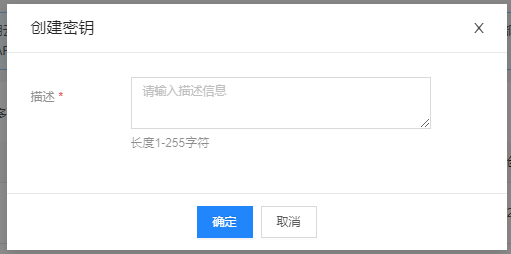 "
"
3.填写描述,点击确定完成创建。成功后返回密钥,页面关闭后将无法再次获取,请及时保存。如图:
"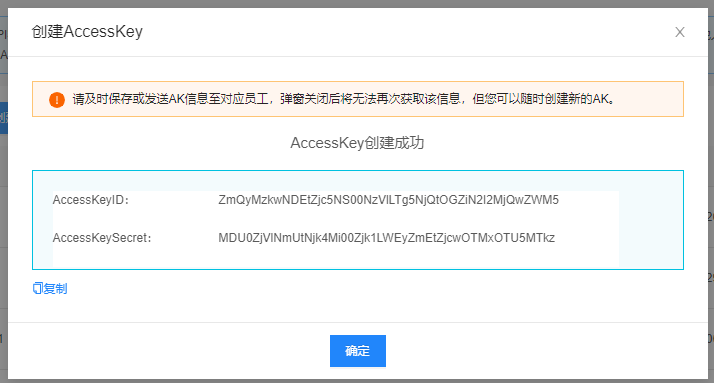 "
"
启用密钥
操作步骤
1.登录浪潮云认证访问服务控制台。
2.点击用户头像,展开用户菜单列表,点击“API密钥”,进入API密钥列表页面。
3.点击" "按钮启用密钥。
"按钮启用密钥。
4.仅密钥状态为不可用时显示启用按钮。
禁用密钥
操作步骤
1.登录浪潮云认证访问服务控制台。
2.点击用户头像,展开用户菜单列表,点击“API密钥”,进入API密钥列表页面。
3.点击" "按钮禁用密钥。
"按钮禁用密钥。
4.仅密钥状态为可用时显示禁用按钮。
5.禁用后,浪潮云将拒绝带有这个密钥生成的签名的所有请求。
删除密钥
操作步骤
1.登录浪潮云认证访问服务控制台。
2.点击用户头像,展开用户菜单列表,点击“API密钥”,进入API密钥列表页面。
3.点击" "按钮删除密钥。
"按钮删除密钥。
4.仅密钥状态不可用时显示删除按钮。
5.删除后,浪潮云将拒绝带有这个密钥生成的签名的所有请求。