总览
监控概览
监控概览:提供云服务资源总体概况:当前资源健康状态、近7天告警趋势,您可以实时了解各云服务资源运行状况。
当前资源监控状态:您当前账户下资源的使用情况。
当前状态:
• 正常:无资源异常(无告警)
• 异常:当前有资源正处于异常未恢复(有告警未处理)
• 未设置告警:您没有设置告警规则
告警次数:最近24小时的告警次数
近7天告警趋势:提供最近7天告警趋势图及告警级别统计数据,点击不同的告警级别,可以跳转至【告警历史】页面,显示该告警级别下的所有告警信息。
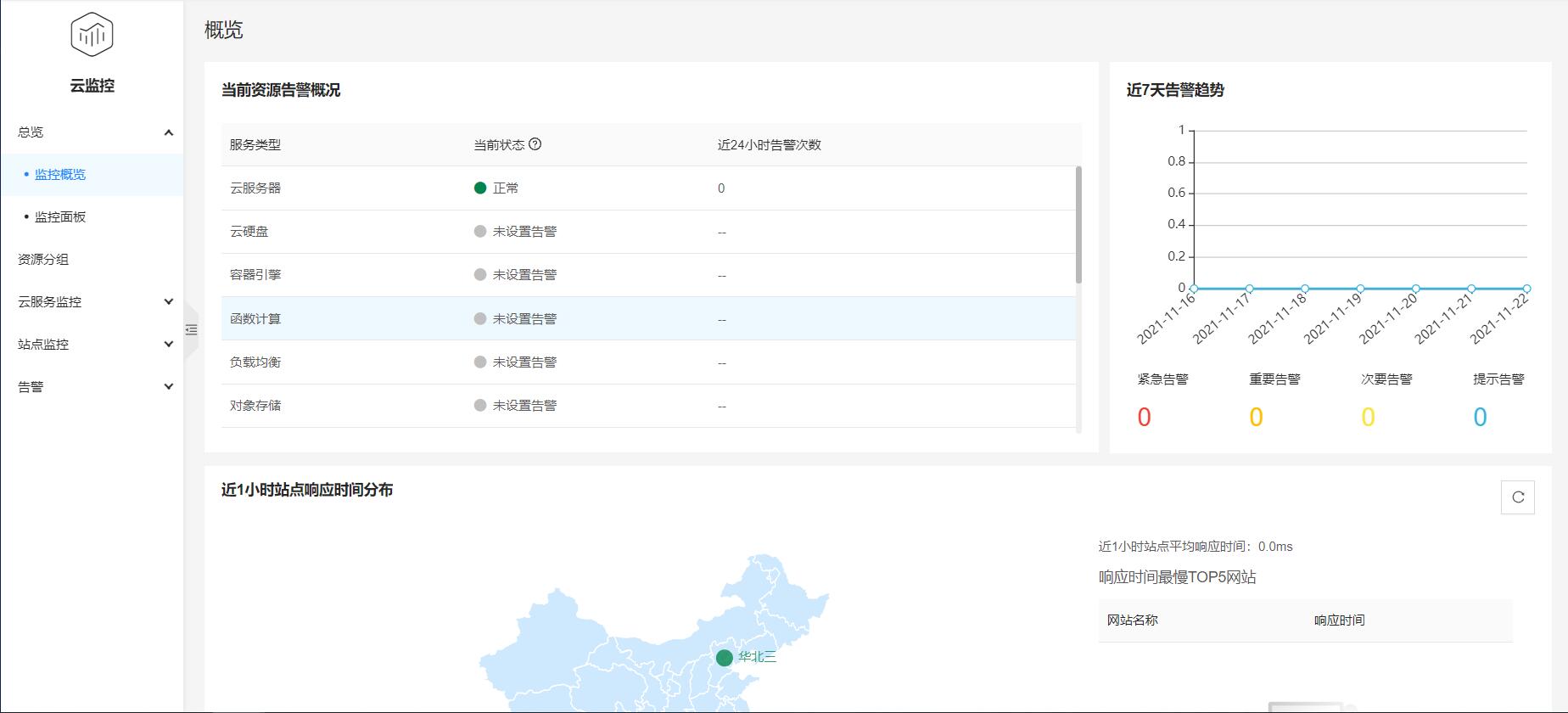
监控面板
监控面板:为您提供自定义查看监控数据的功能,您可以在一个监控面板上跨产品、跨实例查看您想要的监控数据指标,将相同业务不同产品监控数据指标集中展示,使您更聚焦特定业务。
使用限制:
• 用户最多可创建监控面板数20个
• 用户在单监控面板可添加监控视图最多24个
• 用户在单个监控视图可添加的监控项最多10个
查看云监控面板
操作步骤
登录云监控控制台。
在控制台顶部导航栏选择区域。
点击左侧菜单栏中【总览】>【监控面板】,进入【监控面板】
点击“当前监控面板”下拉选项,选择要展示的监控面板。
用户选择监控面板后,可查看云服务资源“近1小时、“近24小时”、“近7天”、“近15天”、“近30天”的监控数据,也可选择自定义时间,查看该段时间内的监控数据趋势图。可设置60s自动刷新,实时刷新显示监控数据。
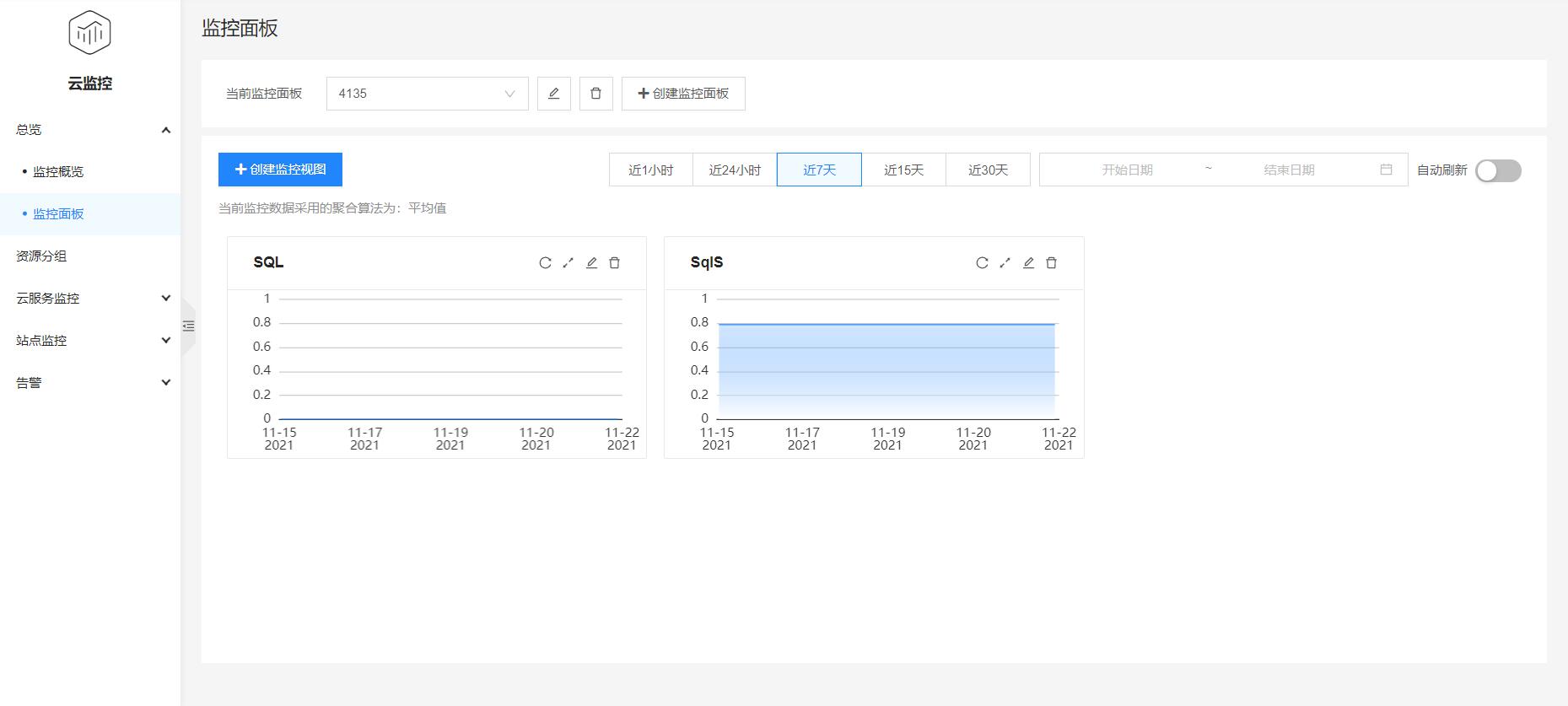
创建监控面板
操作步骤
点击“创建监控面板”按钮,页面弹出“创建监控面板”弹框。
填写监控面板名称,1-50个字符,只能包含中英文、数字、下划线、中划线。
点击“确认”按钮,创建完毕。
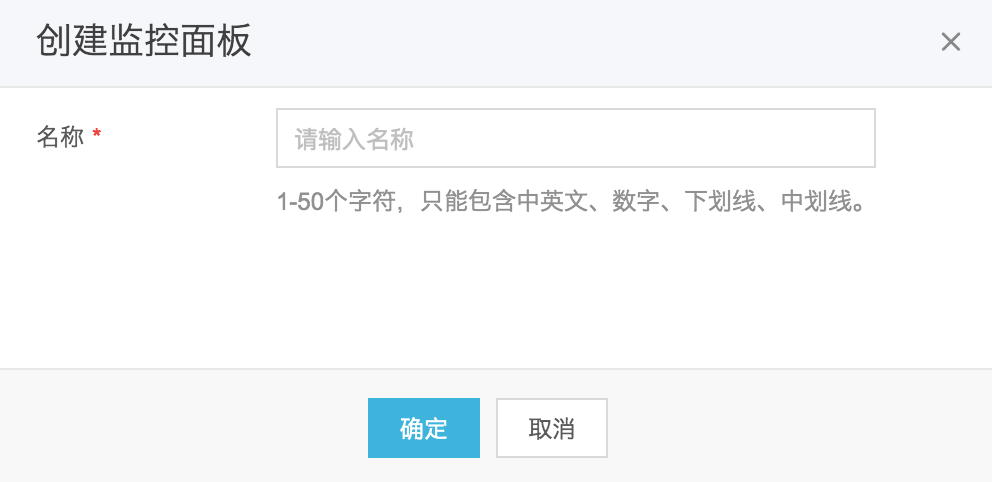
编辑监控面板
操作步骤
点击“
 ”按钮。页面弹出“编辑监控面板”弹框,编辑监控面板。
”按钮。页面弹出“编辑监控面板”弹框,编辑监控面板。编辑监控面板名称,1-50个字符,只能包含中英文、数字、下划线、中划线。
点击“确认”按钮,编辑完毕。
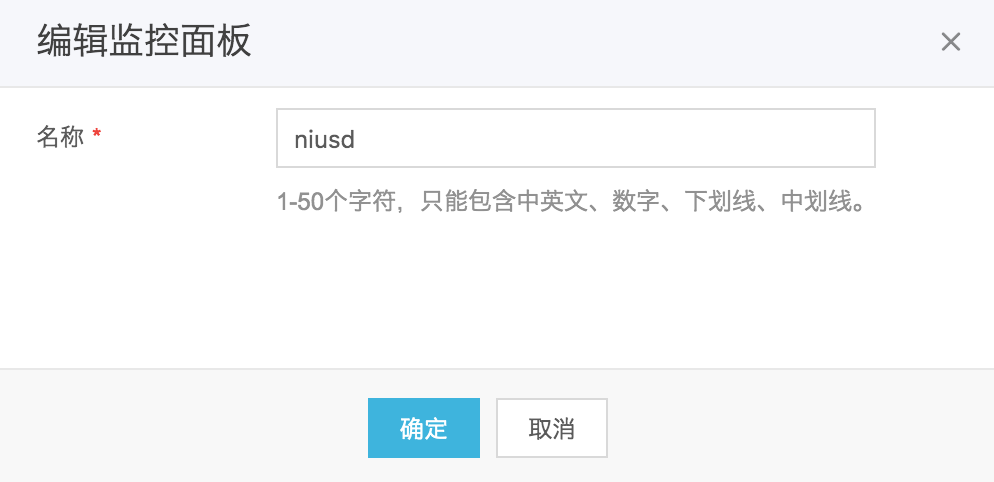
删除监控面板
操作步骤
点击“
 ”按钮。页面弹出“删除监控面板”弹框,删除监控面板。
”按钮。页面弹出“删除监控面板”弹框,删除监控面板。点击“确认”按钮,删除监控面板,删除后不能回退,请谨慎操作。
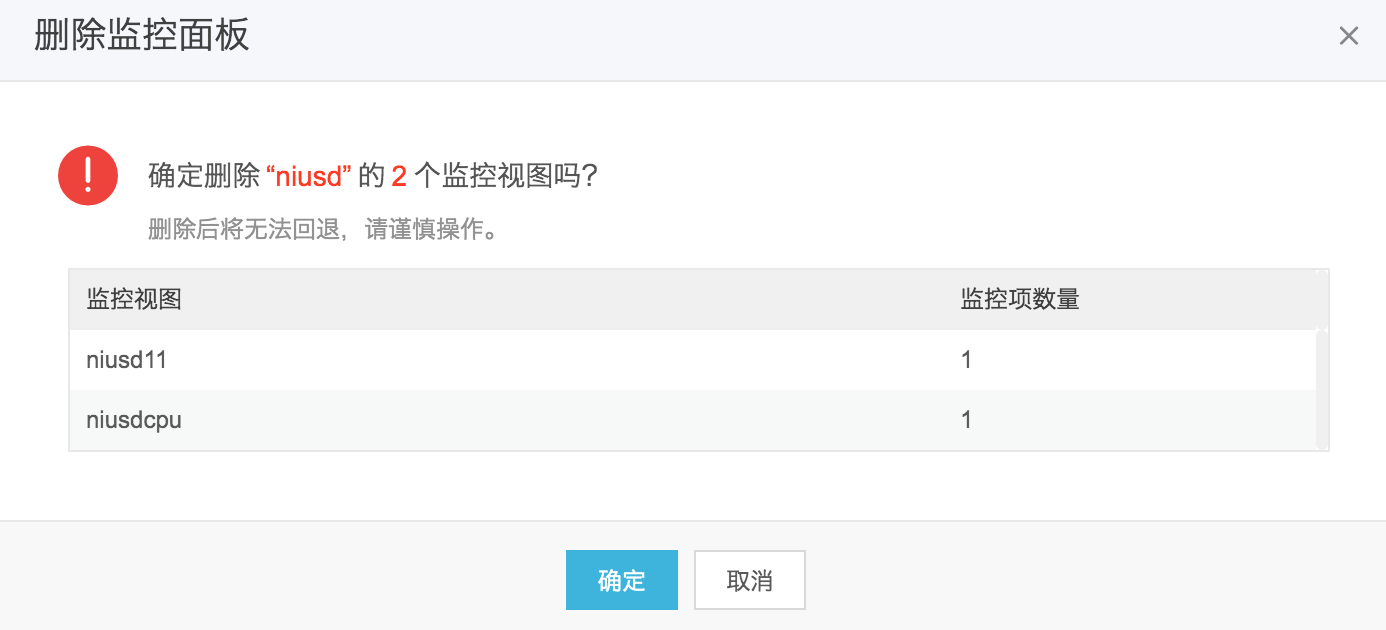
创建监控视图
操作步骤
点击“创建监控视图”按钮,跳转至【创建监控视图】页面。
填写监控视图名称,1-50个字符,只能包含中英文、数字、下划线、中划线。
选择“服务类型”,您购买的云服务资源类型,例如:云服务器。
选择“资源范围”, 例如云服务器。
选择监控对象,支持批量操作,最多可选10个监控对象。
选择监控指标,例如:CPU利用率。
点击“确认”按钮,创建成功。

编辑监控视图
操作步骤
点击“监控视图”右上角“
 ”图标,跳转至【编辑监控视图】页面,编辑监控视图。
”图标,跳转至【编辑监控视图】页面,编辑监控视图。编辑监控视图名称,1-50个字符,只能包含中英文、数字、下划线、中划线。
选择监控对象,支持批量操作,最多可选10个监控对象
点击“更新”按钮,编辑成功。
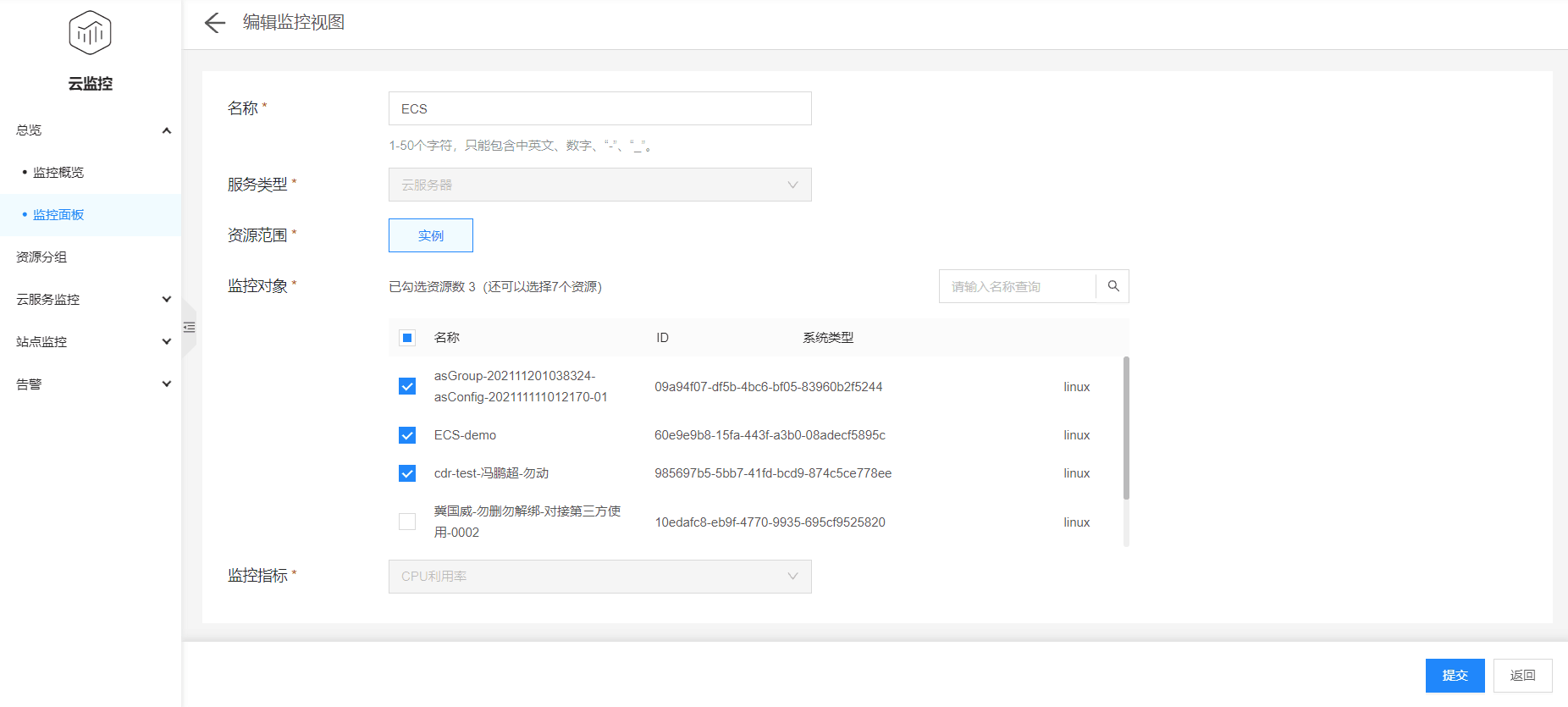
查看监控视图
操作步骤
点击“监控视图”右上角“
 ”图标,进入【监控视图】详情页面,您可以选择“近1小时、“近24小时”、“近7天”、“近15天”、“近30天”的监控数据趋势图,也可选择自定义时间,查看该段时间内的监控数据趋势图。默认显示“近1小时”内的监控时长,“近1小时”监控数据采用的聚合算法为“周期:1分钟,方法:平均值”。
”图标,进入【监控视图】详情页面,您可以选择“近1小时、“近24小时”、“近7天”、“近15天”、“近30天”的监控数据趋势图,也可选择自定义时间,查看该段时间内的监控数据趋势图。默认显示“近1小时”内的监控时长,“近1小时”监控数据采用的聚合算法为“周期:1分钟,方法:平均值”。点击“设置”按钮,可以选择不同的聚合指标数据,聚合是云监控系统对原始采样数据按照不同的周期采取平均值、最大值、最小值、求和值计算的过程。
点击“刷新”按钮,刷新整个监控视图。
鼠标悬浮到监控项上,会显示监控对象名称、数据采集的时间、数值,如有多个监控对象,鼠标悬浮到监控对象上会显示多个监控对象信息,点击底部监控对象图标,即可开启或关闭该监控对象显示的数据指标趋势图。

删除监控视图
操作步骤
点击“监控视图”右上角“
 ”图标,弹出“删除监控视图”弹框,删除监控视图。
”图标,弹出“删除监控视图”弹框,删除监控视图。点击“确认”按钮,删除监控视图,删除后不能回退,请谨慎操作。
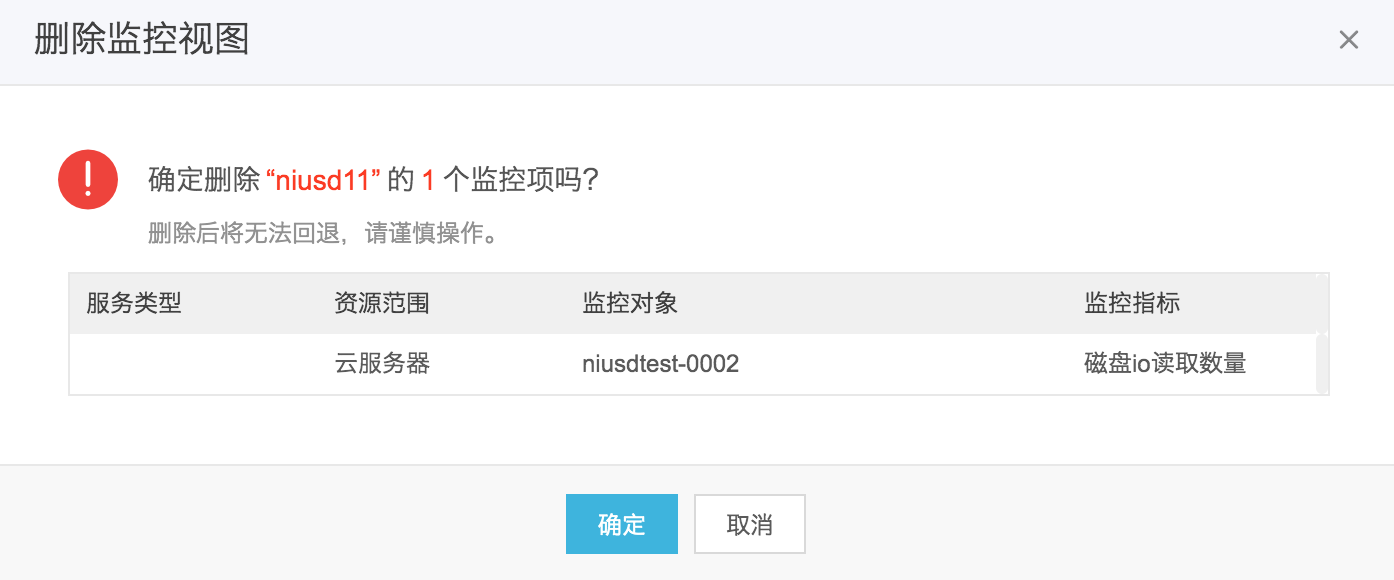
刷新监控视图
操作步骤
- 点击“监控视图”右上角“
 ”图标,刷新当前监控视图。
”图标,刷新当前监控视图。