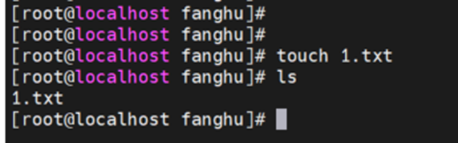实例管理
购买实例
租户通过本功能完成对服务实例的创建、维护和管理。
菜单路径
产品与服务 → 安全(云御) → 网页防篡改 → 服务列表 → 点击购买网页防篡改

操作步骤
登录控制台。
点击 产品与服务 → 安全(云御) → 网页防篡改 → 服务列表,进入实例操作界面。
点击"购买网页防篡改",填写基本信息,产品选择“网页防篡改B型”。 如下表1所示:
| 属性 | 属性说明 |
|---|---|
| 服务名称 | 服务实例的名称。名称只能包含中文、数字、字母和"-",长度不超过 36。 |
| 计费模式 | 包年/包月:包年包月是预付费模式,按订单的购买周期计费,适用于可预估资源使用周期的场景。 |
| 区域 | 不同区域之间内网互不相通,请就近选择靠近您业务的区域,可减少网络延时,提高访问速度。 |
| 选择产品 | 选择已经定义好的产品 |
| 选择规格 | 选择对应产品下的规格 |
| 选择网络 | 选择已经定义好的网络 |
| 选择子网 | 选择已经定义好的网络对应的子网 |
| 选择安全组 | 选择已经定义好的安全组 |
| 时长 | 选择购买服务实例的时长 |
| 管理网站数 | 该实例可以管理的网站数量 |
注:安全组需要放开的端口如下:
| 访问控制方向 | 协议 | 端口号 | 用途 |
|---|---|---|---|
| 入方向 | TCP | 443 | 单点登录页面&授权管理 |
| 入方向 | TCP | 6233 | SSH 访问 |
| 入方向 | TCP | 30000 | angent开放端口,中控下发策略使用 |
| 出方向 | TCP | any | TCP 协议运维 |
| 出方向 | UDP | any | 域名解析 |
- 确认无误后,点击"立即购买",进入订单确认页, 支付成功后即完成一个网页防篡改的购买 。
开机
操作步骤
登录控制台。
点击 产品与服务 → 安全(云御) → 网页防篡改 → 服务列表,进入实例操作界面。
开启单个实例:勾选需要开机的,在列表顶部,单击"开机"。或在右侧操作栏中,单击"更多"-"开机"。
开启多个实例:勾选所有需要开机的实例,在列表顶部,单击"开机"。即可批量开机。
关机
操作步骤
登录控制台。
点击 产品与服务 → 安全(云御) → 网页防篡改 → 服务列表,进入实例操作界面。
关闭单个实例:勾选需要关机的,在列表顶部,单击"关机"。或在右侧操作栏中,单击"更多"-"关机"。
关闭多个实例:勾选所有需要关机的实例,在列表顶部,单击"关机"。即可批量关机。
重启
操作步骤
登录控制台。
点击 产品与服务 → 安全(云御) → 网页防篡改 → 服务列表,进入实例操作界面。
重启单个实例:勾选需要重启的,在列表顶部,单击"重启"。或在右侧操作栏中,单击"更多"-"重启"。
重启多个实例:勾选所有需要重启的实例,在列表顶部,单击"重启"。即可批量重启。
弹性公网 IP
操作步骤
登录控制台。
点击 产品与服务 → 安全(云御) → 网页防篡改 → 服务列表,进入实例操作界面。
绑定 eip:在实例列表右侧操作栏中,单击"更多"-"弹性公网 Ip"-"绑定"。
解绑 eip:在实例列表右侧操作栏中,单击"更多"-"弹性公网 Ip"-"解绑"。
续费
操作步骤
登录控制台。
点击 产品与服务 → 安全(云御) → 网页防篡改 → 服务列表,进入实例操作界面。
在需要续费的实例的操作栏中,点击"更多"选择"续费",跳转到续费订单界面。
选择续费的时长,点击"去支付"。
支付成功,完成续费。
管理实例
操作步骤
登录控制台。
点击 产品与服务 → 安全(云御) → 网页防篡改 → 服务列表,进入实例操作界面。
管理单个实例:在右侧操作栏中,单击"管理",即可登录到实例管理界面进行操作。
实例详情
操作步骤
登录控制台。
点击 产品与服务 → 安全(云御) → 网页防篡改 → 服务列表,进入实例操作界面。
点击需要查看详情的实例 ID 进入 。详情中的基本操作如下表所示
表 2 基本操作
| 操作名称 | 操作 | 详解 |
|---|---|---|
| 虚拟网络 | 点击“刷新” | 刷新虚拟网络名称 |
| 子网 | 点击“刷新” | 刷新子网名称 |
| 安全组 | 点击“刷新” | 刷新安全组名称 |
搜索实例
操作步骤
登录控制台
点击 产品与服务 → 安全(云御) → 网页防篡改 → 服务列表,进入实例操作界面。
在上方的搜索框中输入要搜索的实例的名称、ID 或内网 IP,点击"搜索"按钮。
系统登录
产品单点登录
具有 admin 权限的云平台用户,可通过实例的单点登录功能登录网页防篡改系统,登录后创建资产、用户和控制策略,操作步骤如下:
登录控制台。
点击 产品与服务 → 安全(云御) → 网页防篡改 → 服务列表,进入实例操作界面。
管理单个实例:在右侧操作栏中,单击"管理",即可登录到实例管理界面进行操作。

通过 IP 登录
实例创建成功后超级管理员和运维人员可通过 IP 地址登录管理,登录方式有:
- 通过租户的 VPN 网关连接进入租户 VPC 内部后,通过实例 IP 地址登录:
https://IP。用户名 admin 密码 Adamin@Cloud!@#
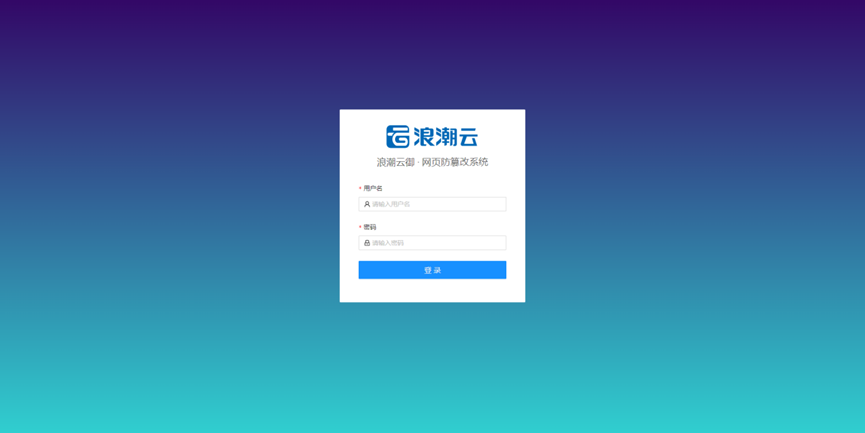
客户端安装和卸载
系统安装环境
Windows 系统安装环境
Windows 防篡改客户端支持在 Windows server 2008 64 位系统上安装。支持在 Windows server 2012 64 位、Windows server 2016 64 位、Windows server 2019 64 位、Windows server 2022 64 位系统上安装。
注:国际标准化组织CAB/F规定:为安全起见,自2020年12月1日起,所有CA不得签发SHA1算法的整数。如果2008R2更i性能到最近的补丁是可以支持sha256的。如在Windows server2008R2上安装失败,需更新到最新的补丁。
Linux 系统安装环境
Linux 防篡改客户端支持Centos7.x64位、ubuntu14-20系统上安装
客户端下载
登录管理中心,点击【系统管理】-【系统软件】-【软件下载】,根据服务器类型选择对应的安装包
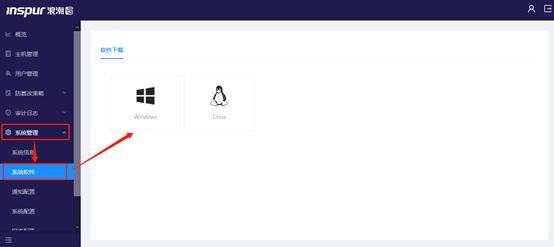
客户端安装
Windows 客户端安装
将下载好的Windows防篡改客户端拷贝到Windows服务器上
1)解压安装包后双击运行sWebguard_install.bat程序

2)配置本机地址以及网页防篡改server端地址
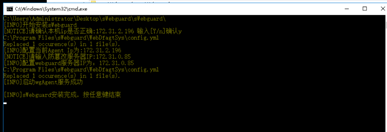
3)查看进程是否正常运行
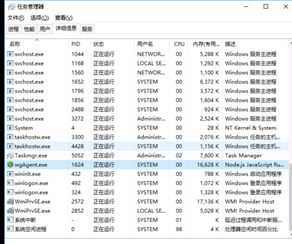
4)到防篡改中控查看是否上线
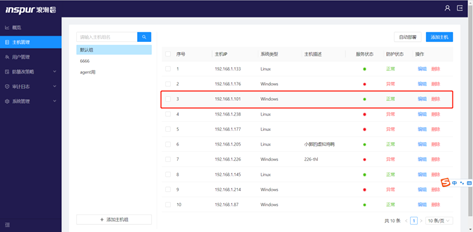
注意:客户端上线需确保两个条件
(1)客户端到网页防篡改443端口通信正常
(2)网页防篡改到客户端30000端口通信正常
Linux 客户端安装
Linux客户端安装有两种方式,一是手动下载客户端安装;二是通过中控自动推送安装
手动安装: 1)将安装包上传客户端,运行安装包,分别填写server端ip以及客户端ip
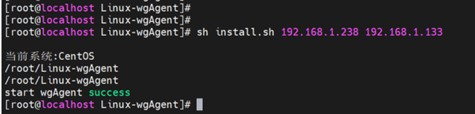
2)查看服务是否启动正常
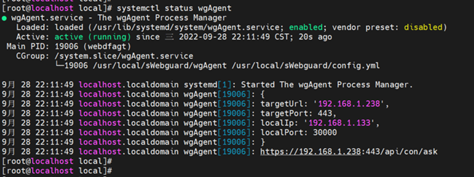
3)查看主机是否正常上线

推送安装:
注意:推送安装需要确保网页防篡改到客户ssh端口通信正常,且需root用户登录推送
1)在主机管理—自动部署
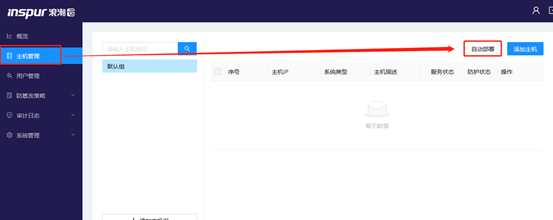
2)在对话框中填写客户端的信息,点击确定

3)等待几分钟后查看客户端是否上线

客户端卸载
Windows 客户端卸载
1)进入安装包解压文件,执行uninstall进行卸载


Linux 客户端卸载
1)进入/usr/local/sWebguard目录找到uninstall.sh文件

2)执行卸载程序

3)查看主机是否异常,若异常后可直接删除主机

配置防护策略
添加防护策略
1)在主机管理菜单中,选择需要添加防护的在线主机
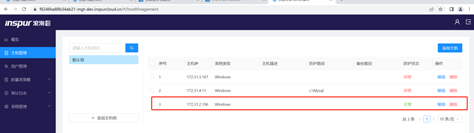
2)点击编辑,选择防护路径页面,添加防护路径。
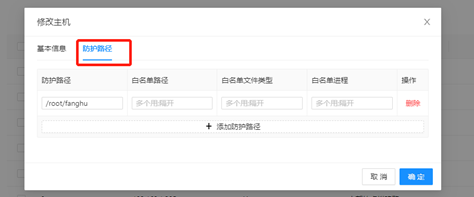
注意:
1、防护路径填写则为需要防护的网页目录文件夹,保护的是目录内的文件,图片,文档等信息不被进行非法操作。防篡改不能对数据库等动态文件起防护作用。
2、数据库应该不在防护目录之下,尽量与防护目录同级目录或不再同一磁盘下。
3、若数据库在防护目录内,可在例外目录/文件选择数据库目录对数据库目录例外,例外后不对该例外目录起防护效果
3)进入被防护目录内,执行增删改操作无法操作

添加白名单策略
1)选择主机管理-编辑防护主机
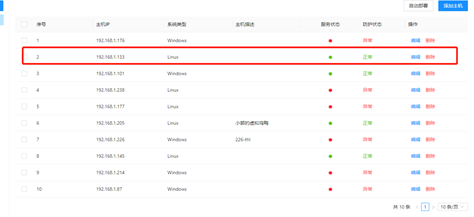
2)添加例外目录
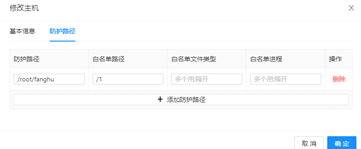
注意:
白名单路径无需填写绝对路径,仅填写相对防护路径的相对路径即可。
例如防护路径为/root/fanghu,想要将fanghu目录下的1目录进行加白,则白名单路径填写/1即可
3)分别进入防护目录下和白名单目录进行增删改操作
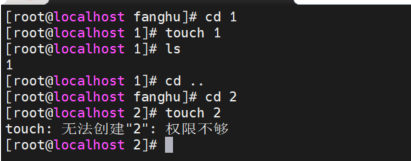
启停防护策略
1)进入主机管理-防护主机编辑
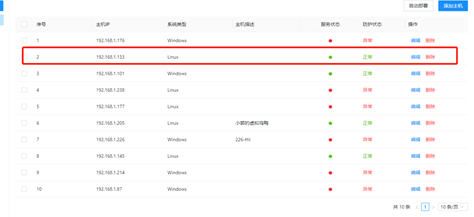
2)在基本信息中,选择防护状态为停用
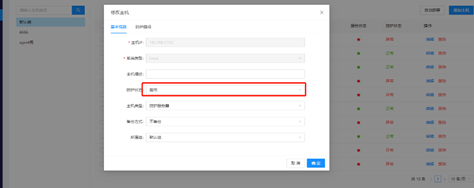
3)查看主机是否停用成功
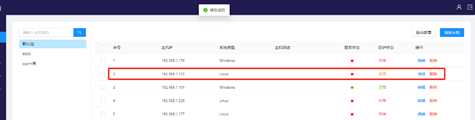
4)进入防护目录内进行增删改操作已正常操作