创建项目
创建接入项目
1.点击“项目”,进入项目列表页面。
2.点击“+ 创建项目”,进入创建页面。
3.根据界面提示,填写项目的基本信息。如表 1所示。
表 1 属性说明
| 属性 | 属性说明 | 示例 |
|---|---|---|
| 项目名称 | 项目的名称。名称只能包含中文、数字、字母和"-"或"_",长度不超过 36。 | 示例项目 |
| 描述 | 项目的描述信息,最多能输入 255 位字符。 | 这是一个项目样例 |
4.点击“确定”按钮,即可完成一个项目的创建。
查看项目
1.在项目列表中点击查看,进入项目详情页面。
2.页面显示当前项目的基本信息,包括:当前项目各种设备的数量以及当前项目的连接信息等。
创建产品和设备
创建产品
1.点击“设备管理”>“产品”,进入产品页面。
2.点击“+ 创建产品”,进入创建页面。
3.根据界面提示,填写产品的基本信息。 如表 2所示。
表 2 属性说明
| 属性 | 属性说明 | 示例 |
|---|---|---|
| 所属项目 | 产品所属项目。 | 示例项目 |
| 产品名称 | 产品的名称。名称只能包含中文、数字、字母和"-"或"_",最大允许长度为 36。 | 示例产品 |
| 产品编码 | 产品的编码。只能包含数字、字母和特殊字符中的"_",并且不能以数字开头,最大允许长度为 36。 | productv6q0z18g |
| 节点类型 | 支持三种类型:
|
直连设备 |
| 产品模板 | 预定义好的标准产品模板;若需要完全自定义该产品的功能,选择“自定义品类”。 | 无 |
| 认证方式 | 产品下设备接入使用的连接方式 | X.509 |
| 协议类型 | 设备与平台之间,设备与设备之间通信使用的协议 | MQTT |
| 数据格式 | 设备上下行的数据格式,可选择透传/自定义。
|
透传/自定义 |
| 描述 | 产品的描述信息,最多能输入 255 位字符。 | 这是一个产品样例 |
4.点击“确认”按钮,即可完成一个产品的创建。
创建设备并下载证书
1.点击“设备管理”>“设备”,进入设备列表页面。
2.点击“+添加设备”,填写设备的基本信息。 如表 3所示。
表 3 属性说明
| 属性 | 属性说明 | 示例 |
|---|---|---|
| 所属产品 | 设备的模板,新创建的设备将继承该产品定义好的功能、标签和特性。 | 示例产品 |
| 设备编码 | 设备的编码,自动生成,不支持修改,编码只能包含数字、字母和"_",1-36 个字符,并且不能以数字开头。 | device_inst_example |
| 备注名称 | 备注名称只能包含中文、大小写字母、数字和特殊字符中的"-"或"_",0-36 个字符 | 设备 1 |
| 描述 | 设备的描述信息,最多能输入 255 位字符。 | 这是一个设备样例 |
4.点击“确认”按钮,即可完成一个设备的创建并将自动返回设备列表页面。
5.点击“查看”按钮,进入“设备详情”tab 页,点击证书名称后的“下载”按钮完成证书下载。
6.将下载的证书文件解压缩后得到 3 个文件备用。
表 4 证书文件说明
| 文件 | 说明 |
|---|---|
| IoTRootCA.crt | 根证书 |
| principal-****.crt | 客户端证书文件,即设备证书 |
| principal-****.key | 客户端密钥文件,即设备密钥 |
使用mqttfx接入
本教程使用 MQTT.fx 客户端工具,使用指定格式主题发送消息或订阅消息,验证设备与项目是否正常通讯。 MQTT.fx 是目前主流的 MQTT 桌面客户端,它支持 Windows, Mac, Linux,可以快速验证是否可以与IoT平台进行连接并发布或订阅消息,下面将通过图文形式演示 MQTT.fx 如何与平台交互。
消息交互示意
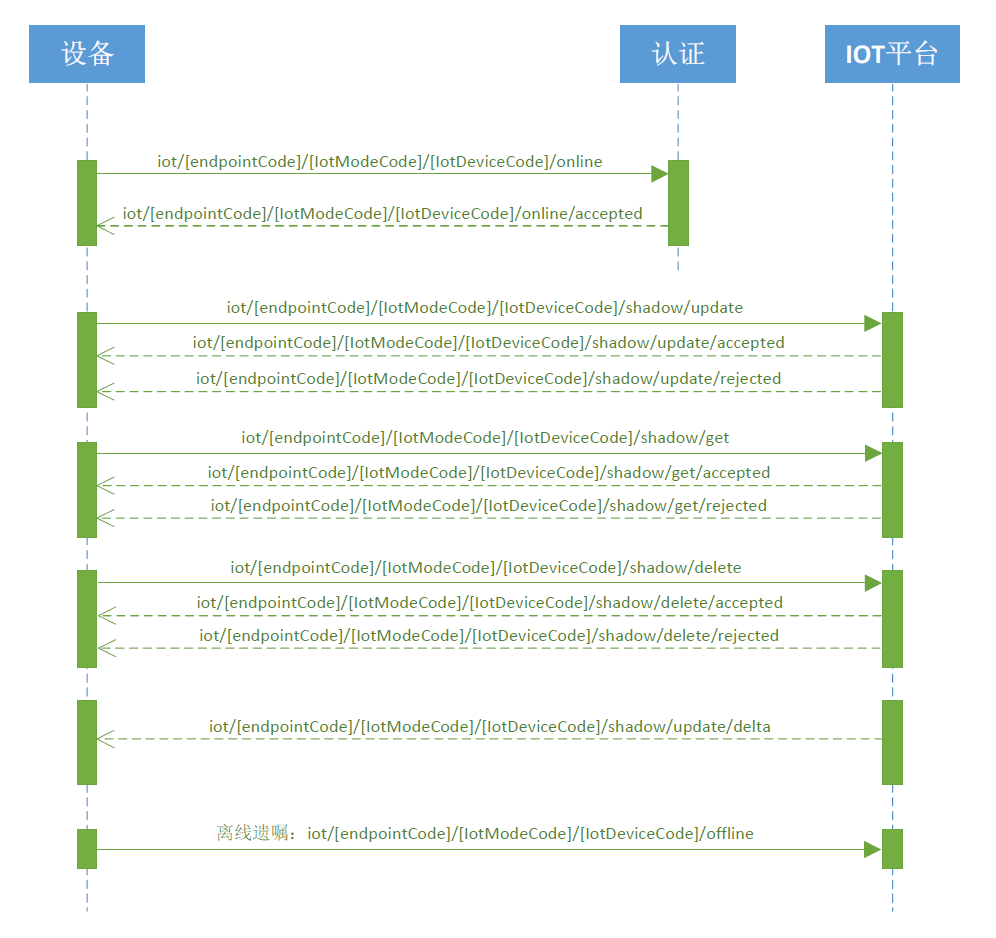
设备主题权限列表
点击“设备管理”>“设备”,进入设备列表页面,进入对应设备详情页,点击“Topic 列表”tab 页查看设备的主题权限
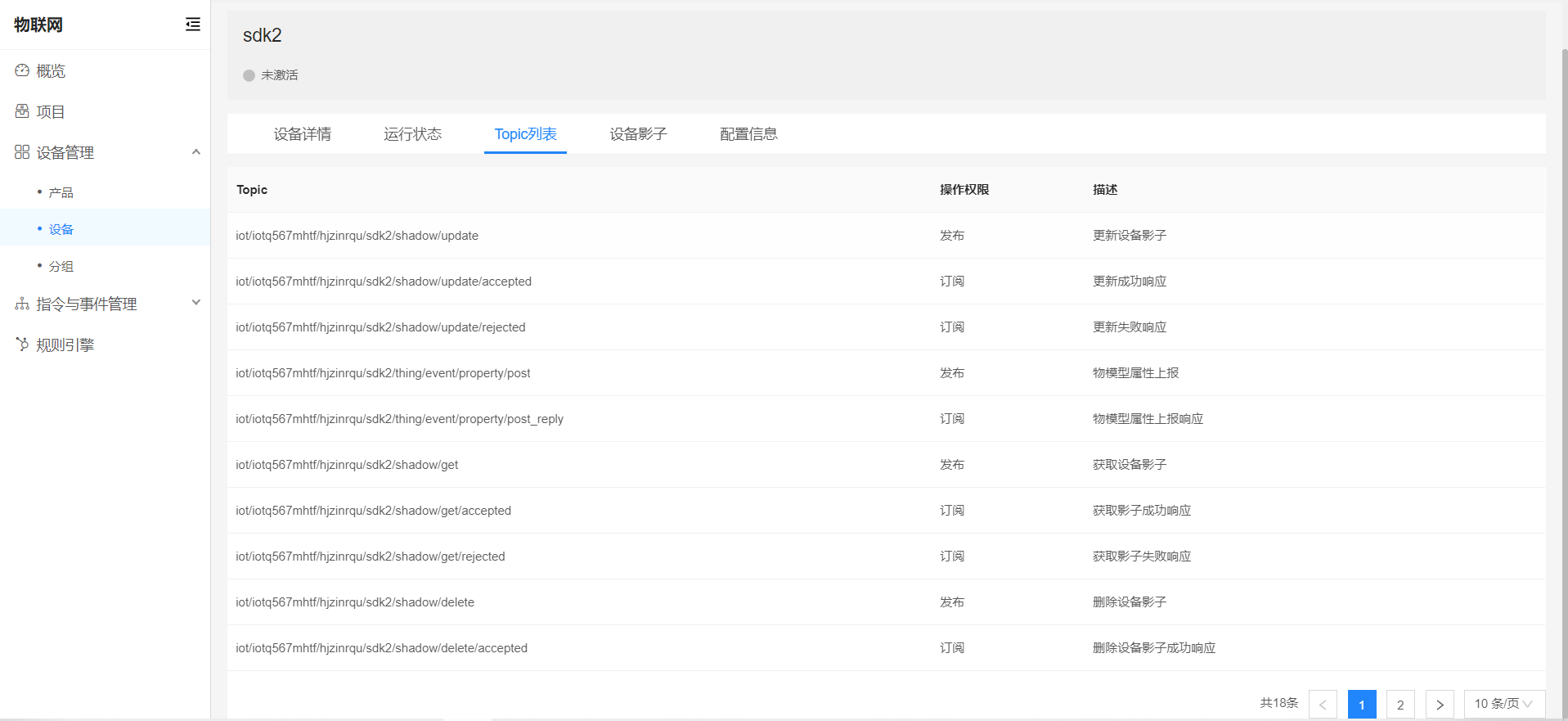
用户名密码模式接入IoT Hub
1、打开 MQTT.fx 下载页面,找到适合的版本下载并安装 MQTT.fx 客户端,本文以 MQTT.fx 1.7.1 for Windows 版本为例。 2、打开 MQTT.fx 客户端程序,点击设置按钮打开设置页面,并点击" + "按钮,创建一个新的配置文件。
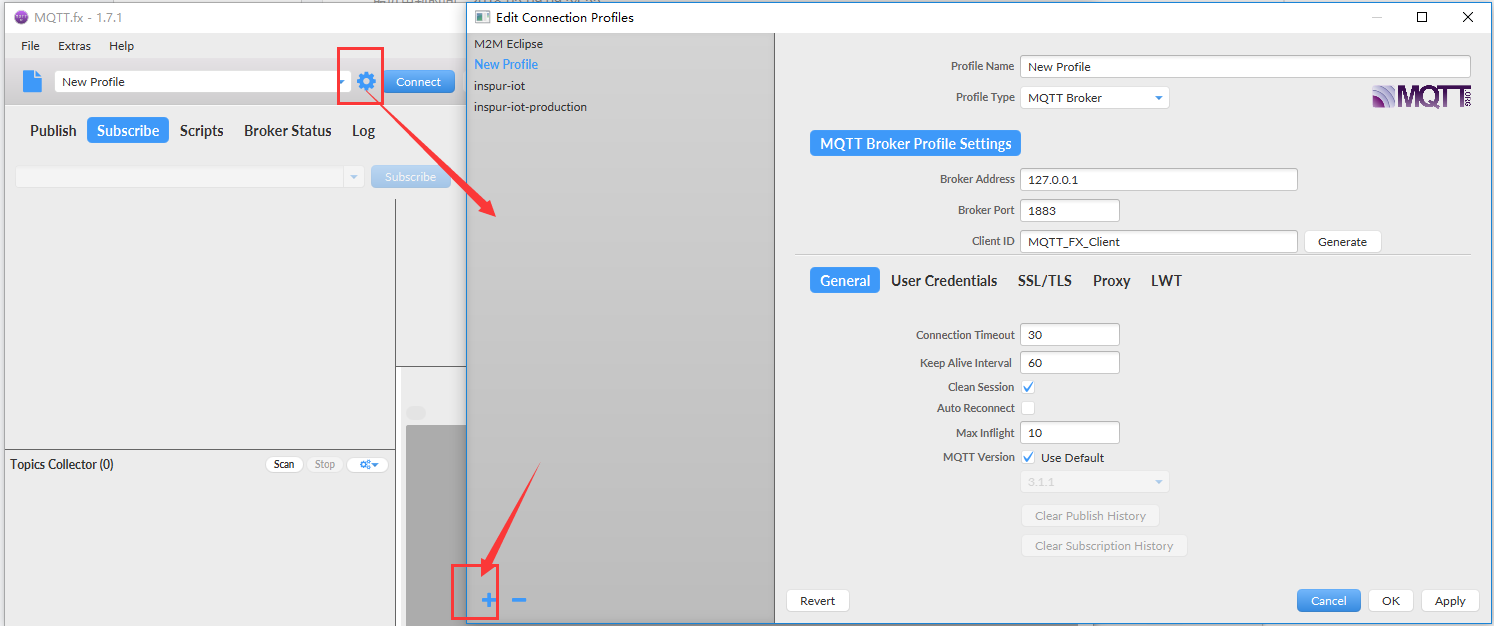
3、填写 Connection Profile 相关信息和 General 信息。注意 Client ID 字段的填写,格式为"{项目编码}@{产品编码}@{设备编码}",例如:iotol9592xu@33cxb5tl@yqqdevice。

| 参数 | 说明 |
|---|---|
| Profile Name | 配置文件保存为的名称 |
| Broker Address | MQTT 服务器连接地址 |
| Broker Port | MQTT 服务器连接端口 |
| Client ID | MQTT 协议字段,按照约定好的规则填写 |
| Connection Timeou | 连接超时时间 秒 |
| Keep Alive Interva | 心跳间隔时间 秒 |
| Auto Reconnect | 断网自动重连 |
Broker Address 和 Broker Port 获取:点击“设备管理”>“设备”,进入设备列表页面,进入对应设备详情页,点击“配置信息”tab 页查看
4、创建及重置密码
在创建设备时,系统会自动创建随机密码,在基本信息页面显示或隐藏。设备密码还支持重置和自定义功能,重置会由系统重新分配随机密码,自定义功能支持自己创建符合一定规则的密码。
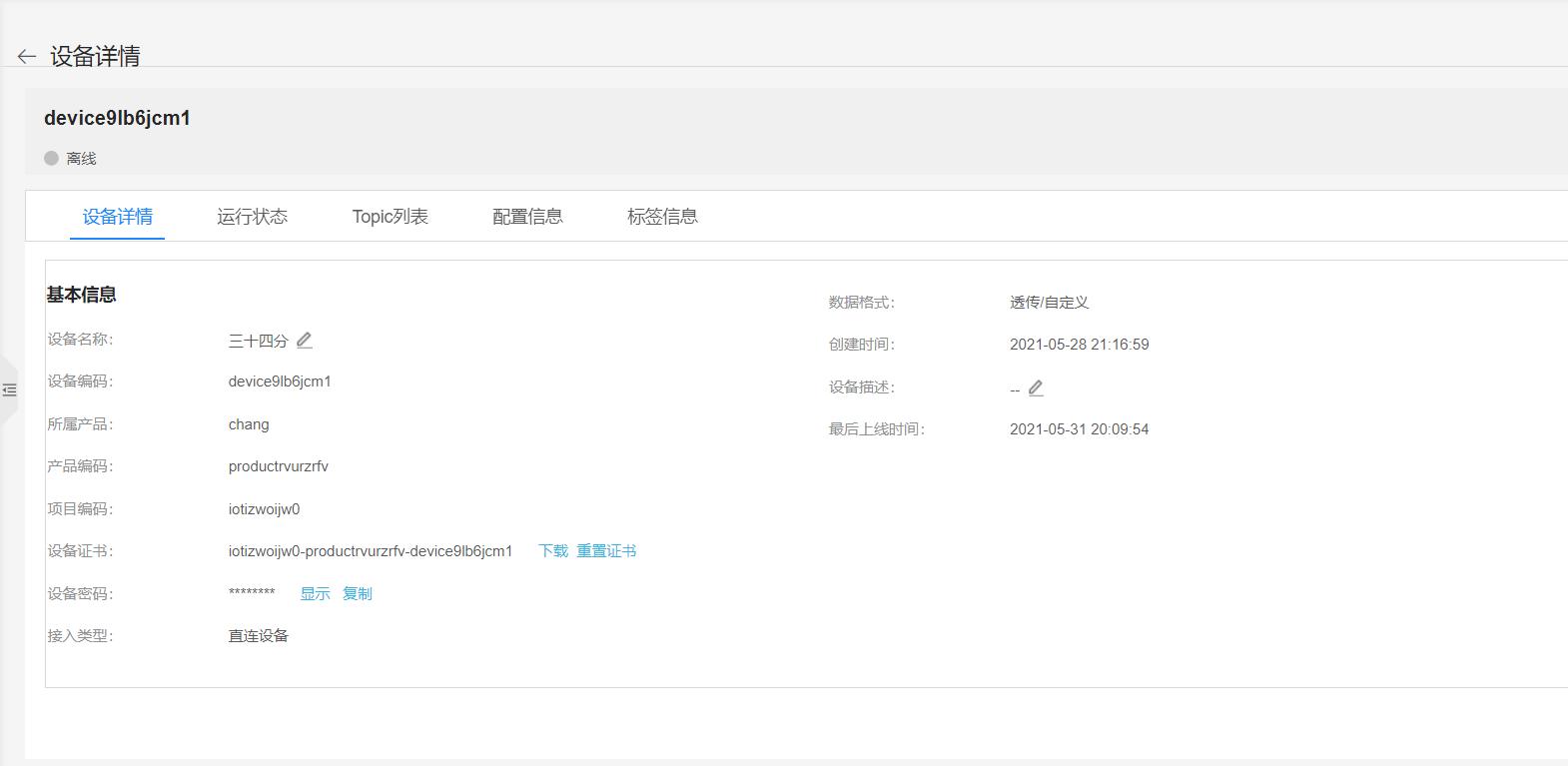
5、选择密码模式接入
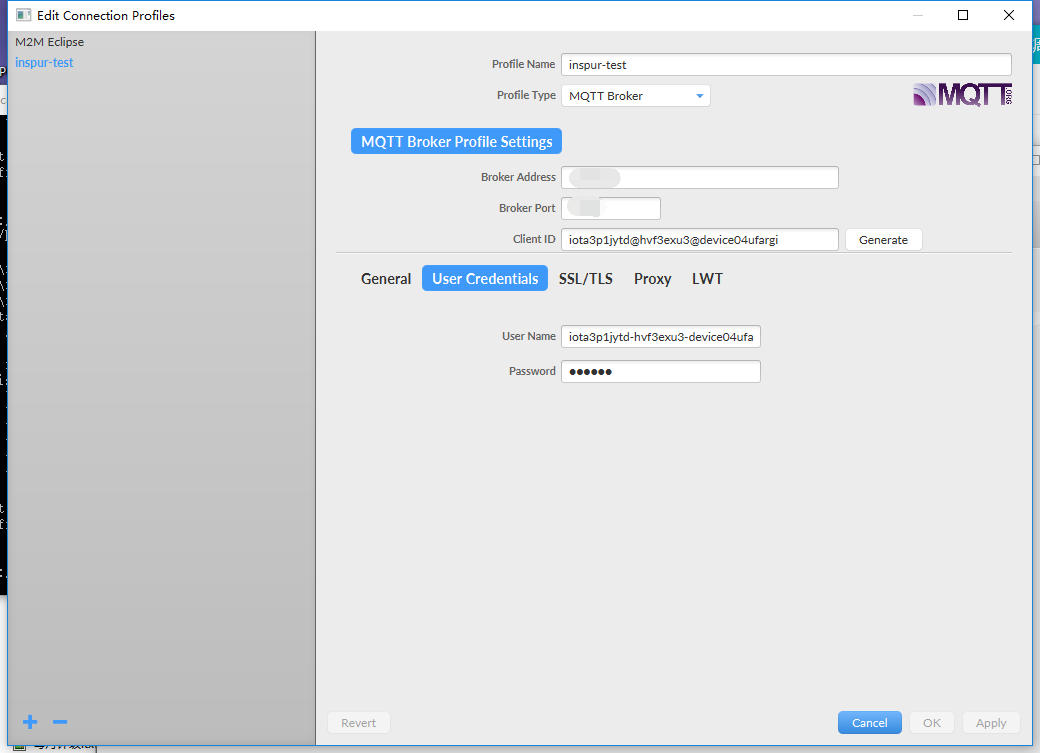
6、完成以上步骤设置后,点击【Apply】和【OK】进行保存,并在配置文件框中选择刚才创建的文件名,点击【Connect】按钮。当右上角圆形图标为绿色时,说明已连接 IoT Hub 成功,可进行发布和订阅操作。
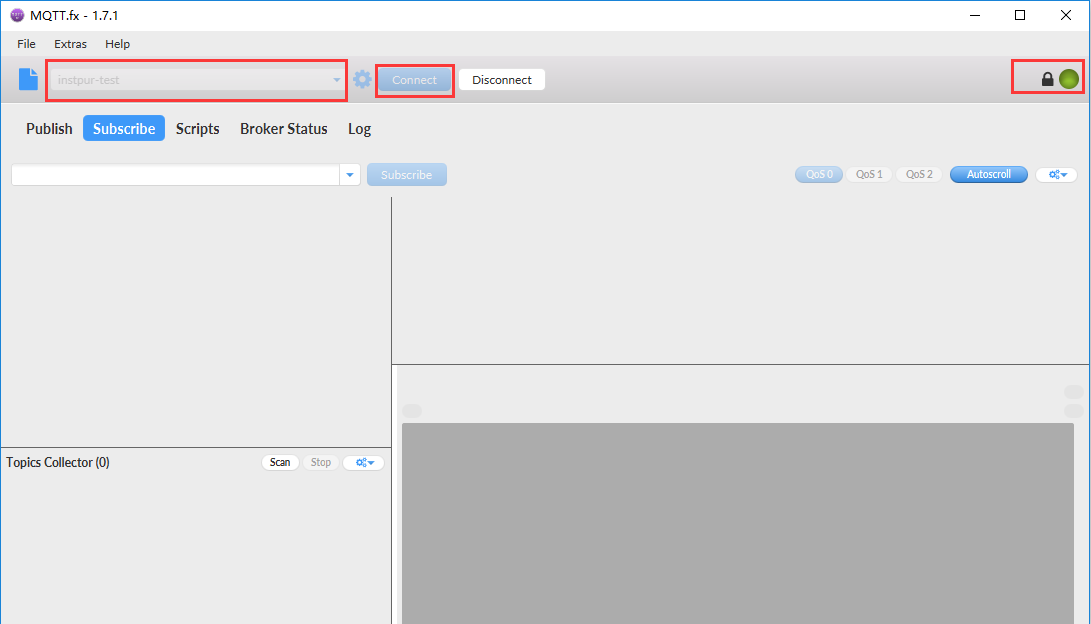
证书模式连接 IoT Hub
1、Broker Address 和 Broker Port 获取:点击“设备管理”>“设备”,进入设备列表页面,进入对应设备详情页,点击“配置信息”tab 页查看
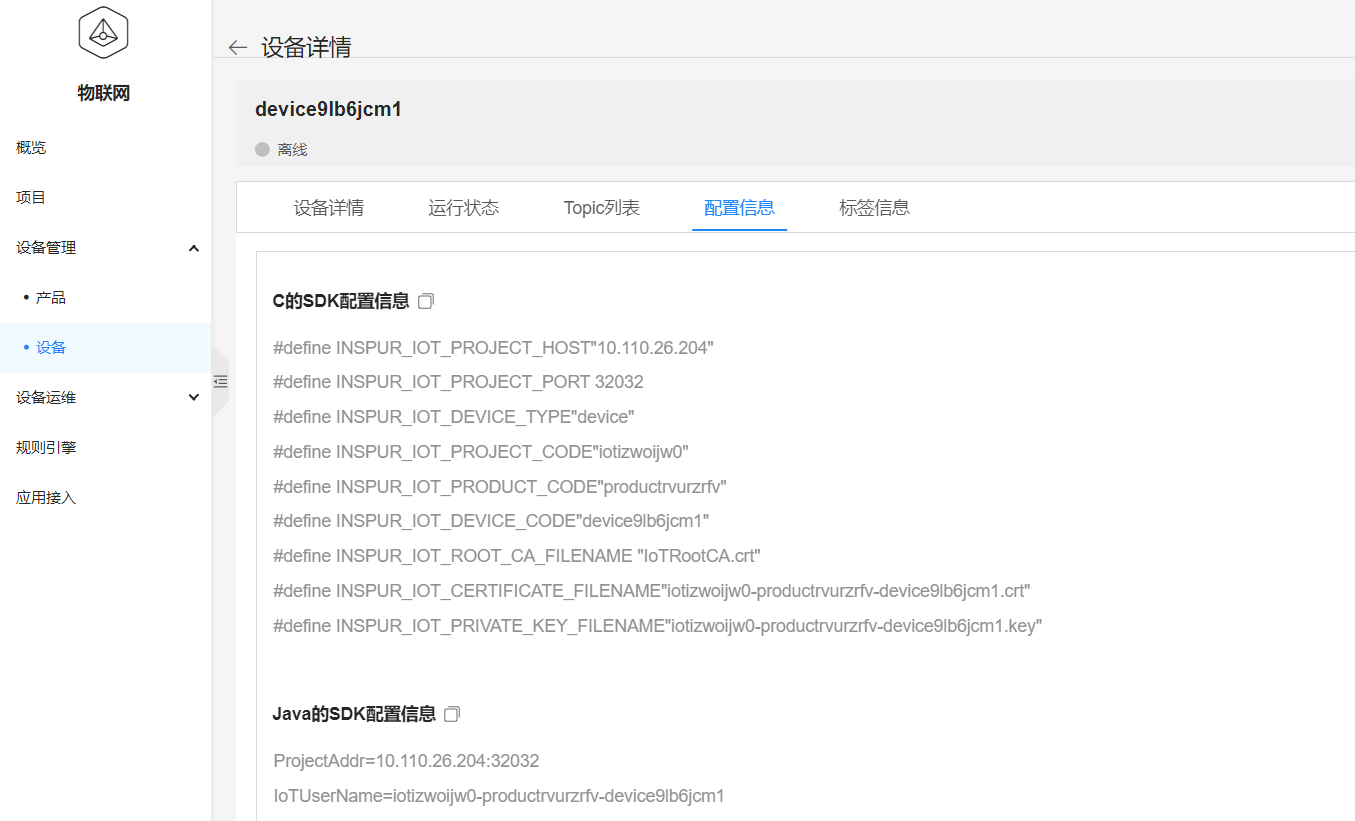
2、选择开启 SSL/TLS,勾选 Self signed Certificates,上传相关内容。
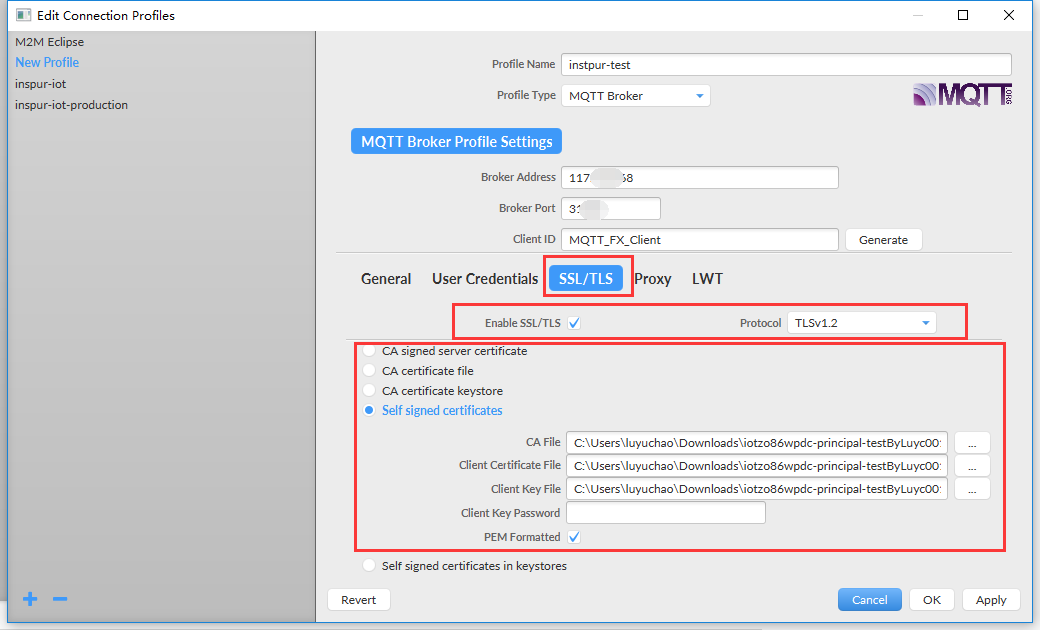
| 文件 | 说明 |
|---|---|
| ca.crt | 根证书,对应“创建设备并下载证书” 步骤中保存的根证书 |
| Client Certificate File | 客户端证书文件,对应“创建设备并下载证书” 步骤中保存的设备证书 |
| Client Key File | 客户端密钥文件,即设备密钥,对应“创建设备并下载证书” 步骤中保存的设备秘钥 |
| PEM Formatted | 由于根证书、设备证书、设备密钥均由 openssl 生成使用 PEM 格式,而 MQTT.fx 是 Java 客户端,所以不识别 PEM 证书,这里需要勾选由该客户端自动转换为 Java 识别的 JKS 格式 |
3、填写用户名和密码
发布消息
选择客户端 Publish Tab,输入主题名称、Qos 等级,点击【Publish】按钮进行发布。发布结果可通过 Log Tab 查询。
以向平台上报设备上线通知为例:
设置发布主题,并发布信息到设备上线主题
{ "version":"1.0.0","iotGatewayCode": "device"}

查看 Log Tab,设备上报上线状态成功

在平台设备列表页查看设备状态,显示设备上线成功
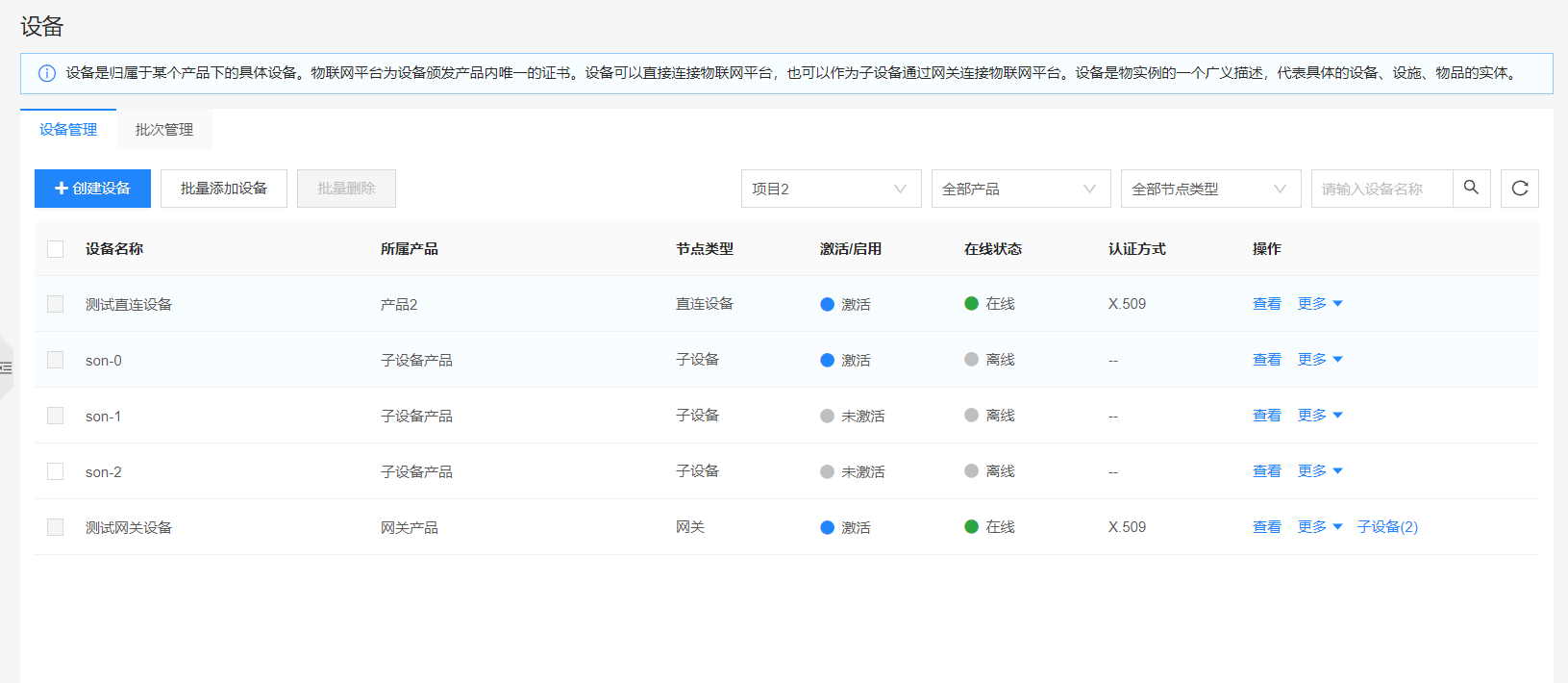
订阅主题
选择客户端 Subscribe Tab,输入主题名称、Qos 等级,点击【Subscribe】按钮进行主题订阅,订阅结果可通过客户端 Log Tab 查询。
客户端订阅设备影子更新响应主题,当客户端发布设备影子更新被平台响应后,可在响应主题接收到订阅信息:
订阅设备影子更新响应主题
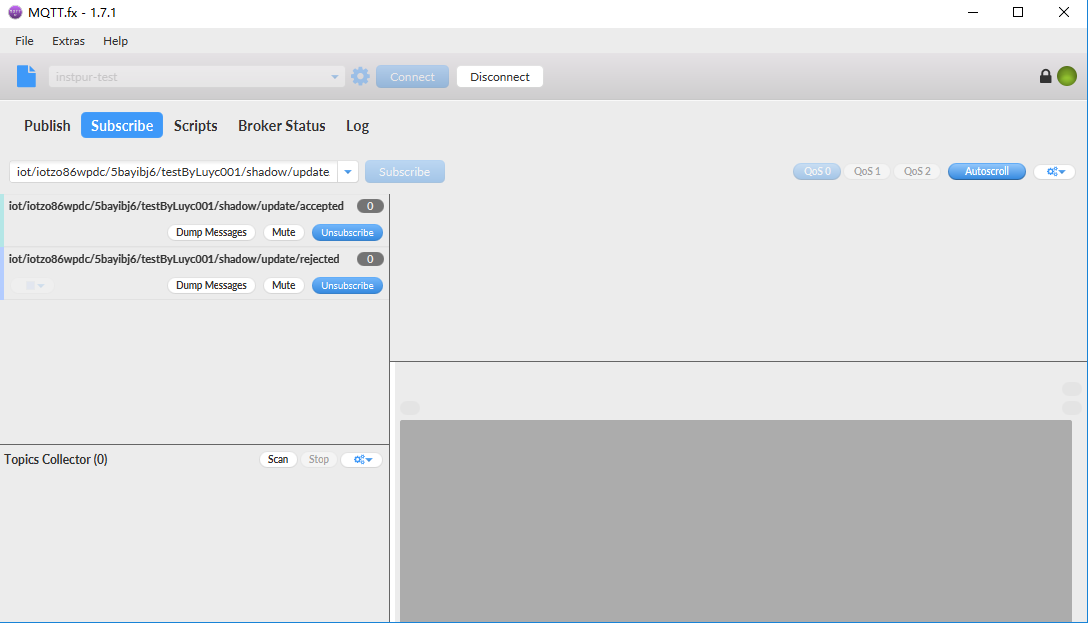
客户端发布设备影子更新
{"state":{"reported":{"temperature":"34"}},"clientToken":"12345678","timeStamp":1525309237000}
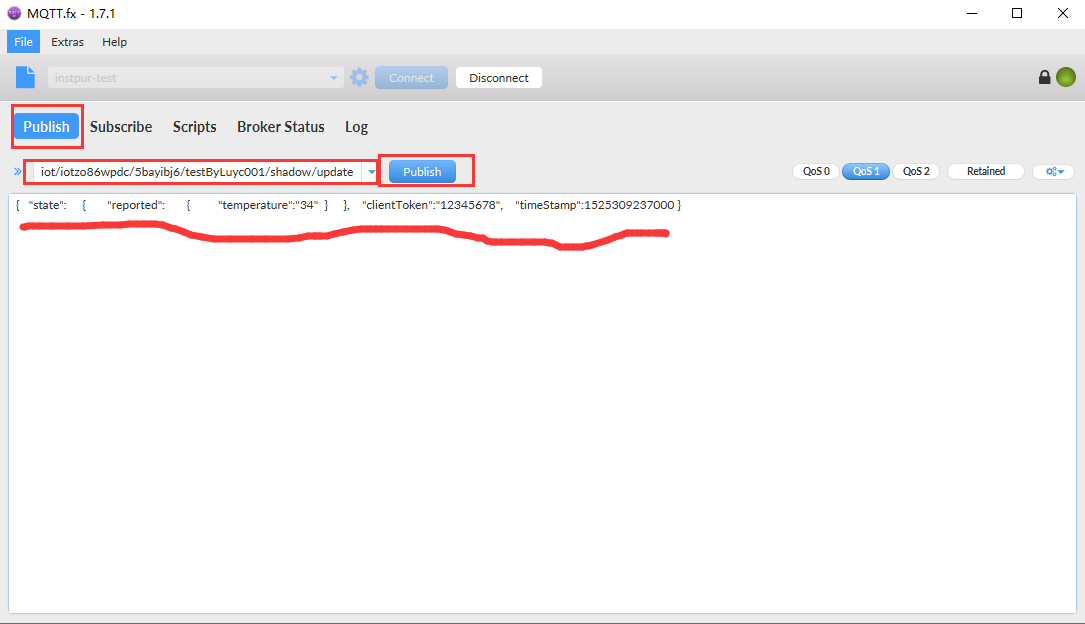
在客户端 Subscribe Tab 查看订阅消息
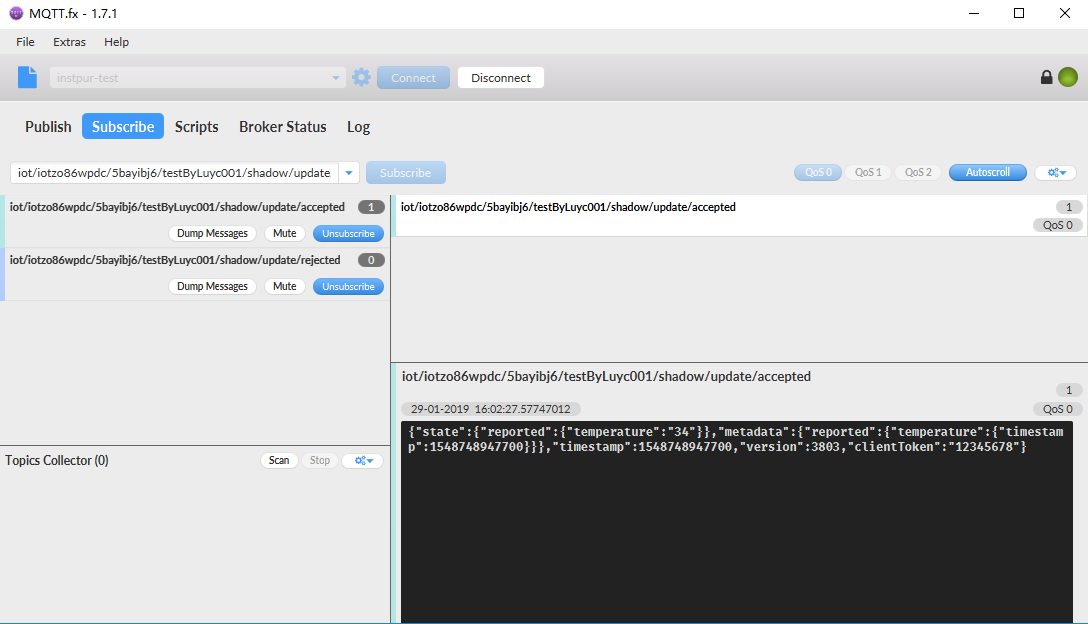
在平台设备详情页“设备影子”tab,点击“刷新”按钮,获取最新的设备影子状态数据
更多操作
更多消息交互操作请参考“消息交互示意” 、“设备主题权限列表”等章节体验。