操作指南
创建实例
操作步骤
1.登录浪潮云服务控制台。
2.点击“产品与服务”选择“云服务器 ECS”,进入云服务器实例列表界面。
3.在实例列表页面上,点击“购买云服务器”,创建云服务器实例。
4.完成基础配置:
1)选择计费模式
| 计费模式 | 属性说明 |
|---|---|
| 包年/包月 | 包年包月是预付费模式,按订单的购买周期计费,适用于可预估资源使用周期的场景,价格 比按需计费模式更优惠。 |
| 按需付费 | 按需付费是后付费模式,按弹性云服务器的实际使用时长计费,可以随时开通/删除弹性云服务器。 |
2)选择区域
- 不同区域的云服务产品之间内网互不相通,请就近选择靠近您业务的区域,可减少网络延时,提高访问速度。
3)选择系列
- 购买GPU云服务器请选择“异构计算”
4)选择规格
在“GPU型”中,选择需要开通的GPU服务器规格
5)选择镜像
- 购买GPU云服务器请选择“异构计算”
4)选择规格
- 在“GPU型”中,选择需要开通的GPU服务器规格
5)选择镜像
- 浪潮云提供公共镜像和私有镜像两种镜像类型。
6)选择磁盘
系统盘:默认容量为40GiB,最大为500GiB。
支持在此添加数据盘(云硬盘),最多可挂载23块数据盘。
5.点击“下一步”,完成网络和安全组设置:
1)选择专有网络和子网
专有网络显示当前区域的VPC网络
子网显示当前区域的子网
2)选择弹性IP
默认选择“现在开通”弹性IP,如果需要为实例分配一个弹性IP地址,需要选择“现在开通”。
可以使用现有的弹性IP,但必须需要和云服务器在同一区域;
更多关于弹性公网IP的介绍,请参考弹性公网IP EIP。
也可以暂不开通,这样创建的云服务器将不会分配弹性IP;
3)选择线路
支持BGP、电信、联通三种线路选择
可以选一个或多个,一个即为单线,多个为多线。
4)选择计费方式
| 计费方式 | 属性说明 |
|---|---|
| 带宽计费 | 带宽计费时显示带宽,范围为1-500Mbps。 |
| 共享带宽 | 共享带宽显示当前区域已经创建的共享带宽名称。 |
5)选择安全组
默认选择系统默认创建的安全组,也可以选择用户创建的安全组,最多一次可以选择5个安全组。
6.点击“下一步”,完成系统配置。
1)选择登陆方式
支持“密码”、“密钥”两种登陆方式,默认选择“密码”登陆方式。
Linux系统:可以选择使用密钥对或密码作为登录凭证。 Windows系统:只能使用密码作为登录凭证。
2)用户
- 默认显示,当选择Linux操作系统时显示root,选择windows操作系统时显示administrator。
3)设置密码
- b)密码功能规则为:8-32个字符,必须包含大小写字母和数字,支持英文特殊字符!"$%()*+,-./:;<=>?@[]^_`{|}~
4)确认密码
- 两次输入密码一致
5)输入云服务器名称
- 云服务器名字规则:长度为2-128个字符,不能以特殊字符及数字开头,只可包含特殊字符中的".","_"或"-"
6)选择时长
- 计费模式选择“包年/包月”时显示,“按需付费”时不显示。
- 默认选择1月。
7)选择购买云服务器数量
- 购买数量默认为1,配额为1/100。
7.点击“立即购买”,完成创建云服务器实例。
安装Tesla驱动
Linux安装Tesla驱动
1.配置环境
1.1 centos系统
更新软件包及安装dkms模块
[root@ecs ~]# yum -y update--exclude=kernel* --exclude=centos-release* --exclude=initscripts*
[root@ecs ~]# yum install dkms -y
检查当前系统中是否已安装 gcc 包
[root@ecs ~]# rpm -qa|grep gcc
libgcc-4.8.5-39.el7.x86_64
gcc-4.8.5-39.el7.x86_64
备注:保证gcc与libgcc存在且版本一致
检查当前系统中是否已安装 kernel-devel 包
[root@ecs ~]# rpm -qa|grep kernel
kernel-headers-3.10.0-957.21.3.el7.x86_64
kernel-devel-3.10.0-957.21.3.el7.x86_64
kernel-3.10.0-957.21.3.el7.x86_64
备注:保证kernel-headers、kernel-devel、kernel存在且版本一致
1.2 ubuntu系统
更新软件包及安装dkms模块
[root@ecs ~]# apt-get -y update
[root@ecs ~]# apt-get install dkms gcc g++make
2.禁用Nouveau驱动
[root@ecs ~]# lsmod | grep nouveau
若有回显信息则需要禁用该驱动,若没有回显信息则忽略此项。
禁用Nouveau驱动:
[root@ecs ~]# vi /etc/modprobe.d/blacklist.conf
在文件结尾添加下面两行
blacklist nouveau
options nouveau modeset=0
然后,执行命令
Ubuntu系统:[root@ecs ~]# update-initramfs-u
CentOS系统:[root@ecs ~]# dracut--force
最后,重启系统
[root@ecs ~]# reboot
3.下载NVIDIA驱动包并执行
访问英伟达官网 http://www.nvidia.com/Download/Find.aspx
填写下载的驱动版本后点击【SEARCH】,本文以Tesla T4 为例
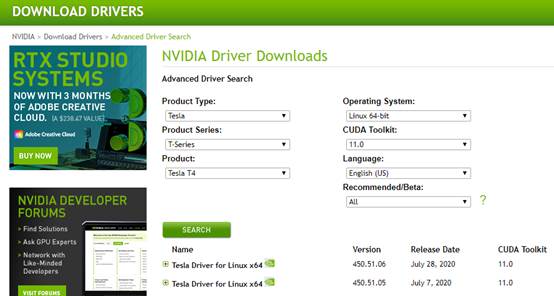
选择特定的版本进入下载页面,单击【DOWNLOAD】
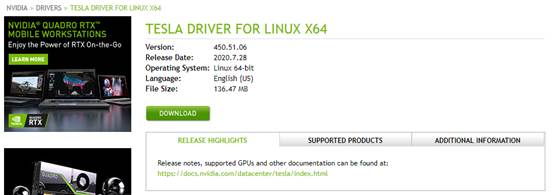
继续点击页面中的【DOWNLOAD】

右键单击【AGREE& DOWNLOAD】复制下载链接地址,本例为
https://us.download.nvidia.com/tesla/450.51.06/NVIDIA-Linux-x86_64-450.51.06.run
在虚拟机中执行脚本即可:
[root@ecs ~]# wget https://us.download.nvidia.com/tesla/450.51.06/NVIDIA-Linux-x86_64-450.51.06.run
[root@ecs ~]# chmod +x NVIDIA-Linux-x86_64-450.51.06.run
[root@ecs ~]# sh NVIDIA-Linux-x86_64-450.51.06.run
安装完成后,执行以下命令进行验证。
[root@ecs ~]# nvidia-smi
若有回显信息代表成功
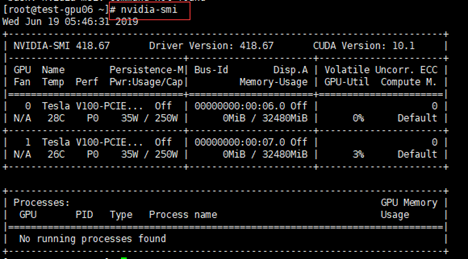
Windows安装Tesla驱动
1.下载NVIDIA驱动并执行
登陆NVIDIA官网驱动下载地址(https://www.nvidia.com/Download/index.aspx?lang=en-us)
选择驱动类型、驱动版本、及CUDA版本:
以Tesla T4为例:
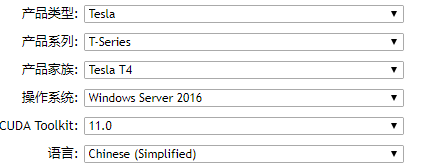
单击需要下载的驱动,进入“TESLADRIVER FOR WINDOWS”界面,单击“DOWNLOAD”,再单击“Agree & Download”。

双击驱动安装驱动,单击“运行”。
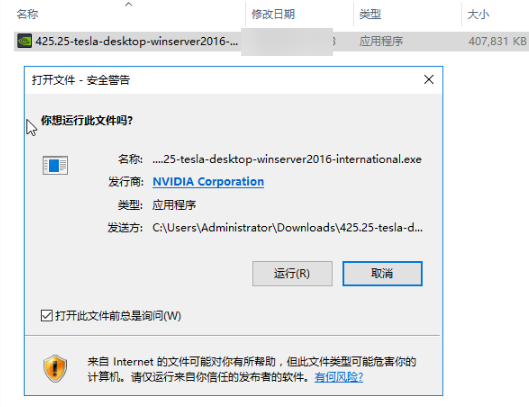
选择默认安装路径,单击“OK”。

双击exe程序包,根据提示完成NVIDIA程序的安装。
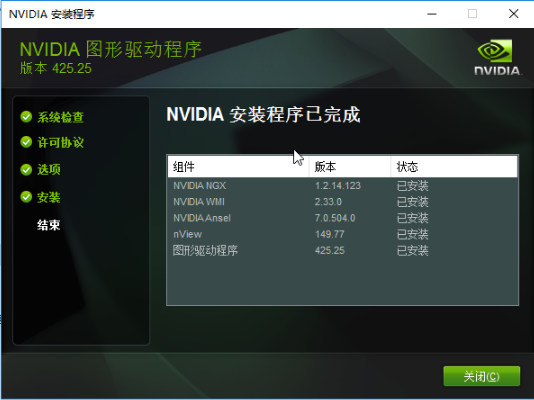
完成后,重启云服务器。
2.检查驱动是否安装成功
打开云服务器cmd窗口,执行以下命令:
cd C:\Program Files\NVIDIA Corporation\NVSMI
nvidia-smi
如果回显信息中包含驱动,说明安装成功。
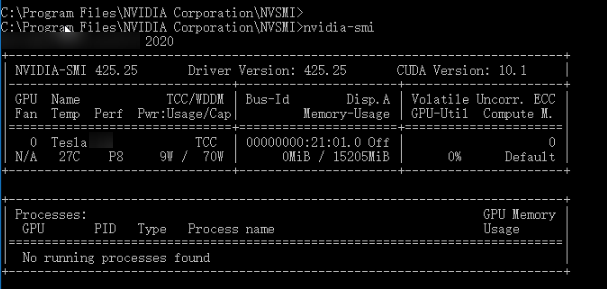
安装CUDA驱动
Linux安装CUDA驱动
1.下载驱动
前往英伟达官网下载驱动,地址为 https://developer.nvidia.com/cuda-toolkit-archive。
选择对应的 CUDA 版本,以 CUDA 10.1 为例。
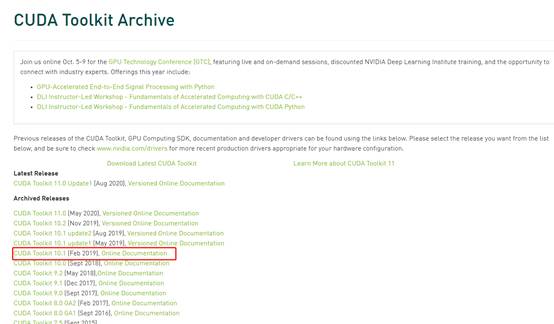
然后选择操作系统和安装包,最后右键单击【DOWNLOAD】,复制下载链接,本例为
https://developer.nvidia.com/compute/cuda/10.1/Prod/local_installers/cuda_10.1.105_418.39_linux.run
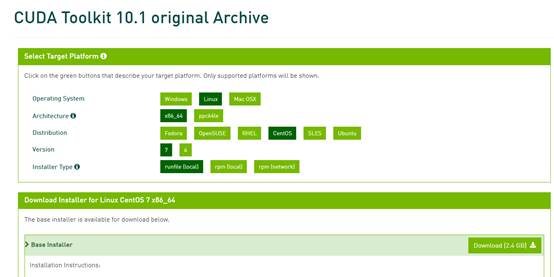
2.执行命令
在虚拟机中执行:
[root@ecs~]#wget https://developer.nvidia.com/compute/cuda/10.1/Prod/local_installers/cuda_10.1.105_418.39_linux.run
[root@ecs ~]# chmod +x cuda_10.1.105_418.39_linux.run
[root@ecs ~]# sh cuda_10.1.105_418.39_linux.run
Windows安装CUDA驱动
1.下载驱动
前往英伟达官网下载驱动,地址为 https://developer.nvidia.com/cuda-toolkit-archive。
选择对应的 CUDA 版本,以 CUDA 10.1 为例。
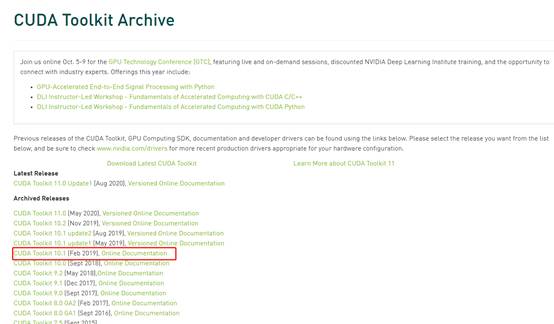
然后选择操作系统和安装包,最后右键单击【DOWNLOAD】下载exe安装包

2.运行程序
双击exe程序包,选择默认安装路径,单击OK
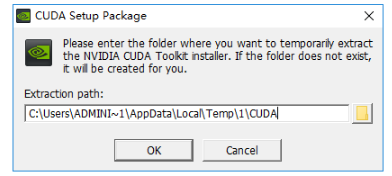
安装完成后出现
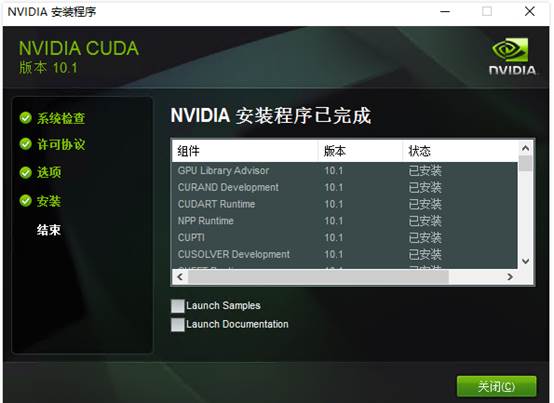
代表安装驱动成功。