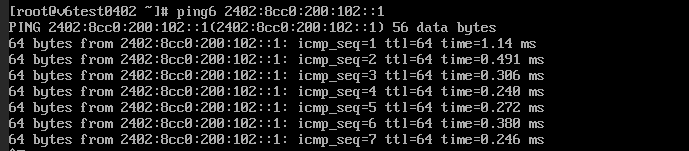网络与安全
申请弹性IP
操作步骤
1.登录控制台。在主导航“产品与服务”切换至“虚拟私有网络VPC”进入虚拟网络控制台。
2.在左侧导航选择“弹性公网IP”,在页面上点击“购买弹性公网IP”。
3.在申请EIP界面,设置“计费方式”和“带宽”后,购买即可。
4.申请成功后,会在EIP列表看到此弹性IP,并且处于未绑定状态。
绑定弹性IP
操作步骤
1.登录浪潮云服务控制台。
2.点击“产品与服务”选择“云服务器 ECS”,进入云服务器实例列表界面。
3.在需要绑定弹性IP的云服务器实例的操作栏中,点击“更多”-“公网IP”-“绑定”。
4.在弹出框中选择您需要绑定的弹性IP,单击“确定”即可完成与云服务器的绑定。
解绑弹性IP
操作步骤
1.登录浪潮云服务控制台。
2.点击“产品与服务”选择“云服务器 ECS”,进入云服务器实例列表界面。
3.在需要解绑弹性IP的云服务器实例的操作栏中,点击“更多”-“公网IP”-“解绑”。
4.单击“确定”,完成弹性IP的解绑。
释放弹性IP
当解绑弹性IP不需要时可以释放弹性IP,释放前需要先解绑弹性IP,只有按需付费的EIP可以释放,包年包月的不支持。
操作步骤
1.登录控制台。在主导航“产品与服务”切换至“弹性公网IP EIP”进入虚拟网络控制台。
2.在弹性公网IP列表中选择需要释放的EIP,在操作列中 点击“更多”-“释放”。
3.在释放EIP页面,点击“确定”即可。
更新安全组
操作步骤
1.登录浪潮云服务控制台。
2.点击“产品与服务”选择“云服务器 ECS”,进入云服务器实例列表界面。
3.在需要更新的云服务器实例的操作栏中,点击“更多”-“安全组与网络”-“更新安全组”。
4.显示“更新安全组”弹框,选择新的安全组名称(可多选)。
5.安全组更新规则:
只能更新与当前服务器对应的安全组。
云服务器可以加入多个安全组,最多可加入5个安全组。
加入多个安全组的规则取并集,就是以范围大的为准。
6.点击“确定”,完成更新安全组的操作。
修改内网IP
操作步骤
1.登录浪潮云服务控制台。
2.点击“产品与服务”选择“云服务器 ECS”,进入云服务器实例列表界面。
3.在需要修改内网IP的云服务器实例的操作栏中,点击“更多”-“安全组与网络”-“修改内网IP”。
4.显示“修改内网IP”弹框,填入符合要求的内网IP。
5.修改内网IP规则:
云服务器必须是关机状态。
当前云服务器的子网不可更改。
指定的内网IP必须为子网网段中未被占用的内网IP。
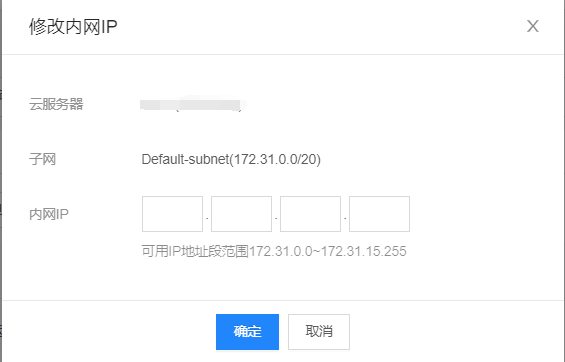
6.点击“确定”,完成内网IP的修改。
变更云服务器虚拟私有网络VPC
处于已关机状态且实例的网络类型为专有网络、未开启ipv6服务的云服务器才能执行变更VPC操作。
操作步骤
1.登录控制台。在主导航 产品与服务 切换至 云服务器ECS 进入云服务器控制台。
2.在左侧导航选择 云服务器,选择需要更新安全组的云服务器,在操作列点击 更多-安全组与网络-变更VPC。
3.显示“变更VPC”弹框,选择目标私有网络、目标子网、目标安全组、目标内网IP。
4.变更VPC规则:
- 未开启IPv6服务
- 未绑定EIP/Vip/辅助弹性网卡资源
- 未作为负载均衡后端服务器
5.点击“确定”,完成变更VPC的修改。
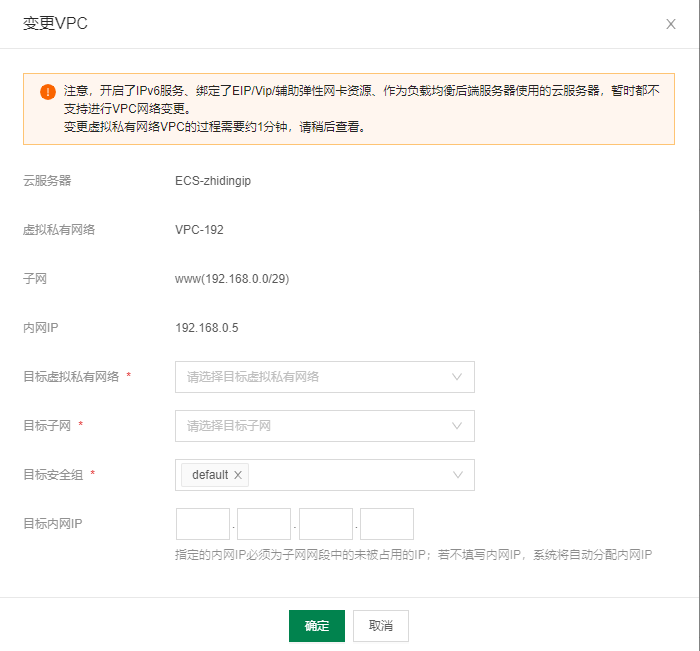
配置弹性网卡
操作步骤
centos 7内配置示例
1、登录云服务器,执行以下命令:
cd /etc/sysconfig/network-scripts/
2、创建新网卡的配置文件ifcfg-eth1:
(1)输入命令:
cp ifcfg-eth0 ifcfg-eth1
(2)输入命令修改配置文件内容:
vim ifcfg-eth1
(3)把配置文件内容修改为:
DEVICE='eth1'
NAME = “eth1”
ONBOOT='yes'
IPADDR='192.168.1.62' # 根据实际填写,此处写弹性网卡上的地址
NETMASK='255.255.255.192' #根据实际填写,此处写子网掩码
HWADDR= ’00:00:00:00:00:00’ # 填写实际mac地址。
*GATEWAY='192.168.1.1' #根据实际需要填写。因为eth0文件定义了网关,这里不再写网关,避免网关冲突
(4)修改后保存配置文件并退出。
3、关闭网卡arp代答和rp_filter校验。
(1)编辑配置文件
vim /etc/sysctl.conf
(2)加入以下配置:
net.ipv4.conf.all.arp_announce = 2
net.ipv4.conf.all.arp_ignore = 1
net.ipv4.conf.default.rp_filter = 2
net.ipv4.conf.all.rp_filter = 2
4、重启网络服务
systemctl restart network
5、配置路由
Linux 镜像还是默认都从主网卡发包,但是在多网卡场景下,希望数据包从哪个网卡进来,再从哪个网卡出去,所以需要配置策略路由。
以下针对某个网卡eth1来进行设置,eth1的ip addr地址为192.168.0.62
ip rule add from 192.168.0.62 table 111
ip route add default dev eth1 table 111
注意:如果在第二步的网卡配置文件内没有配置网关,则路由
ip route add default dev eth1 table 111需改为
ip route add default via 192.168.0.1(该网卡内网网关) dev eth1 table 111
*table 111为 自定义table。不同的网卡定义不同的table
如果发现配置路由策略后不通,可执行以下步骤进行调试:
首先查看策略路由表是否成功下发:
ip rule show

然后查看每个策略路由表里的路由下发是否正确:
执行ip route show 111

上图发现路由表下的不正确,此时如果再下一条default路由,会出现冲突的提示,所以需要先删除该路由,执行:
ip route del default via 192.168.1.1 dev eth0 table 111
然后执行下发正确的策略路由:
ip route add default via 192.168.1.1 dev eth1 table 111
Ubuntu内配置示例
1、登录云服务器,执行以下命令:
cd /etc/network/
2、配置网卡文件
(1)输入命令:
vim interfaces
(2)把配置文件添加以下内容:
auto eth0
iface eth0 inet static
address 192.168.0.105
netmask 255.255.255.0
gateway 192.168.0.1
(3)修改后保存配置文件并退出。
3、关闭网卡arp代答和rp_filter校验。
(1)编辑配置文件
vim /etc/sysctl.conf
(2)加入以下配置:
net.ipv4.conf.all.arp_announce = 2
net.ipv4.conf.all.arp_ignore = 1
net.ipv4.conf.default.rp_filter = 2
net.ipv4.conf.all.rp_filter =2
4、重启网络服务
systemctl restart networking
注意:如果网卡重启失败,则重启虚机。
5、配置路由
Linux 镜像还是默认都从主网卡发包,但是在多网卡场景下,希望数据包从哪个网卡进来,再从哪个网卡出去,所以需要配置策略路由。
以下针对某个网卡eth1来进行设置,eth1的ip addr地址为192.168.0.15
ip rule add from 192.168.0.15 table 111
ip route add default dev eth1 table 111
注意:如果在第二步的网卡配置文件内没有配置网关,则路由
ip route add default dev eth1 table 111需改为
ip route add default via 192.168.0.1(该网卡内网网关) dev eth1 table 111
*table 111为 自定义table。不同的网卡定义不同的table
注意:每一个网卡需都按照以上规则配置策略路由,实现数据包从哪个网卡进来,再从哪个网卡出去。
windows下的配置步骤
情况一:如果 Windows 操作系统设置了 DHCP,则无需配置,即能支持自动识别辅助网卡以及网卡上的 IP。
情况二:如果 Windows 操作系统没有设置 DHCP,则需要在操作系统内,把内网 IP 配上。
配置IPv6
操作步骤
centos虚机配置
1、 通过控制台进入虚机
2、 查看网卡IP
ifconfig eth0
如果网卡已经分配到了系统自动分配的v4和v6的ip,则不需进行以下任何配置的操作,说明该虚机支持IPv6的dhcp分配。
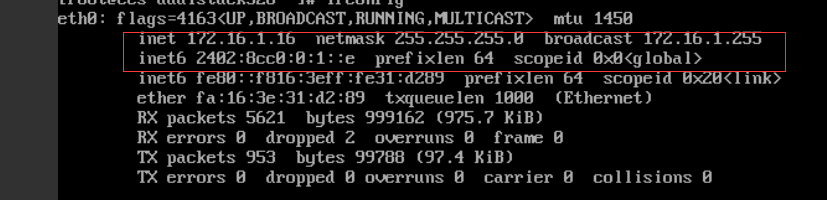
如果步骤1未分配到Ip地址,检查实例是否已开启 IPv6 服务,执行如下命令:
ip addr | grep inet6
或者
ifconfig | grep inet6
如果网卡没有任何inet6内容,说明没有开启IPV6服务,则需按照以下步骤开启。若返回inet6相关内容,表示实例已成功开启 IPv6 服务,您可以跳至第8步继续操作。
3、查看服务器是否加载ipv6模块
lsmod | grep ipv6
如没有任何回显,则说明没有加载
加载ipv6模块
modprobe ipv6
再次运行lsmod | grep ipv6,如出现回显,则说明ipv6已经正常加载
4、修改配置文件启用ipv6
vi /etc/modprobe.d/ipv6.conf
修改options ipv6 disable=0
备注:如果是centos5的系统,配置文件在vi /etc/modprobe.conf,注销
alias net-pf-10
alias ipv6 disable=1 这两行
如果是centos7以上无需执行该步骤。
5、检查内核是否已经支持ipv6
sysctl -a | grep ipv6 | grep disable
运行以上命令,查看有无回显,若有回显说明内核已经支持ipv6
若没有回显,重启服务器,使内核生效。
6、开启内核参数支持ipv6
执行如下命令,打开etc文件夹下的sysctl.conf文件。
vim /etc/sysctl.conf
编辑以下内容
net.ipv6.conf.all.disable_ipv6 = 0
7、执行如下命令,打开/etc/sysconfig/文件夹下的network文件。
vi /etc/sysconfig/network
增加以下内容
NETWORKING_IPV6=yes
8、配置静态IPv6地址。执行如下命令,打开/etc/sysconfig/network-scripts/文件夹下的ifcfg-eth0文件
(1)针对一些低版本如centos6系列,如果在/etc/sysconfig/network-scripts/文件夹下没有发现 ifcfg-eth0类似的文件,采用以下步骤:
`cp ifcfg-lo ifcfg-eth0`
编辑ifcfg-eth0,将以下内容替换掉ifcfg-eth0的所有内容
vim ifcfg-eth0
DEVICE=eth0
TYPE=Ethernet
BOOTPROTO=dhcp
ONBOOT=yes
DEFROUTE=yes
IPV6INIT=yes
IPV6_AUTOCONF=no
DHCPV6C=no
IPV6ADDR=2607:8888::8888:9999/120 // ipv6地址
IPV6_DEFAULTGW=2607:8888::8888:1 //ipv6网关地址
ifdown eth0 & ifup eth0
(2) 如果在/etc/sysconfig/network-scripts/文件夹下有发现 ifcfg-eth0类似的文件,则直接执行以下命令
vim /etc/sysconfig/network-scripts/ifcfg-eth0
增加以下内容(如果配置文件中已经有,无需增加)
BOOTPROTO=dhcp
ONBOOT=yes
DEFROUTE=yes
IPV6INIT=yes
IPV6_AUTOCONF=no
DHCPV6C=no
IPV6ADDR=2607:8888::8888:9999/120 // ipv6地址
IPV6_DEFAULTGW=2607:8888::8888:1 //ipv6网关地址
(3) 配置DHCP ipv6地址
vim /etc/sysconfig/network-scripts/ifcfg-eth0
增加以下内容(如果配置文件中已经有,无需增加)
DHCPV6C=yes
IPV6INIT=yes
获取网络地址
10、将NetworkManager工具先关闭(影响v6地址的获取)
service NetworkManager stop
ifdown eth0
ifup eth0
service NetworkManager start
11、查看接口是否有系统分配的ip。
ubuntu虚机配置
1、通过控制台进入虚机
2、检查实例是否已开启 IPv6 服务,执行如下命令:
ip addr | grep inet6
或者
ifconfig | grep inet6
如果网卡没有任何inet6内容,说明没有开启IPV6服务,则需按照以下步骤开启。若返回inet6相关内容,表示实例已成功开启 IPv6 服务,您可以跳至 第6步 继续操作。
3、查看服务器是否加载ipv6模块
lsmod | grep ipv6
如没有任何回显,则说明没有加载
加载ipv6模块
modprobe ipv6
再次运行lsmod | grep ipv6,如出现回显,则说明ipv6已经正常加载
4、检查内核是否已经支持ipv6
sysctl -a | grep ipv6 | grep disable
运行以上命令,查看有无回显,若有回显说明内核已经支持ipv6
若没有回显,重启服务器,使内核生效。
5、开启内核参数支持ipv6
执行如下命令,打开etc文件夹下的sysctl.conf文件。
vim /etc/sysctl.conf
编辑以下内容
net.ipv6.conf.all.disable_ipv6 = 0
运行sysctl –p使配置生效。
6、如果镜像类型为 Ubuntu 14/Ubuntu16,请执行如下操作配置 IPv6。 运行如下命令,打开网卡配置文件。
vi /etc/network/interfaces
eth0为网卡标识符,需要修改成实际的标识符,在文件中根据实际信息添加以下配置:
auto eth0
iface eth0 inet6 static
address <IPv6地址>
netmask <子网前缀长度>
gateway <IPv6网关>
重启网络服务:运行service network restart 或 systemctl restart networking。
7、如果镜像类型为Ubuntu 18及以上版本,请执行如下操作配置 IPv6。 编辑网卡配置文:vi /etc/netplan/50-cloud-init.yaml 添加 IPv6 地址和网关配置。 注意:只添加 addresses 和 gateway6。
network:
version: 2
ethernets:
eth0:
dhcp4: true //开启dhcp4
match:
macaddress: 52:54:00:75:ce:c2 //MAC地址
set-name: eth0 //网卡名
addresses:
- 2a00:7b80:454:2000::xxx/64 //设置IPv6地址和掩码
gateway6: 2a00:7b80:454::1 //设置IPv6网关地址
执行命令使配置生效:netplan apply
8、重启网络,查看IP
windows配置
如下操作以 Windows 2012 为例:
1、登录云服务器实例,进入操作系统的【控制面板】>【网络和 Internet】>【网络和共享中心】,单击命名为“以太网”的网卡进行编辑。
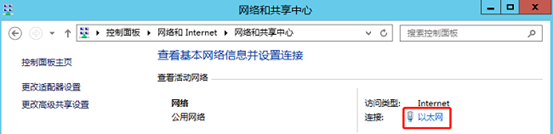
2、在“以太网状态”弹窗中,单击【属性】。
3、在“以太网属性”弹窗中,选中【Internet 协议版本 6(TCP/IPv6)】并单击【属性】。

4、在“Internet 协议版本 6(TCP/IPv6)属性”弹窗中,手工输入 步骤三 中云服务器获取到的 IPv6 地址并设置 DNS(推荐使用240c::6666),单击【确定】。
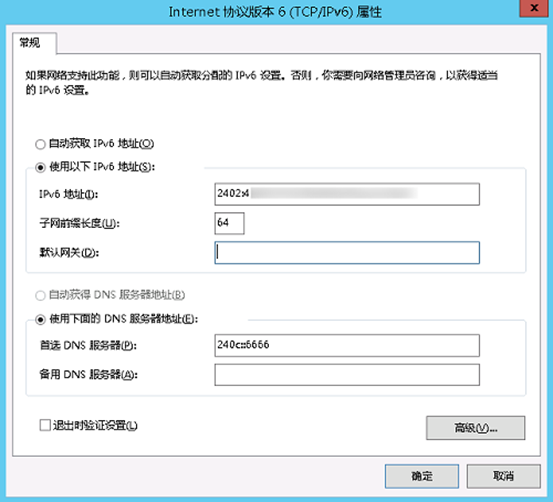
5、在操作系统界面,选择左下角的开始按钮,单击  ,打开 “Windows PowerShell” 窗口,依次执行如下命令配置默认路由以及查看 IPv6 地址。
,打开 “Windows PowerShell” 窗口,依次执行如下命令配置默认路由以及查看 IPv6 地址。
netsh interface ipv6 add route ::/0 "以太网"
Ipconfig

补充:虚机路由配置
1、执行ifconfig 命令
查看网卡已经分配到了系统自动分配的v4和v6的ip,如下所示,只分配到v4地址:192.168.2.19,没有分配v6地址。
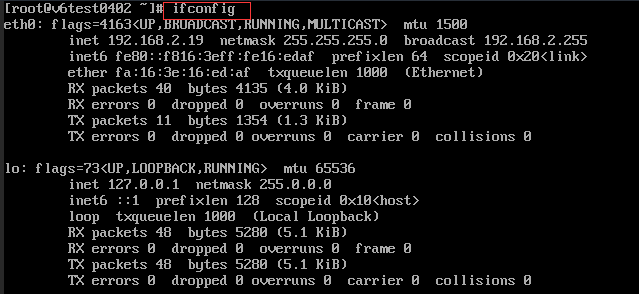
2、配置路由
执行添加路由命令:
route –A inet6 add 2402:8cc0:200:102::/64 dev eth0
route –A inet6 add ::/0 gw 2402:8cc0:200:102::1
其中2402:8cc0:200:102::/64 为子网的Ipv6地址,2402:8cc0:200:102::1为子网的网关。


3、查看路由是否配置成功
route -6
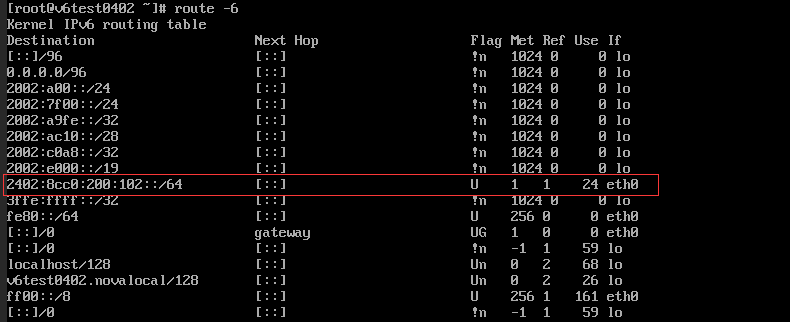
4、ping子网Ipv6网关