云硬盘
购买云硬盘
操作步骤
1.登录控制台。
2.点击产品与服务选择云硬盘 EBS,进入云硬盘列表界面。
3.在列表页面上,点击购买云硬盘,创建云硬盘。
4.完成基础配置:
1)选择计费模式
| 计费模式 | 属性说明 |
|---|---|
| 包年/包月 | 包年包月是预付费模式,按订单的购买周期计费,适用于可预估资源使用周期的场景,价格比按需计费模式更优惠。 |
| 按需付费 | 按需付费是后付费模式,按云硬盘的实际使用时长计费,精确到小时,可以随时创建/删除云硬盘。 选择按需付费时,用户账号中需要有至少100元人民币。 |
2)选择区域
不同区域的云服务产品之间内网互不相通,请就近选择靠近您业务的区域,可减少网络延时,提高访问速度。
3) 选择规格
目前只可选择标准型与SSD型。
4)选择容量
- 容量大小范围:20GiB~32768GiB。
- 容量的最小步长为10GiB,到32760后直接到32768G。
- 每个用户的容量配额默认为32768GiB。
磁盘使用MBR分区形式时最大支持2,048GiB,超过2,048GiB的部分无法使用。
5)输入名称
- 默认名称为EBS-"日期"。
- 名称不能为空。
- 长度为2-128个字符,不能以特殊字符及数字开头,只可包含特殊字符中的".","_"或"-"。
6)选择时长
如果计费模式选择"包年/包月",则需要选择时长。可选择的范围为1个月~3年。
7)选择数量
默认购买数为1块,并支持批量购买,批量购买有两个因素限制:
- 一次批量100块
- 用户的购买配额数400块(按需付费,包年包月没有限制)。
8)点击立即购买,进入确认订单环节
- 再次核对云硬盘信息。
- 确认无误后,则单击去支付,进入支付页面。
- 如果还需要修改,单击上一步,进行修改配置。
9)支付
如果计费模式为"包年/包月",需要选择支付方式,进行支付。
如果计费模式为"按需付费",则直接进入下一步。
10)完成
云硬盘创建完成后,可在云硬盘列表中进行查看,若状态为"未挂载",表示创建成功,可以开始使用了。
注意事项:
一个用户在一个区域的容量配额是32768GiB,不计包年包月。
一个用户在一个区域的硬盘块数配额是400块,不计包年包月。
续费
对于包年包月的云硬盘,可以通过续费来延长云硬盘的到期时间。按需付费的云硬盘没有续费功能。
操作步骤
1.登录控制台。
2.点击产品与服务选择云硬盘 EBS,进入云硬盘列表界面。
3.点击需要续费的云硬盘在操作列中点击续费。
4.在续费页面,选择续费时长。
5.确认无误后点击去支付,进入支付页面。
6.支付成功后,云硬盘到期时间相应延长。
查看详情
操作步骤
1.登录控制台。
2.点击产品与服务选择云硬盘 EBS,进入云硬盘列表界面。
3.点击云硬盘ID,查看基础属性、挂载信息和计费信息等。
挂载云硬盘
操作步骤
1.登录控制台。
2.点击产品与服务选择云硬盘 EBS,进入云硬盘列表界面。
3.在云硬盘列表,找到需要挂载的云硬盘,单击更多,会出现下拉菜单,点击挂载。
4.选择待挂载的云服务器,云服务器与云硬盘必须在同一个区域,点击确定,返回云硬盘列表页面,此时云硬盘的状态为"挂载中",当云硬盘变为"已挂载"状态时,表示挂载成功。
5.初始化云硬盘。 挂载到云服务器的云硬盘需要初始化后才可使用,请参考初始化云硬盘。
初始化云硬盘
初始化linux云硬盘(小于2TiB)
前提条件
1.请确保已将云硬盘挂载到云服务器及登录Linux实例。
2.格式化后,云硬盘中的数据将被清空,请做好备份。
划分分区并挂载硬盘
1.查看新增云硬盘
运行fdisk -l 命令查看硬盘信息,可以看到刚挂载的云硬盘vdc。
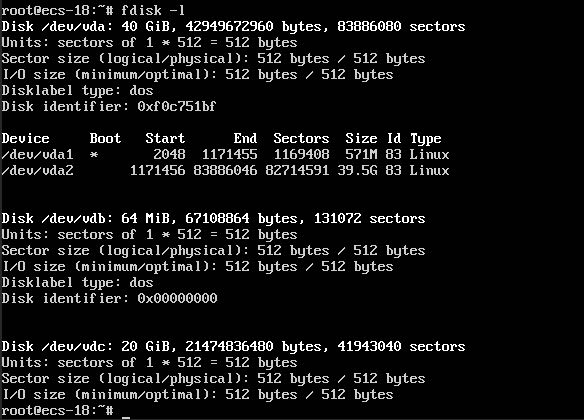
2.对云硬盘分区
执行以下命令:
fdisk /dev/vdc
按照界面的提示,依次输入"n"(新建分区)、"p"(新建主分区)、"1"(使用第1个主分区),"2048"(初始磁柱区域),回车(使用默认截止磁柱),输入"wq"(保存分区表),回车开始分区。 2048表示磁盘起始容量,下一步直接回车表示磁盘截止容量,此处仅供参考,您可以根据业务需要自行规划磁盘分区数量及容量
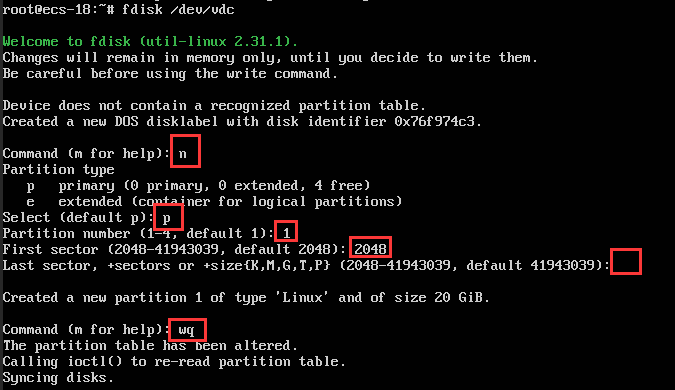
使用"fdisk -l"命令,即可查看到,新的分区vdc1已经创建完成。
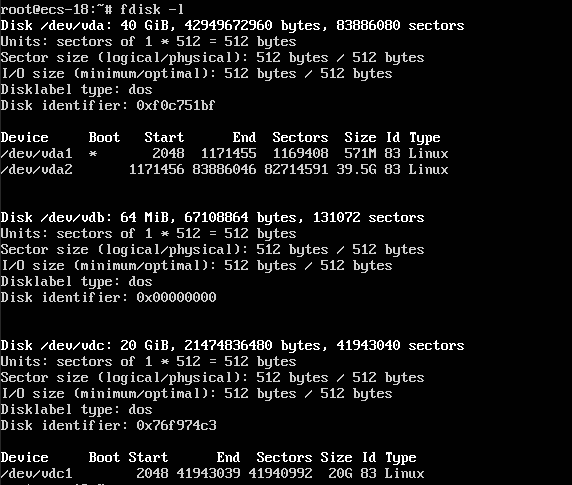
3.硬盘格式化
执行以下命令,将新建分区文件系统设为系统所需格式
运行mkfs.ext4 device_name命令格式化并创建ext4文件系统。用设备名称(例如,/dev/vdc)替换 device_name。根据应用程序的要求或操作系统的限制,您可以选择其他文件系统类型,如 ext3 或 XFS。
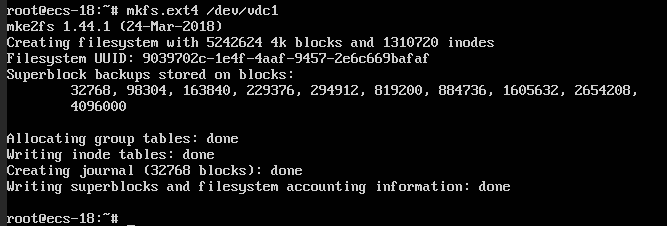
4.挂载硬盘
1)执行以下命令,新建挂载点
mkdir 挂载点
以新建挂载点"/mnt/vdc"为例:
mkdir /mnt/vdc

2)执行以下命令,将新建分区挂载到上步新建的挂载点下。
mount /dev/vdc1 挂载点
以挂载新建分区至"/mnt/vdc"为例:
mount /dev/vdc1 /mnt/vdc
3)执行以下命令,查看挂载结果。
df -TH
表示新建分区"/dev/vdc1"已挂载至"/mnt/vdc"。
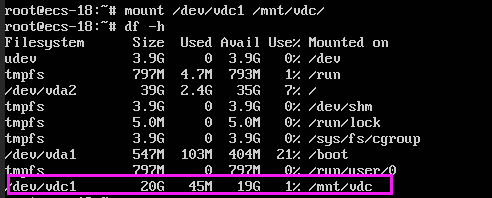
初始化linux云硬盘(大于2TiB)
前提条件
1.请确保已将云硬盘挂载到云服务器及登录Linux实例。
2.格式化后,云硬盘中的数据将被清空,请做好备份。
划分分区并挂载硬盘
1.查看新增云硬盘
运行fdisk -l 命令查看硬盘信息,可以看到刚挂载的云硬盘vdc。
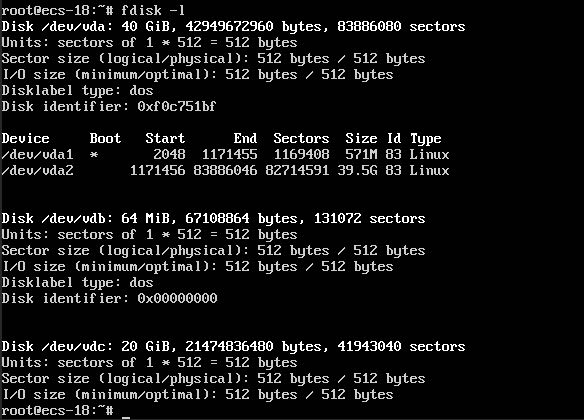
2.对云硬盘分区
执行以下命令:
parted /dev/vdc
1)输入"p",查看当前磁盘分区形式。
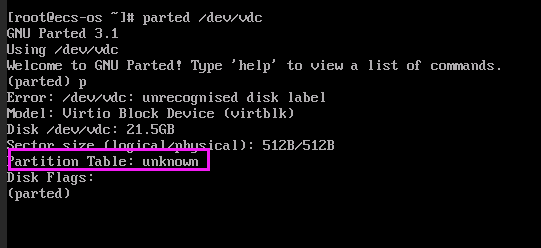
2)输入"mklabel gpt",指定分区类型(大于2TiB只能使用gpt分区)
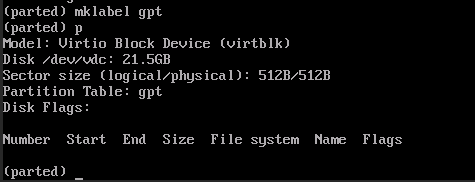
3)输入"unit s",设置磁盘计量单位
4)以为整个磁盘创建一个分区为例,输入 "mkpart opt 2048s 100%" 2048s表示磁盘起始容量,100%表示磁盘截止容量,此处仅供参考,您可以根据业务需要自行规划磁盘分区数量及容量
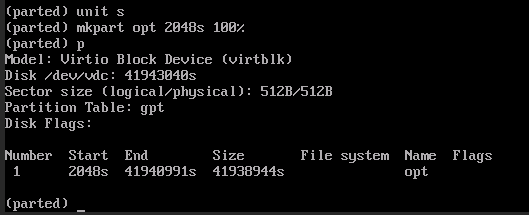
5)输入"q",退出分区设置
使用"fdisk -l"命令,即可查看到,新的分区 vdc1 已经创建完成。
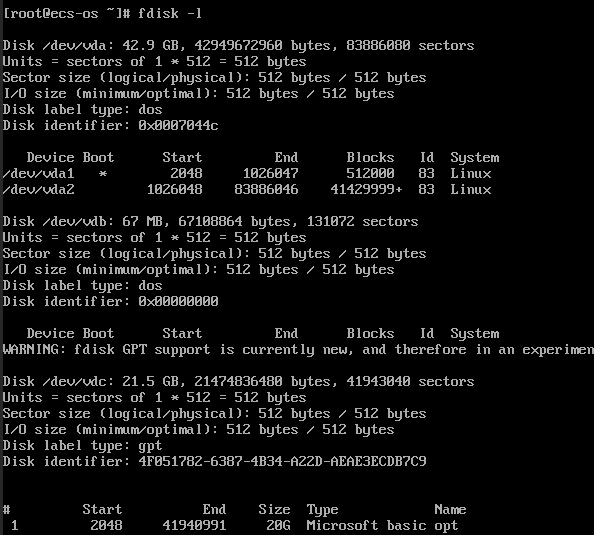
3.硬盘格式化
执行以下命令,将新建分区文件系统设为系统所需格式
运行mkfs.ext4 device_name命令格式化并创建 ext4 文件系统。用设备名称(例如,/dev/vdc)替换 device_name。根据应用程序的要求或操作系统的限制,您可以选择其他文件系统类型,如 ext3 或 XFS。
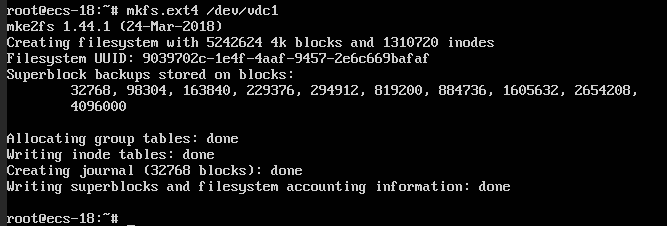
4.挂载硬盘
1)执行以下命令,新建挂载点
mkdir 挂载点
以新建挂载点"/mnt/vdc"为例:
mkdir /mnt/vdc

2)执行以下命令,将新建分区挂载到上步新建的挂载点下。
mount /dev/vdc1 挂载点
以挂载新建分区至"/mnt/vdc"为例:
mount /dev/vdc1 /mnt/vdc
3)执行以下命令,查看挂载结果。
df -TH
表示新建分区"/dev/vdc1"已挂载至"/mnt/vdc"。
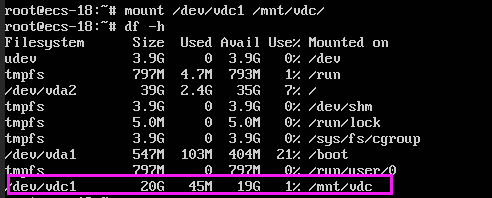
设置自动挂载
如果此时重启云服务器,可以发现刚刚挂载点已经消失。如果希望云服务器在重启或开机时能自动 mount 数据盘,必须将分区信息添加到 /etc/fstab 中。如果没有添加则云服务器重启或重新开机后都不能自动挂载数据盘。推荐使用UUID来配置自动挂载数据盘。
1.执行如下命令,查询磁盘分区的UUID
blkid 磁盘分区
以查询磁盘分区"/dev/vdc1"的UUID为例:
blkid /dev/vdc1

2.编辑"fstab"文件
1)使用VI编辑器打开"fstab"文件
vi /etc/fstab
2)按"i",进入编辑模式
3)移至文件末尾,添加如下内容 输入:UUID=b587...0cbd /mnt/vdc ext4 defaults 0 2
4)保存设置并退出编辑器 注意:重新格式化文件系统后 UUID会发生变化,如果重新格式化文件系统,请重新编辑"fstab"文件中的UUID
扩容云硬盘
当云硬盘容量不足时,可以扩容云硬盘,扩容后不可减退。
操作步骤
1.登录控制台。
2.点击产品与服务选择云硬盘 EBS,进入云硬盘列表界面。
3.点击需要扩容的云硬盘在操作列中点击扩容。
4.设置扩容后的容量,上限为32768GiB。
5.确认无误后点击确定。进入确认订单后支付成功后即可完成扩容
6.返回云硬盘列表页面,此时云硬盘的状态为"扩容中",当云硬盘状态变为原来状态时,此时容量增加,表示扩容成功。
在线扩展数据盘分区及文件系统(Linux)
1.查看新扩容云硬盘
运行fdisk -l 命令查看硬盘信息,可以看到刚扩容完成的云硬盘vdc。
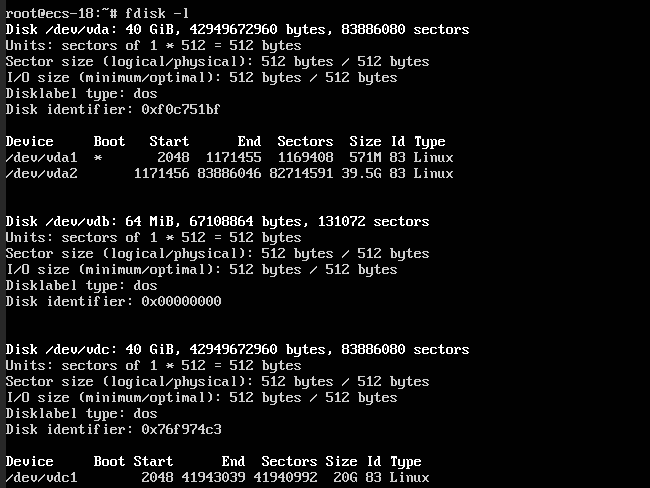
2.根据实际情况执行命令,安装 gdisk 工具。
- 若分区类型为 MBR,则请跳过此步骤。
- 若分区类型为 GPT,则请对应云服务器操作系统类型,执行以下命令安装工具。
1) CentOS系统
yum install gdisk -y
2) Ubuntu系统
apt-get install gdisk -y
3.使用growpart工具扩容分区
growpart /dev/vdc 1

4.扩容文件系统
1) ext文件系统
resize2fs /dev/vdc1
2) xfs文件系统
xfs_growfs /mnt/vdc
下图已扩容ext4文件系统为例

5.执行以下命令,查看扩容结果。
df -TH
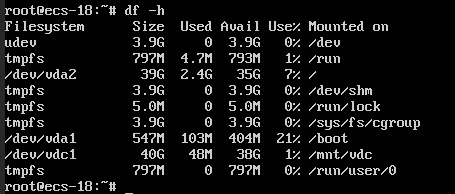
离线扩展数据盘分区及文件系统(Linux)
使用已有MBR分区
1.查看新扩容云硬盘
运行fdisk -l 命令查看硬盘信息,可以看到刚扩容完成的云硬盘vdc。
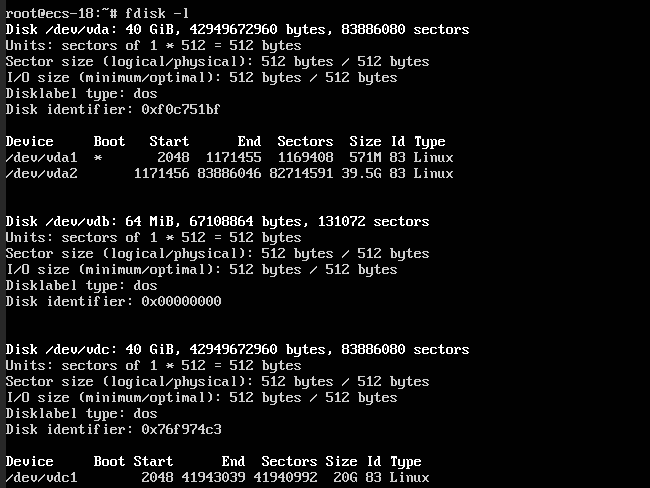
2.卸载分区
umount /mnt/vdc
3.使用growpart工具扩容分区
growpart /dev/vdc 1

4.扩容文件系统
resize2fs /dev/vdc1

5.手动挂载扩容后的分区
mount /dev/vdc1 /mnt/vdc
6.执行以下命令,查看扩容结果。
df -TH
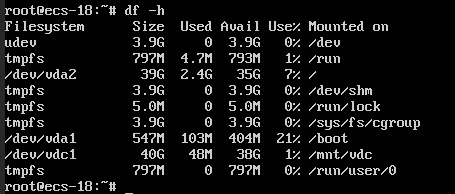
扩容到新的MBR分区
1.查看新扩容云硬盘
运行fdisk -l 命令查看硬盘信息,可以看到刚扩容完成的云硬盘vdc。
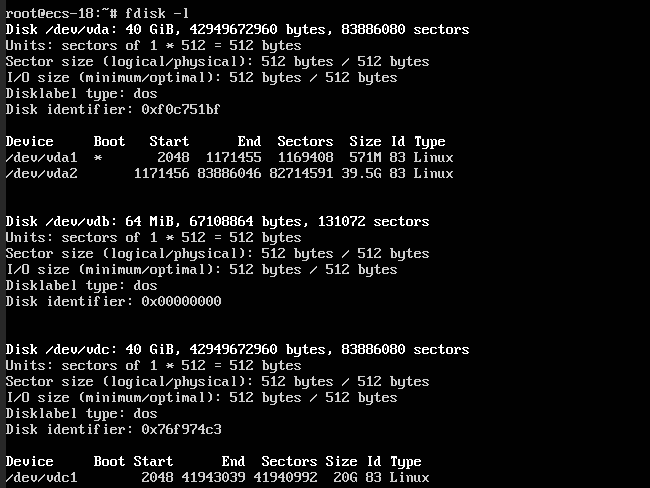
2.卸载分区
umount /mnt/vdc
3.执行以下命令:
fdisk /dev/vdc
按照界面的提示,依次输入"n"(新建分区)、"p"(新建主分区)、"2"(使用第2个主分区),"41943040"(初始磁柱区域),回车(使用默认截止磁柱),输入"wq"(保存分区表),回车开始分区。
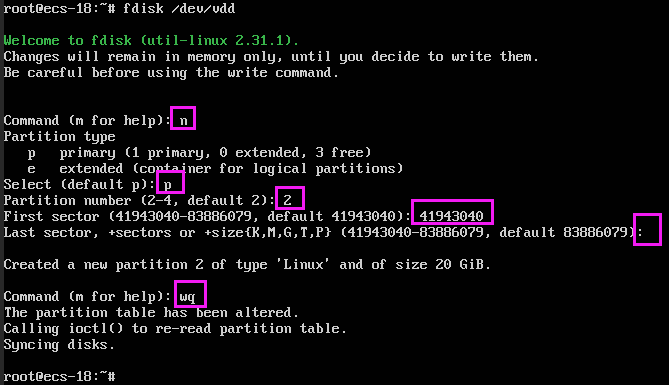
4.使用"fdisk -l"命令,即可查看到,新的分区vdc2已经创建完成。
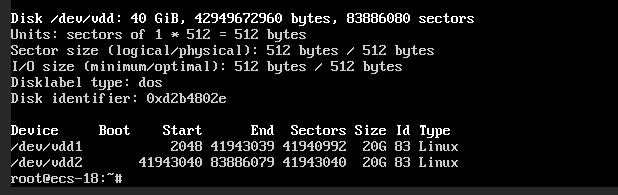
5.硬盘格式化
执行以下命令,将新建分区文件系统设为系统所需格式
运行mkfs.ext4 device_name命令格式化并创建ext4文件系统。用设备名称(例如,/dev/vdc)替换 device_name。根据应用程序的要求或操作系统的限制,您可以选择其他文件系统类型,如 ext3 或 XFS。
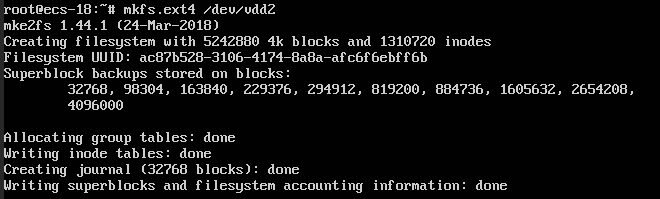
6.挂载硬盘
1)执行以下命令,新建挂载点
mkdir 挂载点
以新建挂载点"/mnt/vdc2"为例:
mkdir /mnt/vdc2

2)执行以下命令,将新建分区挂载到上步新建的挂载点下。
mount /dev/vdc2 挂载点
以挂载新建分区至"/mnt/vdc"为例:
mount /dev/vdc2 /mnt/vdc2
3)执行以下命令,查看挂载结果。
df -TH
表示新建分区"/dev/vdc2"已挂载至"/mnt/vdc2"。
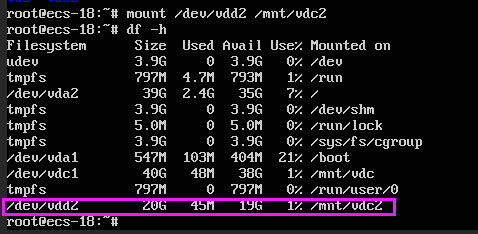
使用已有GPT分区
1.查看新扩容云硬盘
运行fdisk -l 命令查看硬盘信息,可以看到刚扩容完成的云硬盘vdc。
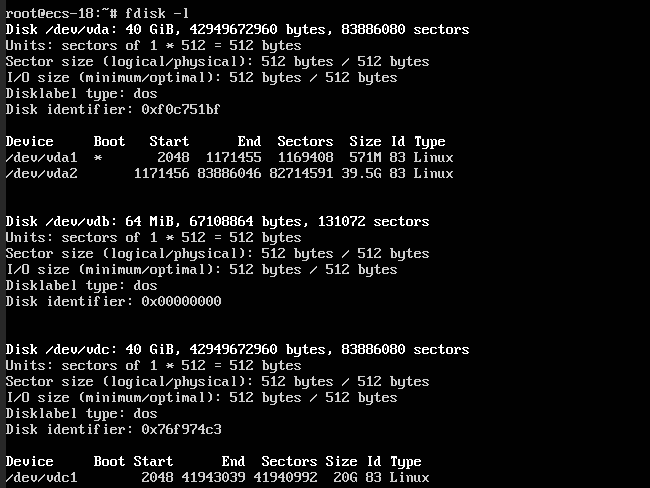
2.卸载分区
umount /mnt/vdc
3.执行parted命令,确认云硬盘的容量变化
parted /dev/vdc print
如遇到下图提示,请输入Fix
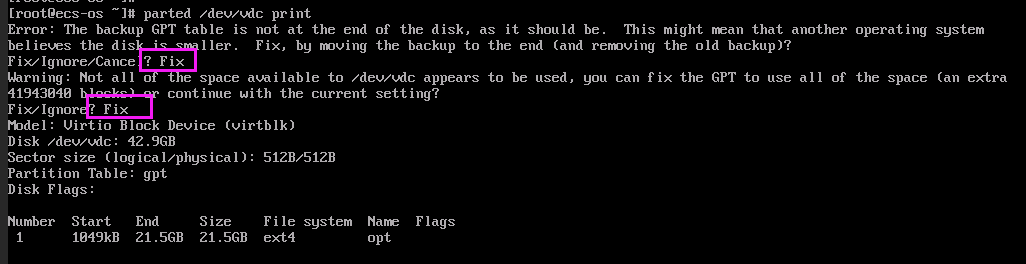
4.执行parted命令,进入parted分区工具
parted /dev/vdc
1)输入"unit s",设置磁盘计量单位
2)输入"print"查看已有分区起始值 请务必记录 Start 值。删除分区并新建后,Start值必须保持不变,否则将会引起数据丢失,无法找回!
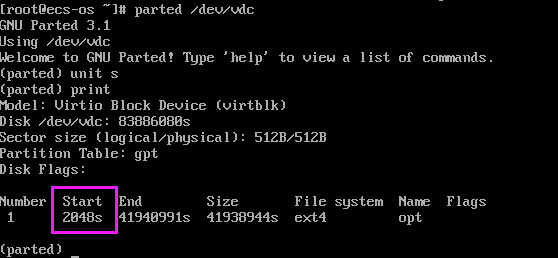
3)输入"rm <分区名>"删除原有分区
rm 1
如误删分区,请立即使用rescue命令并根据提示输入Start与End值
4)新建一个分区,mkpart primary <原分区起始扇区> 100% 原分区起始扇区为步骤2)中记录的Start值,否则将会引起数据丢失,请注意!
mkpart primary 2048s 100%
如果出现下图回显,请输入Ignore

5)输入"print"查看已有分区起始值
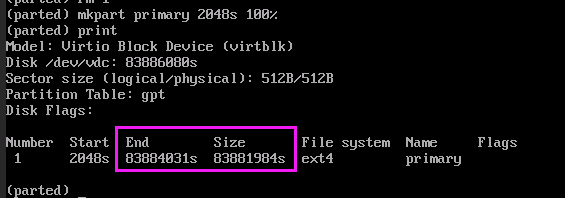
6)输入"quit",退出分区设置
7)输入"partprobe"命令将分区表同步值操作系统
8)输入"e2fsck -f <分区路径>"检查扩容后的分区
e2fsck -f /dev/vdc1
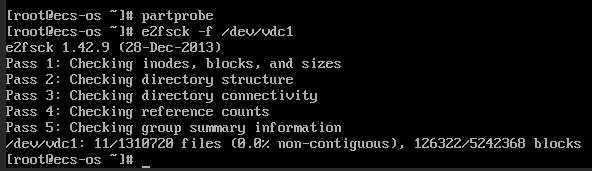
5.扩容文件系统
resize2fs /dev/vdc1

6.手动挂载扩容后的分区
mount /dev/vdc1 /mnt/vdc
6.执行以下命令,查看扩容结果。
df -TH
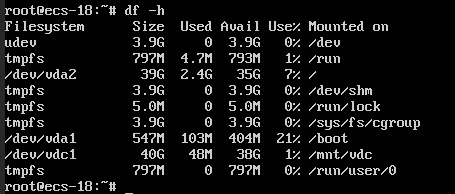
扩容到新的MBR分区
1.查看新扩容云硬盘
运行fdisk -l 命令查看硬盘信息,可以看到刚扩容完成的云硬盘vdc。
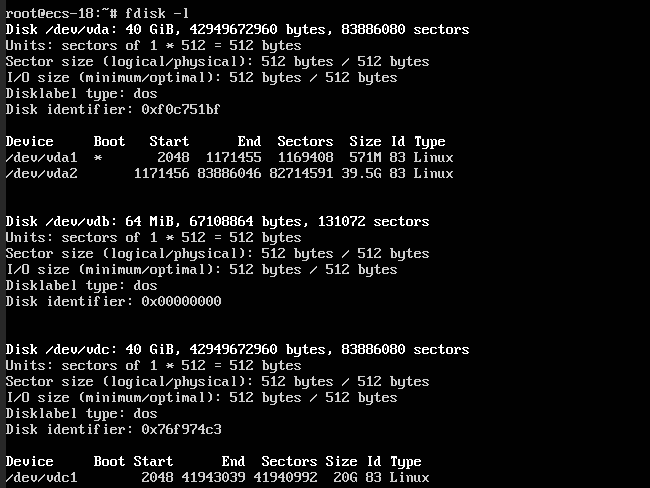
2.卸载分区
umount /mnt/vdc
3.执行parted命令对云硬盘分区。
parted /dev/vdc
1)输入"print"查看已有分区结束值
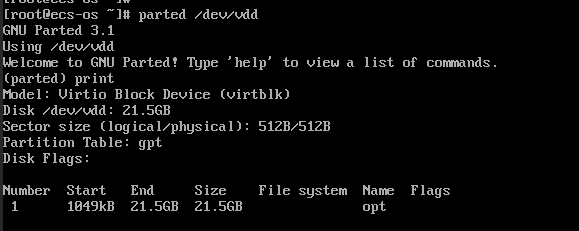
2)输入 "mkpart opt 21.5GB 100%" 21.5GB表示磁盘起始容量,100%表示磁盘截止容量,此处仅供参考,您可以根据业务需要自行规划磁盘分区数量及容量

3)输入"q",退出分区设置
4)使用"fdisk -l"命令,即可查看到,新的分区 vdc2 已经创建完成。

4.硬盘格式化
执行以下命令,将新建分区文件系统设为系统所需格式
运行mkfs.ext4 device_name命令格式化并创建ext4文件系统。用设备名称(例如,/dev/vdc)替换 device_name。根据应用程序的要求或操作系统的限制,您可以选择其他文件系统类型,如 ext3 或 XFS。
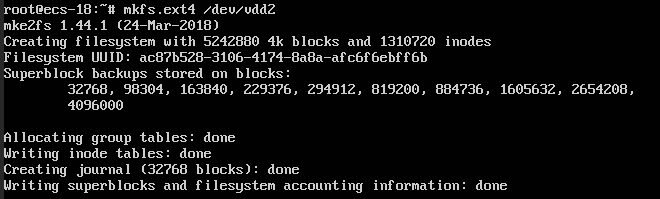
5.挂载硬盘
1)执行以下命令,新建挂载点
mkdir 挂载点
以新建挂载点"/mnt/vdc2"为例:
mkdir /mnt/vdc2

2)执行以下命令,将新建分区挂载到上步新建的挂载点下。
mount /dev/vdc2 挂载点
以挂载新建分区至"/mnt/vdc"为例:
mount /dev/vdc2 /mnt/vdc2
3)执行以下命令,查看挂载结果。
df -TH
表示新建分区"/dev/vdc2"已挂载至"/mnt/vdc2"。
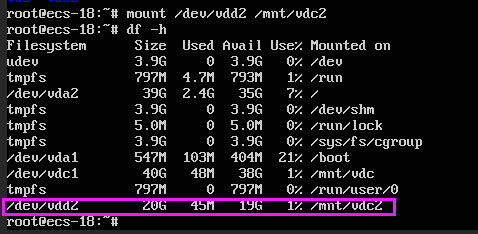
在线扩展系统盘分区及文件系统(Linux)
1.查看新扩容云硬盘
运行fdisk -l 命令查看硬盘信息,可以看到刚扩容完成的云硬盘vda。
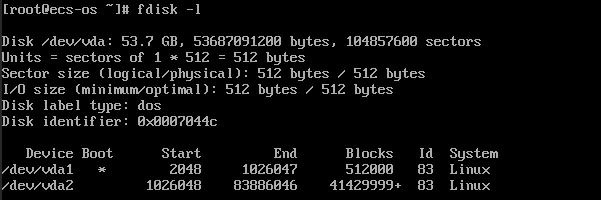
2.使用growpart工具扩容分区
growpart /dev/vda 2

4.扩容文件系统
resize2fs /dev/vda2
下图已扩容ext4文件系统为例

5.执行以下命令,查看扩容结果。
df -TH
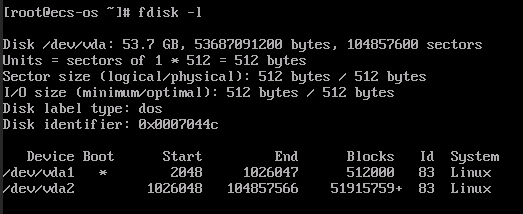
在线扩展裸数据盘文件系统(Linux)
1.查看文件系统类型
df -T
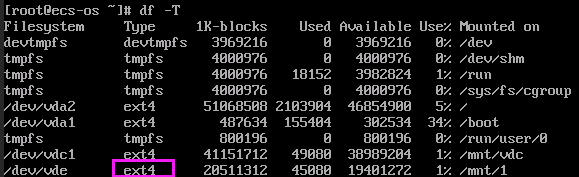
2.扩容文件系统
1) ext文件系统
resize2fs /dev/vdc1
2) xfs文件系统
xfs_growfs /mnt/vdc
下图已扩容ext4文件系统为例

3.执行以下命令,查看扩容结果。
df -TH
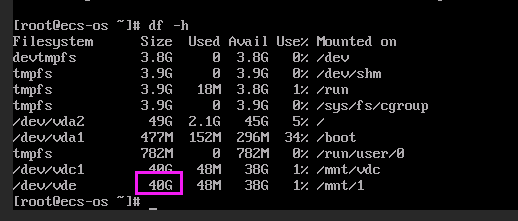
扩展数据盘文件系统(Windows)
以windows 2008为例,在“我的电脑”->点击“管理“->展开“存储”-> 点击“磁盘管理”,先挂载该云硬盘,如图右击该磁盘选择“联机”。
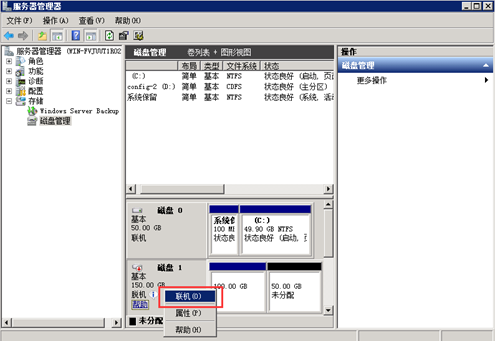
然后选择该磁盘原有部分,右击选择“扩展卷”。根据向导一直点击“下一步“即可完成硬盘扩展。
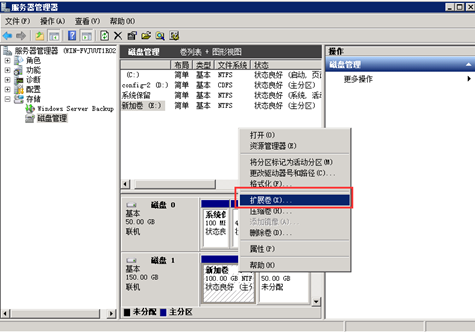
卸载云硬盘
卸载须知
1.在 Windows 操作系统下,为了保证数据完整性,建议您暂停对该磁盘的所有文件系统的读写操作,否则未完成读写的数据会丢失。解挂弹性云盘时需要先将磁盘设为脱机状态,否则在不重启云服务器的情况下,您可能将无法再次挂载弹性云盘。
2.在 Linux 操作系统下,您需要先登录实例,并对需要卸载的弹性云硬盘进行umount操作,命令执行成功后再进入控制台对磁盘进行卸载操作。
操作步骤
1.登录操作系统umount。
a) Linux操作系统
umount /dev/vdc
b) Windows系统
首先在磁盘管理器中选中云磁盘,右键选择"脱机"。
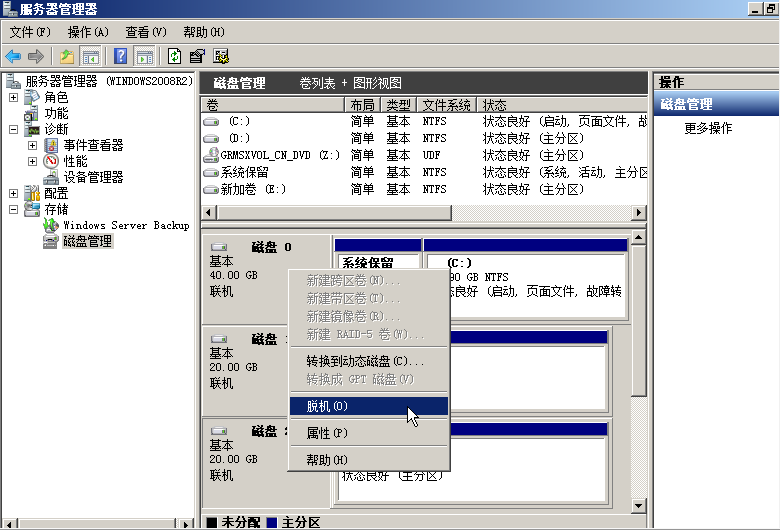
然后在设备管理器中选中云硬盘,右键点击"卸载"。
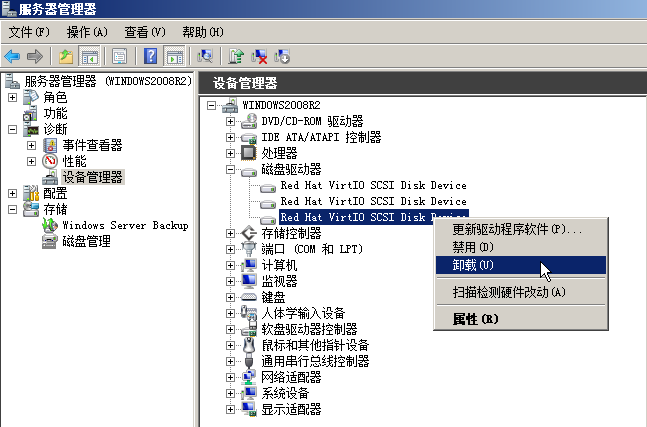
这两个操作相当于在Windows系统中对云硬盘进行了dismount操作。
(注意:本地盘和云硬盘要注意区分)
如果只有一个C盘,此时第二个便是云硬盘。
2.登录控制台。
3.点击产品与服务选择云硬盘 EBS,进入云硬盘列表界面。
4.点击需要卸载的云硬盘在操作列中点击卸载。
5.在卸载页面点击确定即可。
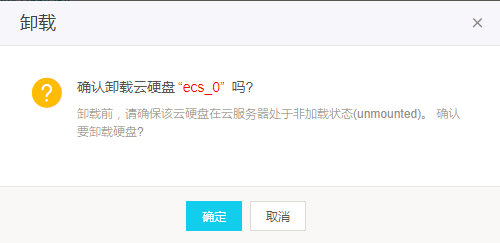
6.返回云硬盘列表页面,此时云硬盘的状态为"卸载中",当云硬盘状态为"未挂载"时,表示卸载成功。
删除云硬盘
操作步骤
1.登录控制台。
2.点击产品与服务选择云硬盘 EBS,进入云硬盘列表界面。
3.在云硬盘列表,找到需要删除的云硬盘,单击更多,会出现下拉菜单,点击删除。
4.(可选) 如果需要删除多个云硬盘,可勾选中多个云硬盘,单击云硬盘列表上方的删除按钮。
5.在弹出的对话框中确认警告事项,点击确定进行删除。
云硬盘的性能测试方法
云硬盘的性能一般使用下面三个指标来衡量:
IOPS:每秒进行读/写操作的次数,单位为个(次)。
吞吐:每秒读写数据量,单位为MBps。
时延:一个IO操作的发送到接收确认所花费的时间,单位为ms。
FIO是常用的测试磁盘性能的工具,建议使用libaio的I/O引擎进行测试,用户在测试云硬盘时可自行安装FIO和libaio。
不同场景下FIO的测试命令基本一致,只需改变3个参数(iodepth,blocksize,rw)。
常见测试用例如下:
测试时延:iodepth=1,bs=4k,rw=randread/randwrite
fio --filename=改成待测试文件路径+名称 --ioengine=libaio --rw=randread --bs=4k --size=40G --iodepth=1 --numjobs=1 --direct=1 --name=4klat_randread --group_reporting --runtime=120
fio --filename=改成待测试文件路径+名称 --ioengine=libaio --rw=randwrite --bs=4k --size=40G --iodepth=1 --numjobs=1 --direct=1 --name=4klat_randwrite --group_reporting --runtime=120
测试IOPS:iodepth=64,bs=4k,rw=randread/randwrite
fio --filename=改成待测试文件路径+名称 --ioengine=libaio --rw=randread --bs=4k --size=40G --iodepth=64 --numjobs=4 --direct=1 --name=4kiops_randread --group_reporting --runtime=120
fio --filename=改成待测试文件路径+名称 --ioengine=libaio --rw=randwrite --bs=4k --size=40G --iodepth=64 --numjobs=4 --direct=1 --name=4kiops_randwrite --group_reporting --runtime=120
测试吞吐:iodepth=64,bs=4M,rw=randread/randwrite
fio --filename=改成待测试文件路径+名称 --ioengine=libaio --rw=randread --bs=4M --size=40G --iodepth=64 --numjobs=1 --direct=1 --name=4kio_randread --group_reporting --runtime=120
fio --filename=改成待测试文件路径+名称 --ioengine=libaio --rw=randwrite --bs=4M --size=40G --iodepth=64 --numjobs=1 --direct=1 --name=4kio_randwrite --group_reporting --runtime=120
参数说明:
| 参数 | 说明 |
|---|---|
| filename | 指定测试的磁盘/dev/vdc或磁盘mount目录下的文件/mnt/vdc/test |
| iodepth | 请求的IO队列深度 |
| rw | 读写模式 |
| ioengine | IO引擎配置,建议使用libaio异步IO引擎 |
| bs | 每次IO请求的块大小 |
| size | IO测试的寻址空间,一般设置为云硬盘的大小 |
| numjobs | 测试线程数,一般设置为1 |
| group_reporting | 测试结果显示模式,打印各个job汇总的统计值 |
| direct | 测试时忽略IO缓存,数据直写磁盘 |
| name | 测试名称 |
| runtime | 测试时间 |
创建备份
可以通过创建备份的方式来实现云硬盘备份。
操作步骤
1.登录控制台。
2.点击产品与服务选择云硬盘 EBS,进入云硬盘列表界面。
3.点击需要备份的云硬盘在操作列中点击创建备份。
3.输入备份名称与备注,点击确定。
4.之后在左侧导航备份列表中可以查看正在创建的备份,根据云硬盘数据量的大小创建时间会有所不同,请耐心等待。
注意事项:
备份执行前需执行sync命令将缓存中的数据落盘。
一个云硬盘最多可以创建32个备份。
备份回滚
回滚备份数据到云硬盘。前提条件要求待回滚的云硬盘为未挂载状态,如果为挂载状态请先卸载。
操作步骤
1.登录控制台。
2.点击产品与服务选择云硬盘 EBS,进入云硬盘列表界面。
3.在左侧导航中点击备份,选择备份点击回滚。
4.弹出回滚确认窗口,点击确定后开始回滚。
5.回滚成功后,云硬盘数据会恢复到备份时刻的数据。
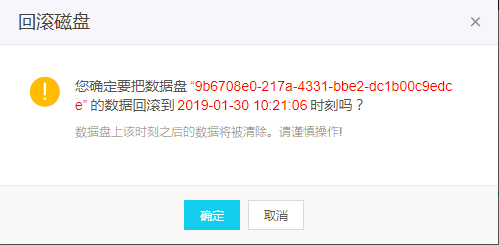
通过备份创建云硬盘
通过备份可以创建一个与备份数据一样的云硬盘。
操作步骤
1.登录控制台。
2.点击产品与服务选择云硬盘 EBS,进入云硬盘列表界面。
3.在左侧导航中点击备份,选择备份点击创建云硬盘。
4.创建云硬盘界面为默认选中该备份,并且云硬盘的容量为当前备份的容量,不可变更。
5.区域也不可变更,计费模式可以变更。
6.确认无误后点击立即购买,支付成功后可以创建一个新的云硬盘
删除备份
可以删除备份来释放备份配额,前提条件要求备份是可用状态。支持批量删除备份。
操作步骤
1.登录控制台。
2.点击产品与服务选择云硬盘 EBS,进入云硬盘列表界面。
3.在左侧导航中点击备份,选择备份点击删除。
4.在弹出的确认框中点击确定。
5.删除成功后对应云硬盘剩余的备份配额上升。
创建自动备份策略
通过自动备份策略可以指定某一云硬盘在指定时间创建备份,实现备份创建自动化。
操作步骤
1.登录控制台。
2.点击产品与服务选择云硬盘 EBS,进入云硬盘列表界面。
3.在左侧导航中点击自动备份策略,在自动备份策略列表上主点击创建策略。
4.输入策略名称,必填。
5.周期支持"每天","每周"和"每月"。
6.设置周期后可设置时间。
7.确认无误后点击确定。
8.之后会生成一个自动策略,状态为启用,并且未关联云硬盘,只有关联到云硬盘后,策略才会生效并按计划执行。
注意:
每块磁盘提供32个备份额度,当某块磁盘的备份数量达到额度上限,在创建新的备份任务时,系统会删除由自动
备份策略所生成的时间最早的自动备份。
如果磁盘的备份配额已满,并且全为手工备份,则策略无法运行,请先删除部分手工备份。
当前备份策略执行时间默认为东八区(UTC+8)时间,请根据实际业务需求进行灵活调整。
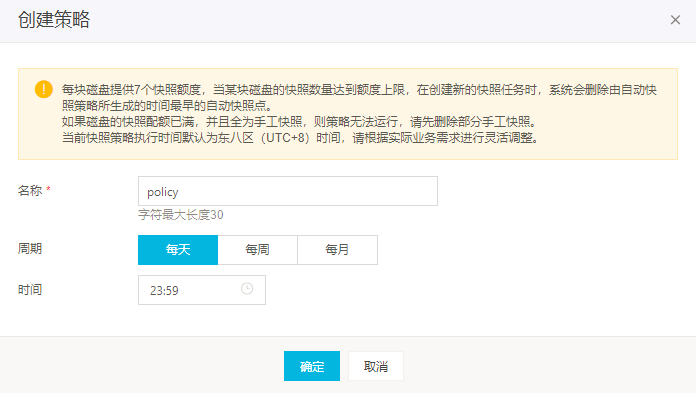
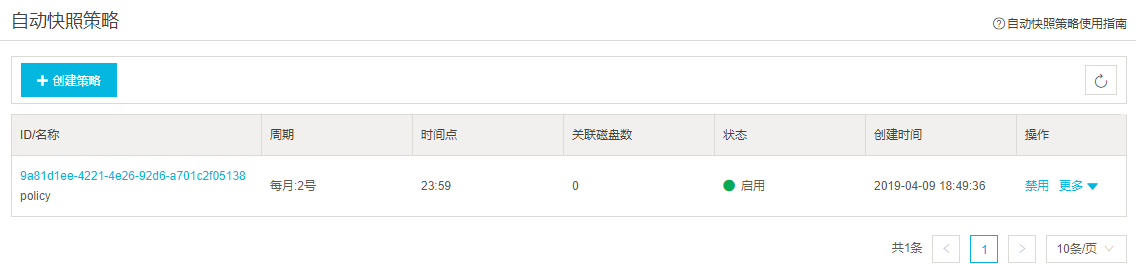
创建快照
可以通过创建快照的方式来实现云硬盘快照。
操作步骤
1.登录控制台。
2.点击产品与服务选择云硬盘 EBS,进入云硬盘列表界面。
3.点击需要挂载的云硬盘在操作列中点击创建快照。
4.输入快照名称与备注,点击确定。
5.之后在左侧导航快照列表中可以查看正在创建的快照,快照创建速度很快,请及时查看。
注意事项:
快照执行前需执行sync命令将缓存中的数据落盘。
一个云硬盘最多可以创建16个快照。
快照回滚
回滚快照数据到云硬盘。前提条件要求待回滚的云硬盘为未挂载状态,如果为挂载状态请先卸载。
操作步骤
1.登录控制台。
2.点击产品与服务选择云硬盘 EBS,进入云硬盘列表界面。
3.在左侧导航中点击快照,选择快照点击回滚。
4.弹出回滚确认窗口,点击确定后开始回滚。
5.回滚成功后,云硬盘数据会恢复到打快照时刻的数据。
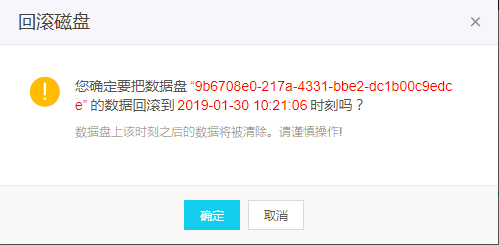
通过快照创建新的云硬盘
通过快照可以创建一个与快照数据一样的云硬盘。
操作步骤
1.登录控制台。
2.点击产品与服务选择云硬盘 EBS,进入云硬盘列表界面。
3.在左侧导航中点击快照,选择指定快照点击创建云硬盘。
4.创建云硬盘界面为默认选中该快照,并且云硬盘的容量为之前打快照的云硬盘大小,不可变更。
5.创建的云硬盘和快照的源云硬盘必须是相同的规格。
6.只允许用数据盘创建的快照去创建云硬盘,暂不支持系统盘创建的快照创建系统盘。
7.区域也不可变更,计费模式可以变更。
8.确认无误后点击立即购买,支付成功后可以创建一个新的云硬盘。
删除快照
可以删除快照来释放快照配额,前提条件要求快照是可用状态。
操作步骤
1.登录控制台。
2.点击产品与服务选择云硬盘 EBS,进入云硬盘列表界面。
3.在左侧导航中点击快照,选择快照点击删除。
4.在弹出的确认框中点击确定。
5.删除成功后对应云硬盘剩余的快照配额上升。
创建自动快照策略
通过自动快照策略可以指定某一云硬盘在指定时间创建快照,实现快照创建自动化。
操作步骤
1.登录控制台。
2.点击产品与服务选择云硬盘 EBS,进入云硬盘列表界面。
3.在左侧导航中点击自动快照策略,在自动快照策略列表上主点击创建策略。
4.输入策略名称,必填。
5.周期支持"每天","每周"和"每月"。
6.设置周期后可设置时间。
7.确认无误后点击确定。
8.之后会生成一个自动策略,状态为启用,并且未关联云硬盘,只有关联到云硬盘后,策略才会生效并按计划执行。
注意:
每块磁盘提供16个快照额度,当某块磁盘的快照数量达到额度上限,在创建新的快照任务时,系统会删除由自动
快照策略所生成的时间最早的自动快照。
如果磁盘的快照配额已满,并且全为手工快照,则策略无法运行,请先删除部分手工快照。
当前快照策略执行时间默认为东八区(UTC+8)时间,请根据实际业务需求进行灵活调整。
绑定和解绑策略
- 绑定策略到指定云硬盘后,可以按照自动策略来执行备份或者快照。一个策略可以绑定多个云硬盘,一个云硬盘只能绑定一个备份策略和一个快照策略。
- 自动快照策略与自动备份策略类似,两者的唯一不同是配额不同。
操作步骤
1.登录控制台。
2.点击产品与服务选择云硬盘 EBS,进入云硬盘列表界面。
3.在左侧导航中点击自动备份策略/自动快照策略,选择指定策略后更多中的更新策略关联。
4.左侧为未与当前策略绑定的云硬盘,右侧为当前已绑定该策略的云硬盘。
5.选择左侧需要绑定的云硬盘移动到右侧,点击确定后即绑定成功。
6.选择右侧已经绑定云硬盘移动到左侧,点击确定后即解绑成功。
7.策略绑定成功后,在策略为"启用"状态时,才可自动执行策略并生成备份/快照。
8.一个云硬盘可生成的自动备份/快照数量取决于其备份/快照的剩余配额,并且手动备份/快照和自动备份/快照是共用配额的。
当云硬盘备份/快照配额未满时可以按计划生成自动备份/快照,自动备份/快照会以小写的"auto"开头。
当自动备份/快照配额满后,新生成的自动备份/快照会自动替换掉最早的自动备份/快照。
注意:如果选择的磁盘已绑定其他策略,绑定操作会使它解绑原有策略并绑定当前策略。
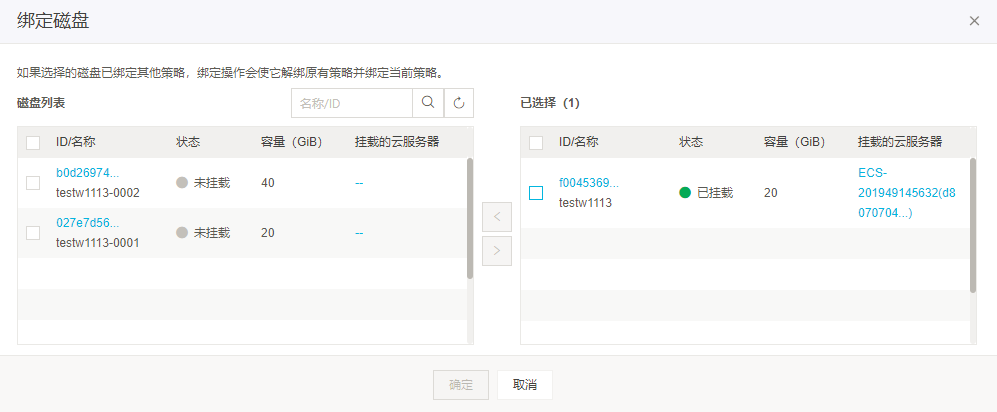
启用和禁用策略
启用策略后才可策略才可按计划执行,禁用后策略将不执行。
操作步骤
1.登录控制台。
2.点击产品与服务选择云硬盘 EBS,进入云硬盘列表界面。
3.在左侧导航中点击自动备份策略/自动快照策略,选择指定策略后的启用/禁用。
修改策略
不管绑定或不绑定云硬盘都可以修改策略,修改策略后立即生效。
操作步骤
1.登录控制台。
2.点击产品与服务选择云硬盘 EBS,进入云硬盘列表界面。
3.在左侧导航中点击自动备份策略/自动快照策略,选择指定策略后更多中的编辑。
4.修改成功后立即生效,策略将按新的计划执行。
删除策略
不管绑定或不绑定云硬盘都可以删除策略,删除策略后云硬盘与策略失联,并且不按原策略执行自动备份/快照计划。
操作步骤
1.登录控制台。
2.点击产品与服务选择云硬盘 EBS,进入云硬盘列表界面。
3.在左侧导航中点击自动备份策略/自动快照策略,选择指定策略后更多中的删除。
放入回收站
将创建15天以上的云硬盘放入回收站,可暂存三天,期间可以进行恢复。
操作步骤
1.登录控制台。
2.点击产品与服务选择云硬盘 EBS,进入云硬盘列表界面。
3.选择按需计费的数据盘,点击更多里面的删除。
4.选择放入回收站,点击确定。
5.点击云硬盘列表页面的左上角切换到回收站,并查看回收站列表。
回收站盘恢复
将在回收站的云硬盘恢复正常状态。
操作步骤
1.登录控制台。
2.点击产品与服务选择云硬盘 EBS,进入云硬盘列表界面。
3.点击云硬盘列表页面的左上角切换到回收站,进入回收站列表界面。
4.在要恢复的云硬盘后面点击恢复。
5.恢复确认页点击确定。
销毁回收站盘
彻底销毁云硬盘,请谨慎操作。
操作步骤
1.登录控制台。
2.点击产品与服务选择云硬盘 EBS,进入云硬盘列表界面。
3.点击云硬盘列表页面的左上角切换到回收站,进入回收站列表界面。
4.在要销毁的云硬盘后面点击销毁。
5.销毁确认页点击确定。
监控
用户可以在云硬盘监控界面查看云硬盘的磁盘总容量、磁盘已使用量、读/写iops、读/写吞吐量等监控数据。
查看监控数据
1.登录控制台。
2.点击产品与服务选择云硬盘 EBS,进入云硬盘列表界面。
3.在云硬盘列表中,单击待查看监控数据的云硬盘名称。进入云硬盘详情页面。
4.单击页面左上角切换到监控。 进入监控指标页面。
5.可以选择监控时间段,查看对应的云硬盘监控数据
安装服务器监控插件
云硬盘的监控指标需要在云硬盘挂载的云服务器上安装云服务器监控插件才能看到,其中磁盘总容量和磁盘已使用量依赖云硬盘的文件系统。
具体操作步骤详见云监控CMS操作指南→云服务器监控→安装云服务器监控插件章节。
云硬盘监控指标
| 指标中文名 | 英文名称 | 指标含义 | 单位 | Linux适用 | Windows适用 |
|---|---|---|---|---|---|
| 磁盘容量 | disk_df_bytes_total | 磁盘总容量 | GiB | 是 | 是 |
| 磁盘使用量 | disk_df_bytes_used | 磁盘已使用量 | GiB | 是 | 是 |
| 磁盘写IOPS | disk_write_iops | 磁盘每秒的写请求数量 | 次/秒 | 是 | 是 |
| 磁盘读IOPS | disk_read_iops | 磁盘每秒的读请求数量 | 次/秒 | 是 | 是 |
| 磁盘写吞吐量 | disk_write_throughput | 平均每秒把数据从磁盘写到内存的数据量 | KBps | 是 | 是 |
| 磁盘读吞吐量 | disk_read_throughput | 平均每秒把数据从磁盘读到内存的数据量 | KBps | 是 | 是 |
常见问题
监控数据中的磁盘总容量为什么小于购买的磁盘大小?
磁盘挂载到云服务器后,监控数据中能够显示吞吐量和iops的数据,但是为什么未显示磁盘使用量相关的数据?
磁盘扩容后,监控数据中的磁盘总容量为什么没有变化?
答案可参见常见问题 章节