实例
创建实例
操作步骤
1) 登录控制台,在主导航”产品与服务”切换至“云物理主机CPS”进入云物理主机CPS。
2.点击“产品与服务”选择“云物理主机 CPS”,进入云物理主机实例列表界面。
3.在实例列表页面上,点击“购买云物理主机”,创建云物理主机实例。
4.完成基础配置:
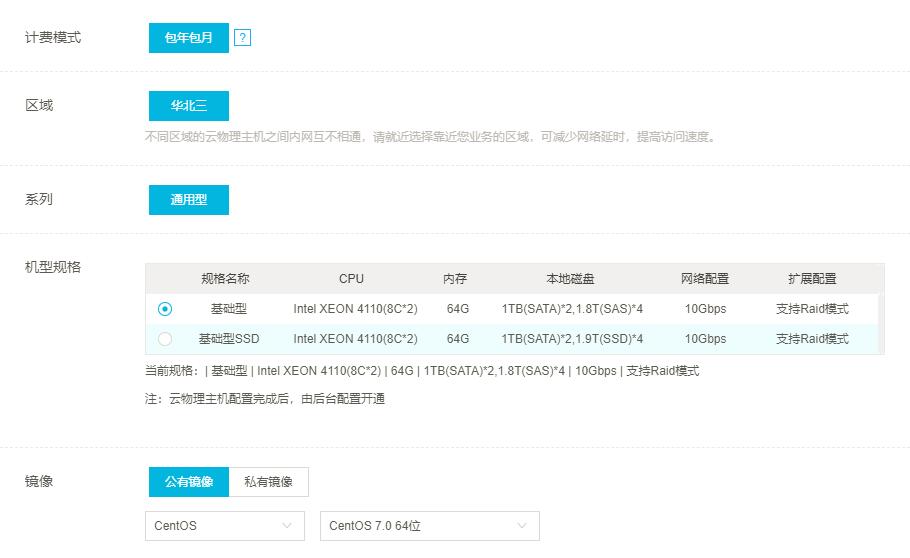
1)选择计费模式
| 计费模式 | 属性说明 |
|---|---|
| 包年/包月 | 包年包月是预付费模式,按订单的购买周期计费,适用于可预估资源使用周期的场景,价格 比按需计费模式更优惠。 |
2)选择区域
- 不同区域的云物理主机产品之间内网互不相通,请就近选择靠近您业务的区域,可减少网络延时,提高访问速度。
3)选择系列
云服务平台目前提供通用类型。
4)选择机型规格
云服务平台提供基础型和基础SSD两种规格,默认选择基础型。
| 机型 | CPU | 内存 | 系统盘 | 数据盘 |
|---|---|---|---|---|
| 基础型 | Intel XEON4110 8核16线程 | 64GB DDR4 2400MHz | 1TB SATA磁盘 * 2(Raid 1) | 1.8T SATA磁盘*4 |
| 基础型SSD | Intel XEON4110 8核16线程 | 64GB DDR4 2400MHz | 1TB SATA磁盘 * 2(Raid 1) | 1.9T SSD磁盘*4 |
5)选择镜像
云服务平台提供公有镜像和私有镜像两种镜像类型。每种镜像可以选择windows或者linux系统。
5.点击“下一步”,完成系统配置。
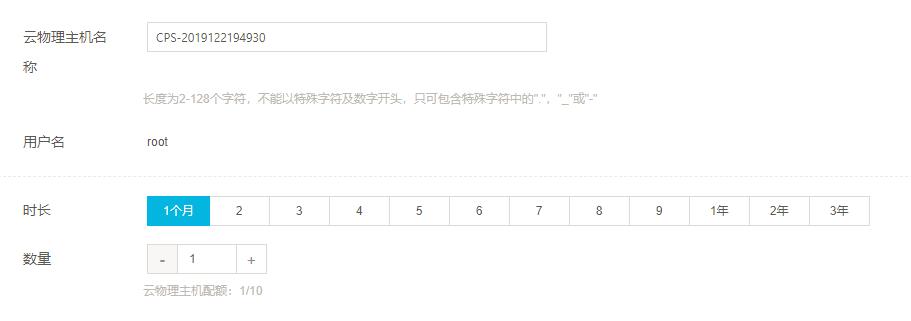
1)输入云物理主机名称
- 云物理主机名字规则:长度为2-128个字符,不能以特殊字符及数字开头,只可包含特殊字符中的".","_"或"-"。
2)用户名
- 当选择Linux操作系统时显示root,选择windows操作系统时显示administrator。
3)选择时长
- 计费模式选择“包年/包月”时显示。
- 默认选择1月。
4)选择购买云物理主机数量
- 购买数量默认为1,配额为1/10。
6.点击“立即购买”,完成创建云物理主机实例。
开机实例
操作步骤
1.登录云服务控制台。
2.点击“产品与服务”选择“云物理主机 CPS”,进入云物理主机实例列表界面。
3.在实例列表页面上,选中要开机的云物理主机,点击列表上访的“开机”按钮。
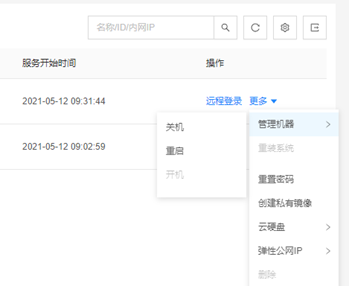
4.点击“开机”后,弹出确认开机对话框。“确认”后,云物理主机进行开机,30秒左右开机完成。
说明:需要开机的实例,状态须为“已关机”。
关机实例
操作步骤
1.登录云服务控制台。
2.点击“产品与服务”选择“云物理主机 CPS”,进入云物理主机实例列表界面。
3.在实例列表页面上,选中运行中要关闭的云物理主机,点击列表上访的“关机”按钮。
4.点击“关机”后,弹出确认关机对话框。“确认”后,云物理主机进行关机,10秒钟左右关机完成。
说明:需要开机的实例,状态须为“运行中”。
重启实例
操作步骤
1.登录云服务控制台。
2.点击“产品与服务”选择“云物理主机 CPS”,进入云物理主机实例列表界面。
3.在实例列表页面上,选中运行中要重启的云物理主机,点击列表上访的“重启”按钮。
4.点击“重启”后,弹出确认重启对话框。“确认”后,云物理主机进行重启,10秒钟左右重启完成。
重置密码
操作步骤
1.在实例列表页面上,选中要重置密码的云物理主机,在右侧“更多”中选择“重置密码”,如下图所示。
2.点击之后弹出密码设置页面,如下图所示,新设定密码的规则强度为“8-32个字符,必须包含大小写字母和数字,支持英文特殊字符!"$%()*+,-./:;<=>?@[]^_`{|}~”。
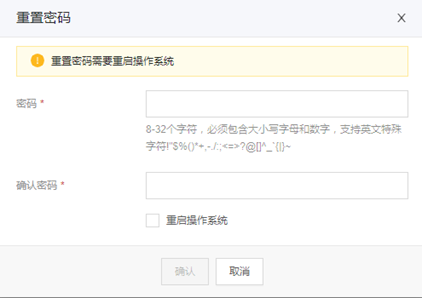
注:重置密码之后需要重启操作系统生效。
重装系统
操作步骤
1.登录云服务控制台。
2.点击“产品与服务”选择“云物理主机 CPS”,进入云物理主机实例列表界面。
3.在实例列表页面上,选中运行中要重启的云物理主机,在右侧“更多”中点击“重装系统”。
4.点击“重装系统”后,弹出确认对话框。选定需要重装的镜像以及设定好系统密码后,点击“确定”,云物理主机进行重装,5分钟左右重装完成。
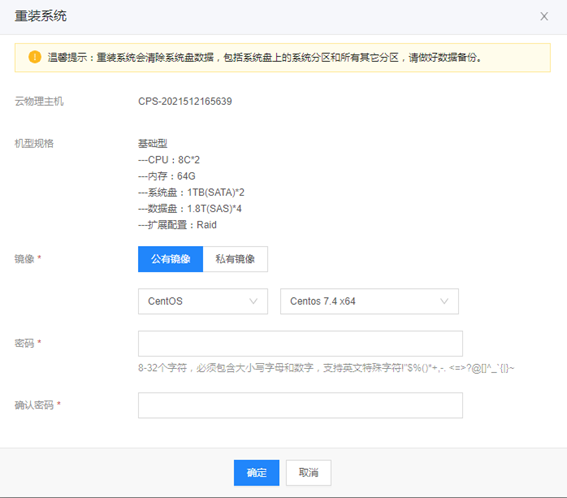
说明:重装操作系统会清除系统盘数据,包括系统盘上的系统分区和所有其它分区,请做好数据备份。重装操作系统时,系统会关机。
远程登录
操作步骤
1.登录云服务控制台。
2.点击“产品与服务”选择“云物理主机 CPS”,进入云物理主机实例列表界面。
3.在实例列表页面上,选中要远程登录的云物理主机,右侧菜单中点击“远程登录”。
4.弹出远程登录界面,不同的操作系统对应的登录界面不一样。
a) windows系统提示客户:“windows用户请使用远程桌面mstsc登陆目标物理主机”;
b) Linux:直接打开远程登陆控制台登陆目标物理主机。
说明:如果想通过第三方软件进行登录(如:xshell),则云物理主机必须绑定弹性公网IP才可以。 仅Linux云物理主机支持远程登录,Windows云物理主机的方式为:MSTSC,云物理主机绑定弹性公网IP。 如果当前云物理主机如果没有绑定弹性公网IP地址,则提示客户:此云物理主机没有公网访问地址,无法通过公网远程登录!
续费
操作步骤
1.登录云服务控制台。
2.点击“产品与服务”选择“云物理主机 CPS”,进入云物理主机实例列表界面。
3.在实例列表页面上,选中要续费的云物理主机,点击列表上访的“续费”按钮,或者在右侧“更多”中点击“续费”。
4.点击“续费”后,弹出续费对话框,可以对续费时间进行选择,并且在下方会显示所需费用。选定之后,点击“确定”,提示续费成功。
说明:续费默认为1个月,2,3,4,5,6,7,8,9,1年,2年,3年;其中10个月为1年。
修改云物理主机名称
操作步骤
1.登录云服务控制台。
2.点击“产品与服务”选择“云物理主机 CPS”,进入云物理主机实例列表界面。
3.在需要修改的云物理主机名称后,鼠标放上去,会显示一个快捷修改图标。
4.点击右侧出现的小图标,弹出修改名称的对话框,输入新的名字后,点击确定。对话框关闭,名称修改成功。
云物理主机详情
操作步骤
1.登录云服务控制台。
2.点击“产品与服务”选择“云物理主机 CPS”,进入云物理主机实例列表界面。
3.点击对应的云物理主机的名称即可进入详情页面。
4.进入详情页面后,“概况”tab页中可以看到主机ID,主机名称,主机状态,所在区域,主机系列,机型规格,操作系统,网卡选项,内网地址,外网地址,计费模式,创建时间,到期时间等信息。
搜索云物理主机
操作步骤
1.登录云服务控制台。
2.点击“产品与服务”选择“云物理主机 CPS”,进入云物理主机实例列表界面。
3.在列表框上方的输入框内,可输入要搜索的云物理主机名称(支持模糊匹配),点击搜索图标或者回车后,显示搜索结果。
刷新云物理主机
操作步骤
1.登录云服务控制台。
2.点击“产品与服务”选择“云物理主机 CPS”,进入云物理主机实例列表界面。
3.在列表框上方右侧,点击刷新图标 ,可显示当前云物理主机的最新状态。
,可显示当前云物理主机的最新状态。
导出云物理主机
操作步骤
1.登录云服务控制台。
2.点击“产品与服务”选择“云物理主机 CPS”,进入云物理主机实例列表界面。
3.在列表框上方右侧,点击导出图标 ,可导出所有云物理主机的信息。包括:名称,ID,区域,状态,规格,镜像,内网IP,外网IP,创建时间,到期时间,计费模式。
,可导出所有云物理主机的信息。包括:名称,ID,区域,状态,规格,镜像,内网IP,外网IP,创建时间,到期时间,计费模式。
绑定弹性公网ip
操作步骤
1.登录云服务控制台。
2.点击“产品与服务”选择“云物理主机 CPS”,进入云物理主机实例列表界面。
3.在实例列表页面上,选中运行中要绑定公网IP的云物理主机,在右侧“更多”中选择“公网IP”点击“绑定”。
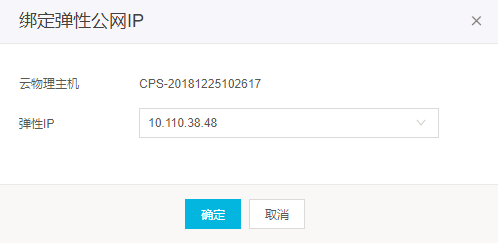
4.选择想要绑定的公网IP点击确认。
解绑弹性公网ip
操作步骤
1.登录云服务控制台。
2.点击“产品与服务”选择“云物理主机 CPS”,进入云物理主机实例列表界面。
3.在实例列表页面上,选中运行中要重启的云物理主机,在右侧“更多”中选择“公网IP”点击“解绑”
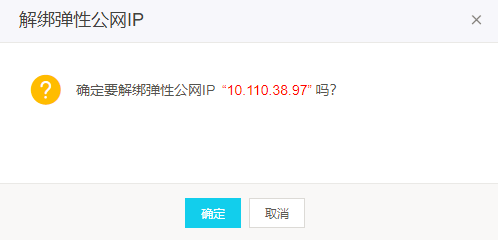 。
。
挂载云硬盘
操作步骤
1.登录云服务控制台。
2.点击“产品与服务”选择“云物理主机 CPS”,进入云物理主机实例列表界面。
3.在实例列表页面上,选中运行中要挂载云硬盘的云物理主机,在右侧“更多”中选择“云硬盘”点击“挂载”
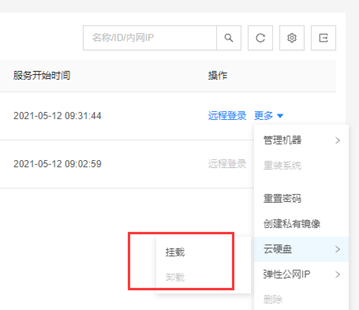
4.点击挂载后弹出云硬盘选择窗口,如下图所示,点击下拉框选择要挂载的云硬盘。
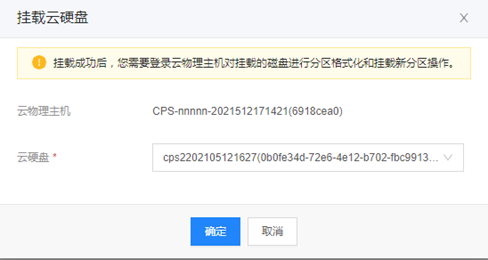
5.点击“确定”,执行挂载操作。
卸载云硬盘
操作步骤
1.登录云服务控制台。
2.点击“产品与服务”选择“云物理主机 CPS”,进入云物理主机实例列表界面。
3.在实例列表页面上,选中运行中要卸载云硬盘的云物理主机,在右侧“更多”中选择“云硬盘”点击“卸载”
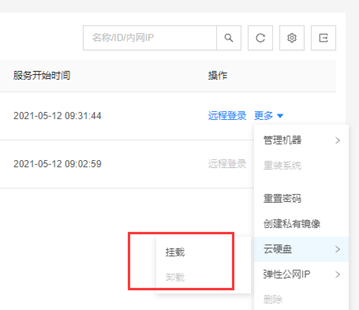
4.点击卸载后弹出云硬盘选择窗口,点击下拉框选择要卸载的云硬盘。
5.点击“确定”,执行卸载操作。
云物理主机监控安装
操作步骤
linux下安装
1、将安装包cps-monitor-agent.tar.gz及安装脚本start.sh上传至实例系统,保证在同一个目录下
2、执行start.sh脚本进行安装,安装结束后即运行。
3、可执行systemctl status cps-monitor-agent(可用其他替代命令来查看服务运行状态)来查看监控插件运行状态,active为正常。
windows系统下安装
1.C盘根目录新建cps-monitor-agent文件夹,将cps-monitor-agentl.zip解压至此目录,注意cps-monitor-agent目录下直接是运行文件等,不再有cps-monitor-agent文件夹:
2.右键,“使用powershell运行”选项运行env.ps1文件。
3.右键,以管理员身份运行start.bat文件,此时监控软件开始运行。
云物理主机监控
操作步骤
1.登录云服务控制台。
2.点击“产品与服务”选择“云物理主机 CPS”,进入云物理主机实例列表界面。
3.点击对应的云物理主机的名称即可进入详情页面。
4.进入详情页面后,“监控”tab页中可以看到云物理主机的监控信息,包括cpu利用率、内存利用率、I/O的详情等信息。
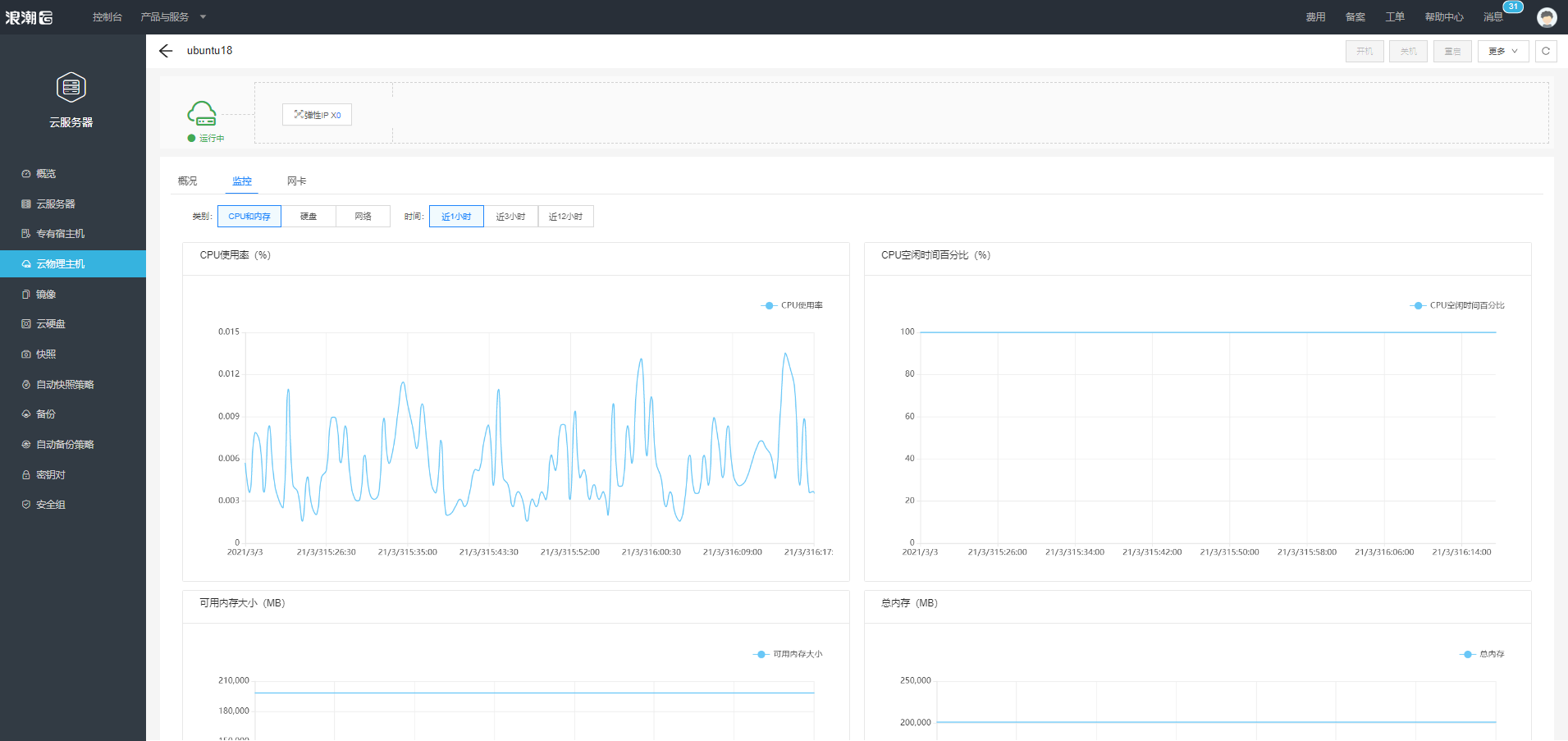
5.云物理主机监控指标及含义
| 指标中文名 | 英文名称 | 指标含义 | 单位 |
|---|---|---|---|
| CPU空闲率 | cps_usage_idle | 统计物理机CPU空闲率 | % |
| CPU利用率 | cps_usage_percent | 统计物理机CPU利用率 | % |
| 可用内存大小 | cps_mem_free | 统计物理机可用内存大小 | MB |
| 总内存 | cps_mem_total | 统计物理机总内存大小 | MB |
| 已使用内存 | cps_mem_used | 统计物理机已使用内存 | MB |
| 使用内存百分比 | cps_mem_used_percent | 统计节点使用内存百分比 | % |
| 磁盘可用空间 | cps_disk_free | 统计物理机磁盘可用空间 | GB |
| 磁盘总量 | cps_disk_total | 统计物理机磁盘总量 | GB |
| 磁盘已使用空间 | cps_disk_used | 统计物理机磁盘已使用空间 | GB |
| 使用百分比 | cps_disk_used_percent | 统计物理机磁盘已使用百分比 | % |
| 磁盘读吞吐量 | cps_read_bytes | 统计从此块设备读取的字节数 | KB/s |
| 磁盘写吞吐量 | cps_write_bytes | 统计从此块设备写入的字节数 | KB/s |
| 磁盘读IOPS | cps_reads | 统计io读请求完成的数量 | 次/s |
| 磁盘写IOPS | cps_writes | 统计io写请求完成的数量 | 次/s |
| 发送的字节总数 | cps_bytes_sent | 统计此网卡发送的字节数 | Mbps |
| 接收到的字节总数 | cps_bytes_recv | 统计此网卡接收到的字节数 | Mbps |
| 发送的总包数 | cps_packets_sent | 统计此网卡发送的总包数 | 个/秒 |
| 收到的总包数 | cps_packets_recv | 统计此网卡收到的总包数 | 个/秒 |
| 检测到的接收错误总数 | cps_err_in | 统计此网卡检测到的接收错误总数 | 个/秒 |
| 检测到的接收错误总数 | cps_err_out | 统计此网卡检测到的接收错误总数 | 个/秒 |
| 检测到的接收丢包数 | cps_drop_in | 统计此网卡检测到的接收丢包数 | 个/秒 |
| 检测到的发送丢包数 | cps_drop_out | 统计此网卡检测到的发送丢包数 | 个/秒 |