工作负载
无状态负载
无状态负载,即kubernetes中的Deployments,应用实例可部署一个或多个无状态负载,一个无状态负载对应一个或多个容器组。
无状态负载列表及操作
菜单路径
产品与服务→计算→容器引擎→工作负载→无状态负载
操作步骤
1.登录控制台。
2.点击“产品与服务”选择“计算”>“容器引擎”,进入容器引擎页面。
3.点击“工作负载”选择“无状态负载”,进入无状态负载列表页面,如图。
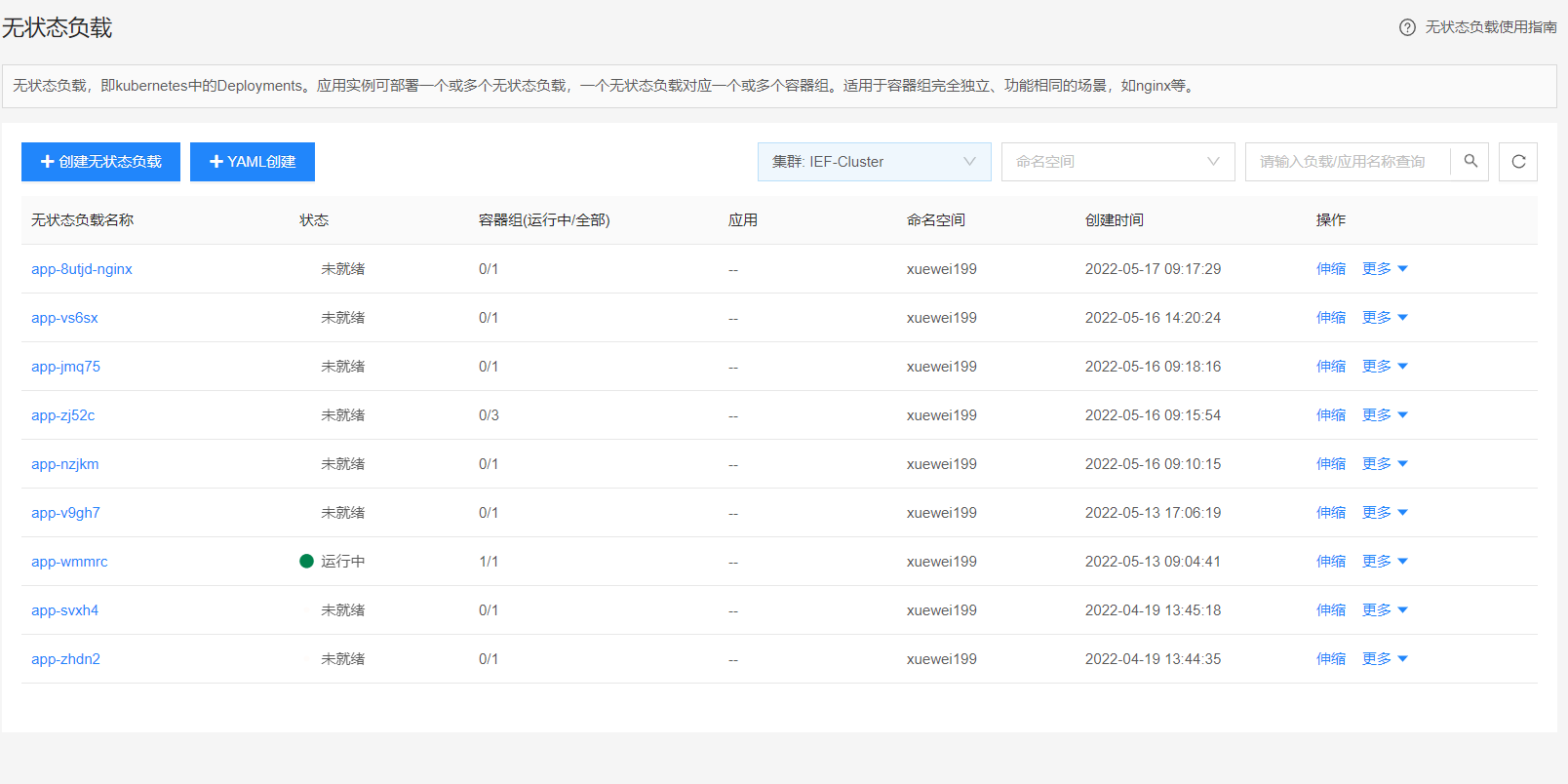
4.列表中的基本操作如表1所示。
表1
| 操作名称 | 操作 | 详解 |
|---|---|---|
| 创建无状态负载 | 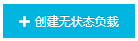 |
点击进入创建无状态工作负载界面 。 |
| YAML创建 | 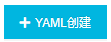 |
点击进入YAML创建界面,支持工作负载、挂载卷、服务等资源的YAML创建;支持上传本地YAML文件 。 |
| 无状态负载名称 |  |
进入无状态负载详情页面,支持“基本信息”、“容器组列表”、“更新历史”、“日志”、“查看YAML”、“标签”查看。 |
| 查询 |  |
支持模糊查询。“集群”、“命名空间”、“选择类型”、“无状态负载或应用名称”可作为查询条件。 |
| 刷新 |  |
清空搜索条件并刷新列表 。 |
| 伸缩 |  |
分为自动伸缩和手动伸缩,手动伸缩副本数范围1-20;自动伸缩:使用率范围1-2147483647,最大副本数范围2-20,最小副本数范围1到最大副本数的值 |
| 更多 |  |
包含对无状态负载的“变更”、“回滚”、“查看日志”、“编辑标签”操作;其中,“变更”操作不支持稳定部署。 |
| 变更 |  |
进入无状态负载编辑页面。其中,“变更”操作不支持稳定部署。 |
| 回滚 |  |
可对无状态负载进行版本回滚。 |
| 查看日志 |  |
点击跳转至无状态负载详情界面的日志页。 |
| 编辑标签 |  |
点击出现弹窗编辑工作负载自定义标签。 |
| 删除 |  |
选择待删除的无状态负载,单击操作列表的“删除”,任务删除后无法恢复,请谨慎操作;其中删除操作不支持关联实例工作负载。 |
无状态负载详情信息
1.登录控制台。
2.点击“产品与服务”选择“计算”>“容器引擎”,进入容器引擎页面。
3.点击“工作负载”选择“无状态负载”,进入无状态负载列表页面。
4.点击“无状态负载名称”超链接,进入无状态负载详情页面。
1)基本信息。
查看无状态负载名称、集群名称、状态、命名空间、容器组、部署类型、创建时间、标签等信息:
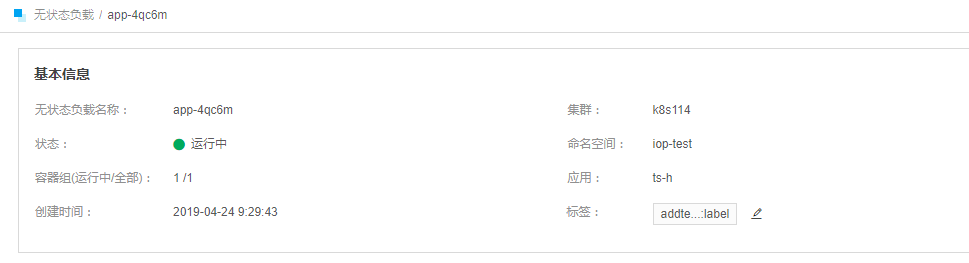
2)容器组列表。
点击容器组列表的“ ”可删除容器组,容器组数目与设置副本数相匹配,所以删除后会自动新建对应数目的容器组。此操作不可恢复,请慎重。
”可删除容器组,容器组数目与设置副本数相匹配,所以删除后会自动新建对应数目的容器组。此操作不可恢复,请慎重。
点击容器组列表的“ ”可展开查看容器组的详细信息,包括各容器的容器名称、容器镜像、CPU、内存、环境变量、挂载卷、健康检查等信息。其中,初始化容器无健康检查信息:
”可展开查看容器组的详细信息,包括各容器的容器名称、容器镜像、CPU、内存、环境变量、挂载卷、健康检查等信息。其中,初始化容器无健康检查信息:
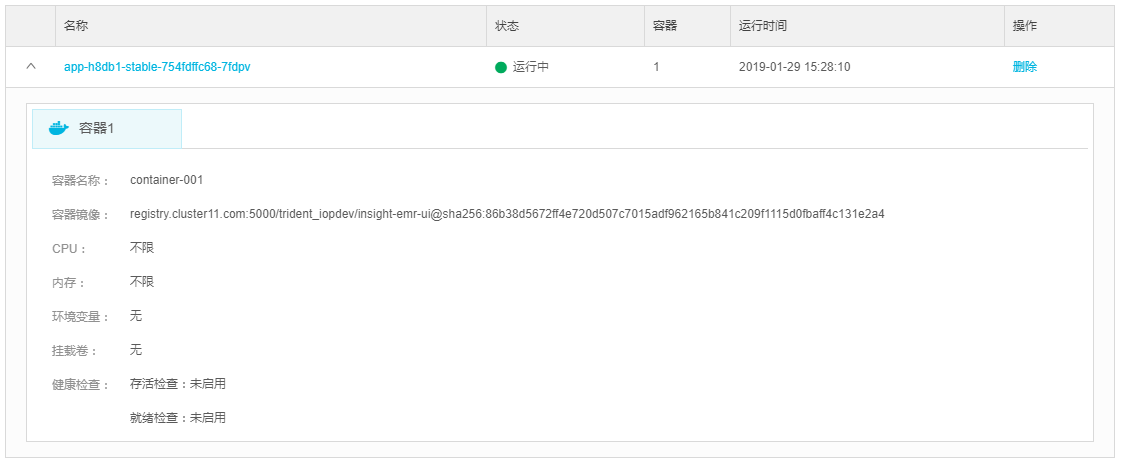
3)更新历史。
点击无状态负载更新历史的" "可进行版本回滚,无状态负载将回滚到指定的版本:
"可进行版本回滚,无状态负载将回滚到指定的版本:

4)日志。
| 操作名称 | 操作 | 详解 |
|---|---|---|
| 选择容器组 |  |
从下拉列表中选择已存在的容器组。 |
| 选择容器 |  |
从下拉列表中选择对应容器组已存在的容器。 |
| 更多 |  |
日志默认显示三千行,点击显示更多日志。 |
| 刷新 |  |
刷新日志。 |
5)查看YAML。
查看无状态负载的YAML文件。该YAML文件是用来表达无状态负载序列的配置文件。

6)查看监控。
可查看CPU、内存、存储、磁盘、I/O和网络的情况
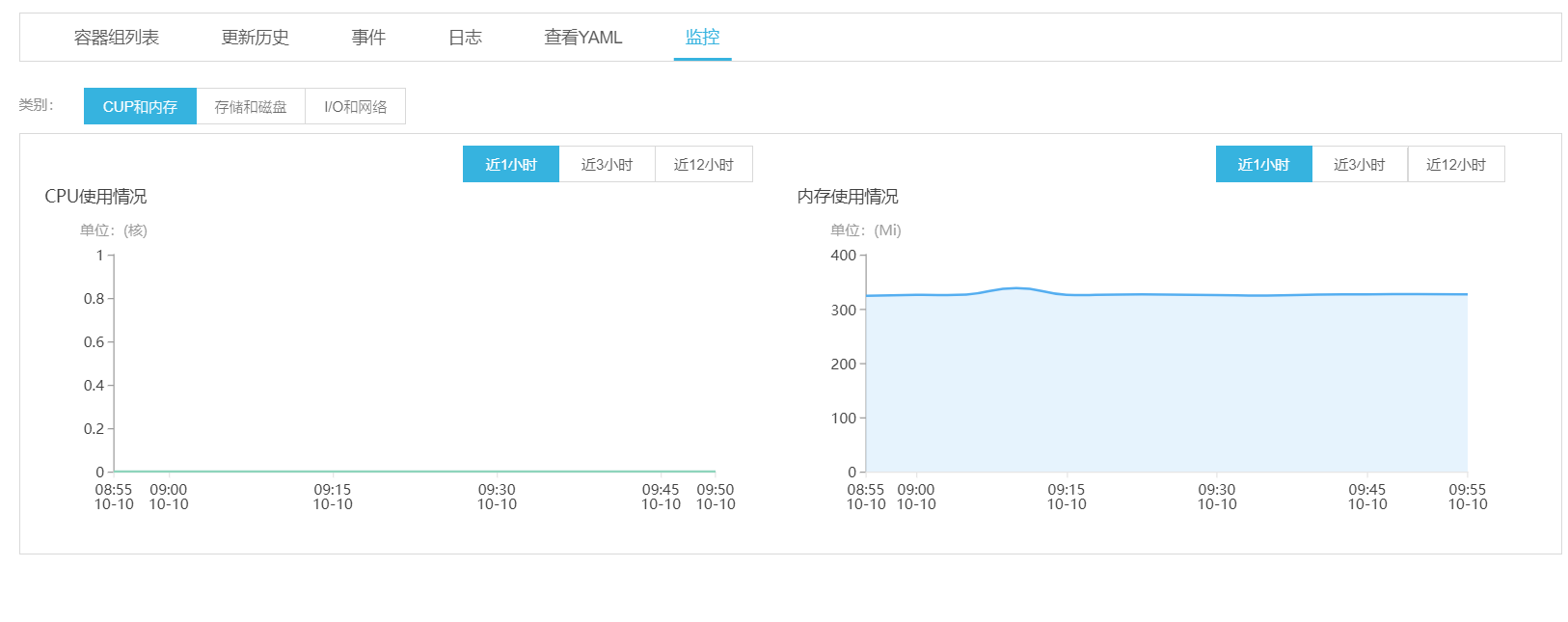
有状态负载
有状态负载,即kubernetes中的Statefulsets。应用实例可部署一个或多个有状态负载,一个有状态负载对应一个或多个容器组。适用于容器组不完全独立,容器组之间存在互访的场景,如mysql等。
有状态负载列表及操作
菜单路径
产品与服务→计算→容器引擎→工作负载→有状态负载
操作步骤
1.登录控制台。
2.点击“产品与服务”选择“计算”>“容器引擎”,进入容器引擎页面。
3.点击“工作负载”选择“有状态负载”,进入有状态负载列表页面,如图。
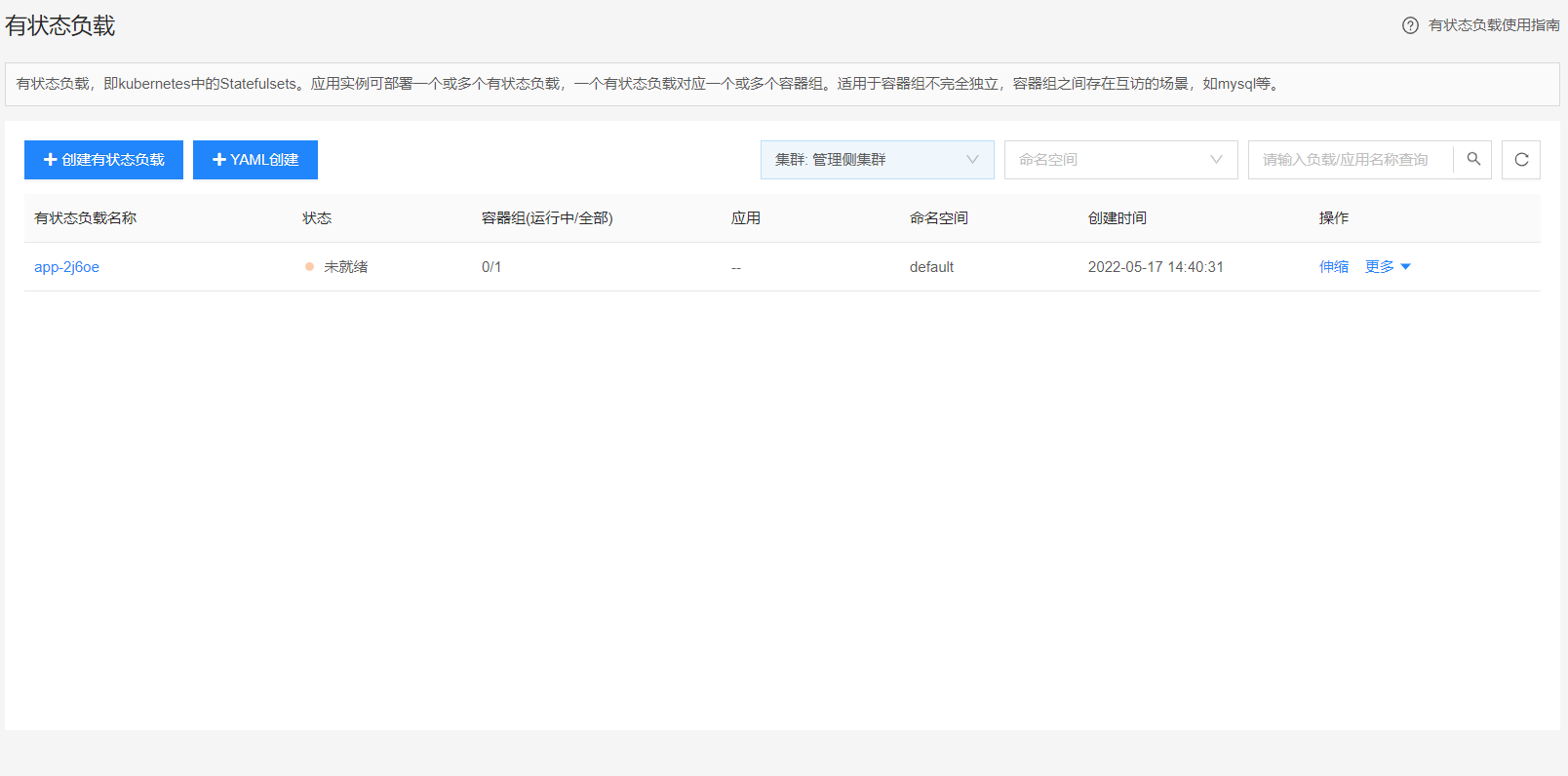
4.列表中的基本操作如表2所示。
表2
| 操作名称 | 操作 | 详解 |
|---|---|---|
| 创建有状态负载 | 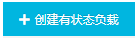 |
点击进入创建有状态工作负载界面 。 |
| YAML创建 | 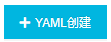 |
点击进入YAML创建界面,支持工作负载、挂载卷、服务等资源的YAML创建;支持上传本地YAML文件。 |
| 有状态负载名称 |  |
进入有状态负载详情页面,支持“基本信息”、“容器组列表”、“日志”、“查看YAML”、“标签”查看。 |
| 查询 |  |
支持模糊查询。“集群”、“命名空间”、“有状态负载或应用名称”可作为查询条件。 |
| 刷新 |  |
清空搜所条件并刷新列表 。 |
| 伸缩 |  |
分为自动伸缩和手动伸缩,手动伸缩副本数范围1-20;自动伸缩:使用率范围1-2147483647,最大副本数范围2-20,最小副本数范围1到最大副本数的值 |
| 更多 |  |
包含对有状态负载的“变更”、“查看日志”操作。 |
| 变更 |  |
进入有状态负载编辑页面。 |
| 查看日志 |  |
点击跳转至有状态负载详情界面的日志页。 |
| 编辑标签 |  |
点击出现弹窗编辑工作负载自定义标签。 |
| 删除 |  |
选择待删除的有状态负载,单击操作列表的“删除”,任务删除后无法恢复,请谨慎操作;其中删除操作不支持关联实例工作负载。 |
有状态负载详情信息
1.登录控制台。
2.点击“产品与服务”选择“计算”>“容器引擎”,进入容器引擎页面。
3.点击“工作负载”选择“有状态负载”,进入有状态负载列表页面。
4.点击“有状态负载名称”超链接,进入有状态负载详情页面。
1)基本信息。
查看有状态负载名称、集群名称、状态、命名空间、容器组、部署类型、创建时间等信息。
2)容器组列表。
点击容器组列表的“ ”可删除容器组,容器组数目与设置副本数相匹配,所以删除后会自动新建对应数目的容器组。此操作不可恢复,请慎重。
”可删除容器组,容器组数目与设置副本数相匹配,所以删除后会自动新建对应数目的容器组。此操作不可恢复,请慎重。
点击容器组列表的“ ”可展开查看容器组的详细信息,包括各容器的容器名称、容器镜像、CPU、内存、环境变量、挂载卷、健康检查等信息。其中,初始化容器无健康检查信息。
”可展开查看容器组的详细信息,包括各容器的容器名称、容器镜像、CPU、内存、环境变量、挂载卷、健康检查等信息。其中,初始化容器无健康检查信息。
4)日志。
| 操作名称 | 操作 | 详解 |
|---|---|---|
| 选择容器组 |  |
从下拉列表中选择已存在的容器组。 |
| 选择容器 |  |
从下拉列表中选择对应容器组已存在的容器。 |
| 更多 |  |
日志默认显示三千行,点击显示更多日志。 |
| 刷新 |  |
刷新日志。 |
5)查看YAML。
查看有状态负载的YAML文件。该YAML文件是用来表有状态负载序列的配置文件。

6)查看监控。
可查看CPU、内存、存储、磁盘、I/O和网络的情况
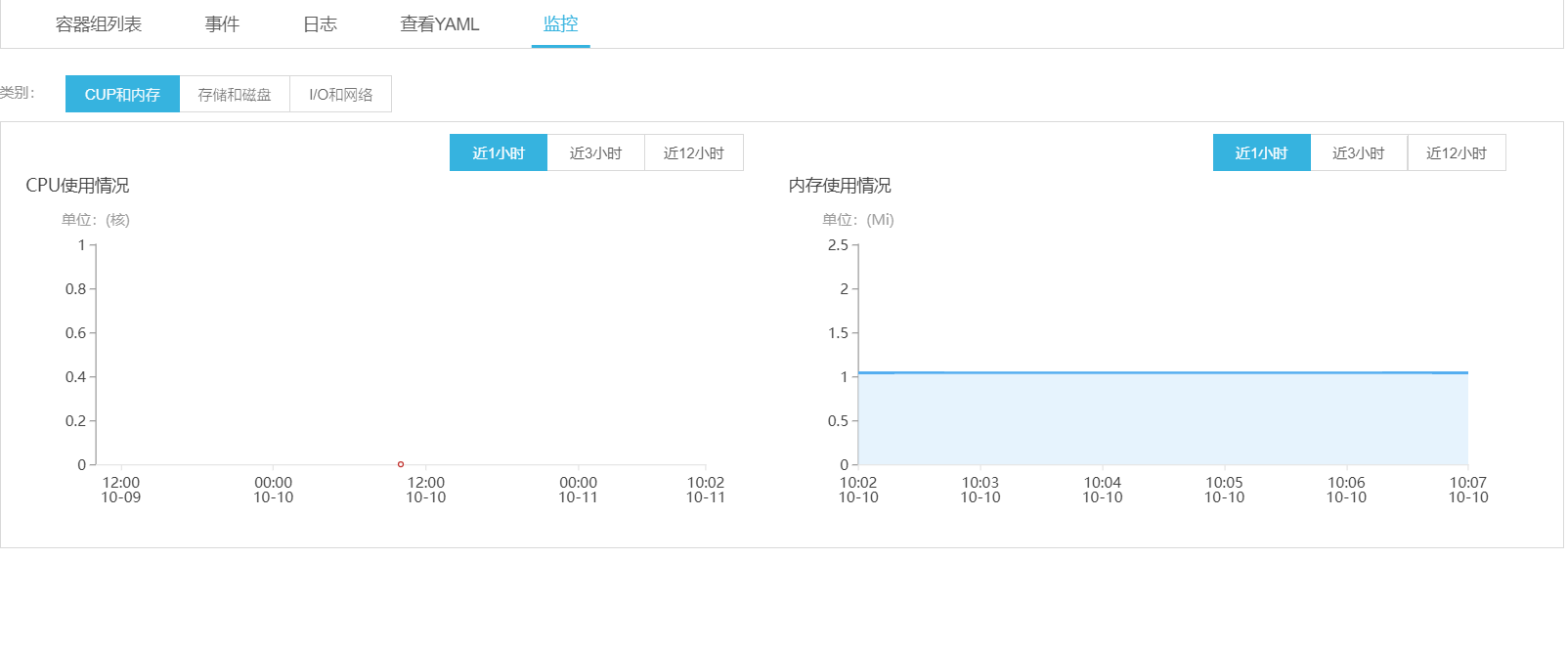
普通任务
普通任务,即kubernetes中的Job。Job负责批量处理短暂的一次性任务,仅执行一次,并保证处理的一个或者多个Pod成功结束。
普通任务列表及操作
菜单路径
产品与服务→计算→容器引擎→工作负载→普通任务
操作步骤
1.登录控制台。
2.点击“产品与服务”选择“计算”>“容器引擎”,进入容器引擎页面。
3.点击“普通任务”,进入普通任务列表页面,如图。
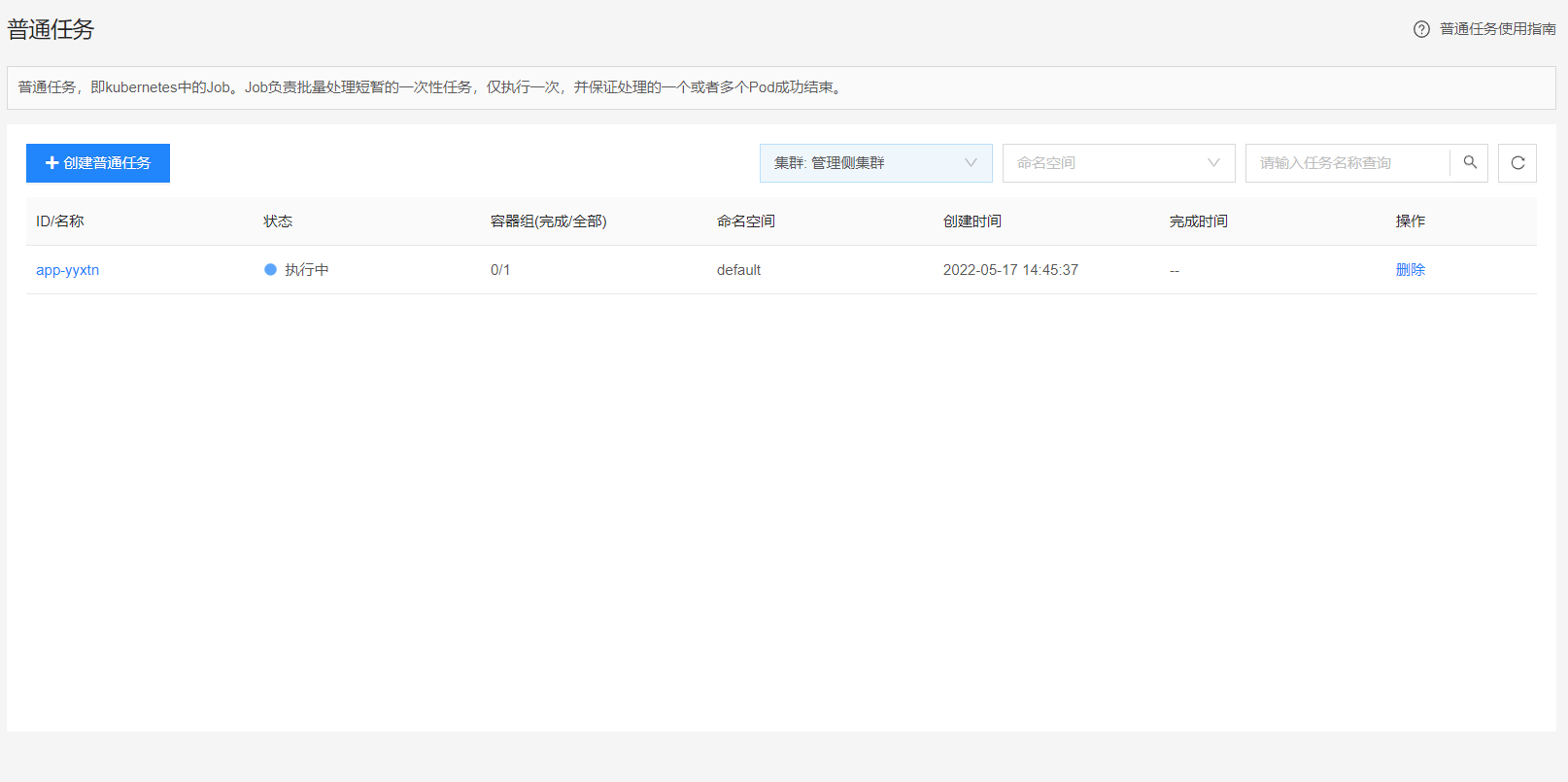
4.列表中的基本操作如表3所示。
表3
| 操作名称 | 操作 | 详解 |
|---|---|---|
| 普通任务名称 |  |
进入普通任务详情页面,支持“容器组列表”、“任务事件”、“日志”、“查看YAML”查看。 |
| 创建普通任务 | 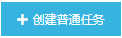 |
创建普通任务。 |
| 查询 |  |
支持模糊查询。“集群”、“命名空间”、“任务名称”可作为查询条件。 |
| 刷新 |  |
清空搜索条件并刷新列表。 |
| 删除 |  |
选择待删除的任务,单击操作列表的“删除”,任务删除后无法恢复,请谨慎操作。 |
创建普通任务
1.登录控制台。
2.点击“产品与服务”选择“计算”>“容器引擎”,进入容器引擎页面。
3.点击“工作负载”选择“普通任务”,进入普通任务列表页面。
4.点击“创建普通任务”按钮。
1)基础配置。
配置集群、命名空间、普通任务名称和任务描述。
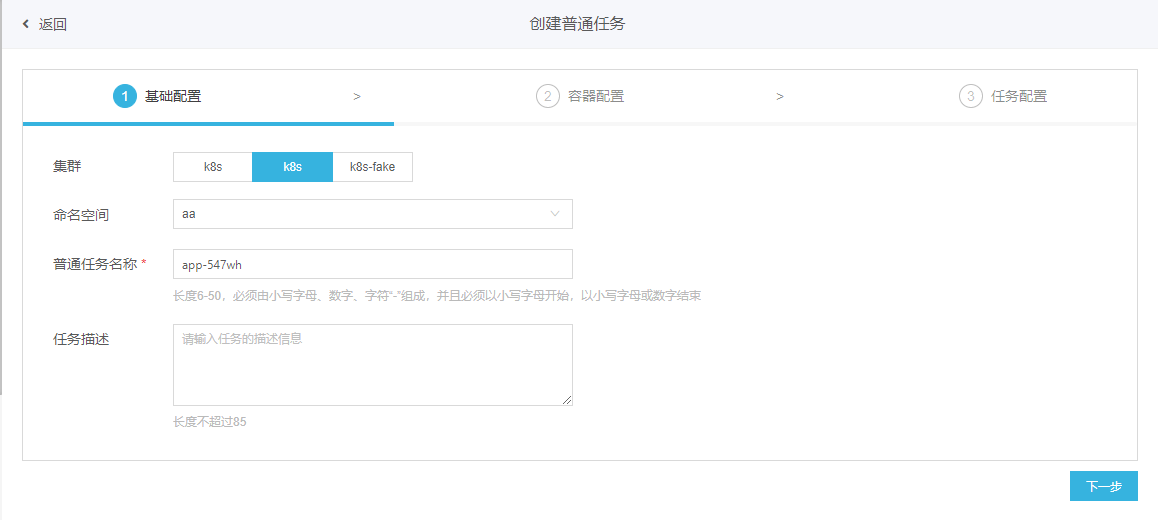
2)容器配置。
配置普通任务的容器名称、容器类型、部署方式以及要选择的镜像,通过高级配置还可配置容器配额、环境变量、挂载卷和容器健康检查。
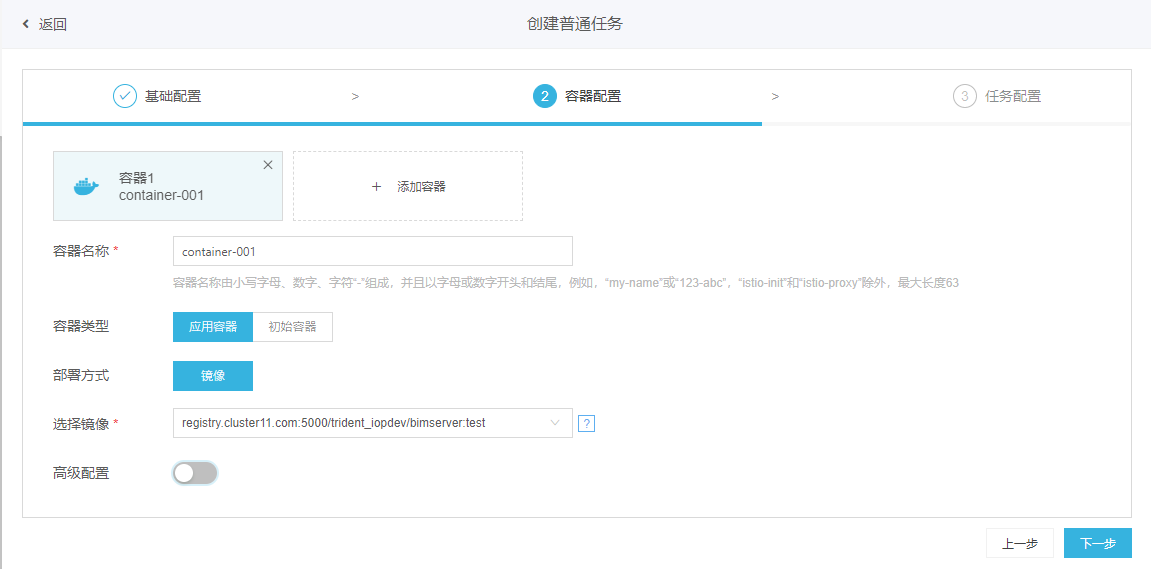
| 配置项 | 配置说明 |
|---|---|
| 选择镜像 | 列表中包含你有权访问的所有镜像,若没有找到你的镜像,请确定是否已经将镜像上传到你的镜像仓库。 |
3)任务配置。
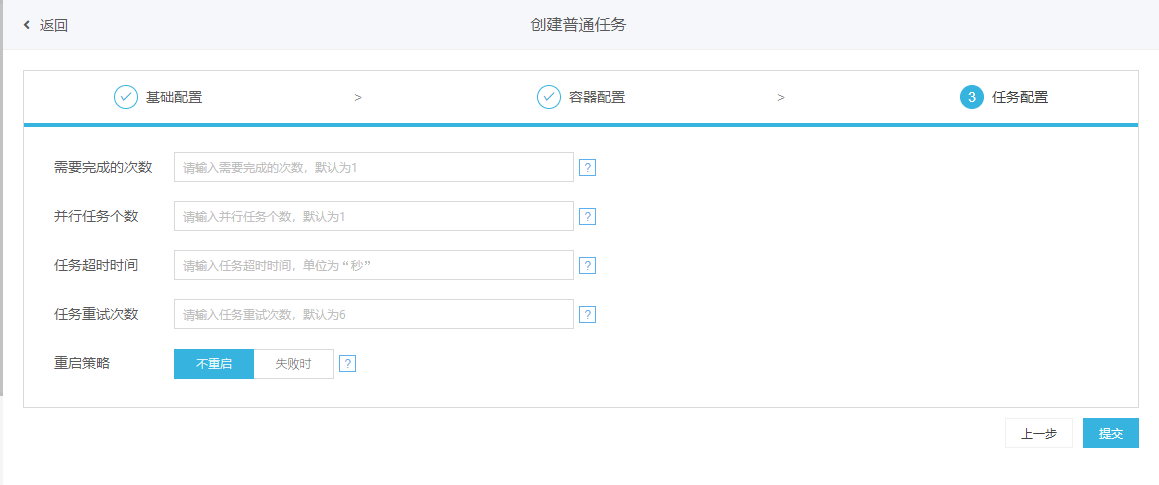
| 配置项 | 配置说明 |
|---|---|
| 需要完成的次数 | 即completions,指定Job需要成功运行Pod的次数。默认值为1。 |
| 并行任务个数 | 即parallelism,指定Job在任一时刻应该并发运行Pod的数量。默认值为1。 |
| 任务超时时间 | 即activeDeadlineSeconds,指定Job可运行的时间期限,超过时间还未结束,系统将会尝试进行终止。 |
| 任务重试次数 | 即backoffLimit,指定Job失败后进行重试的次数。默认是6次,每次失败后重试会有延迟时间,该时间是指数级增长,最长时间是6min。 |
| 重启策略 | 仅支持不重启(Never)和失败时(OnFailure)。 |
普通任务详情信息
1.登录控制台。
2.点击“产品与服务”选择“计算”>“容器引擎”,进入容器引擎页面。
3.点击“工作负载”选择“普通任务”,进入普通任务列表页面。
4.点击“普通任务名称”超链接,进入普通任务详情页面。
1)基本信息。
查看有状态负载名称、集群名称、状态、命名空间、容器组、创建时间等信息。
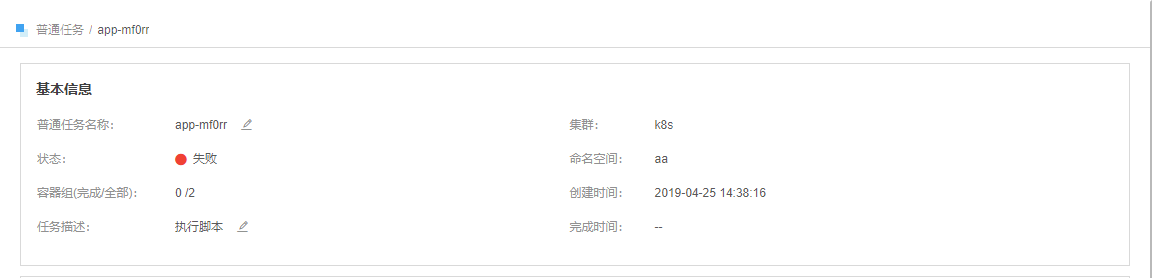
2)容器组列表。
点击容器组列表的“ ”普通任务状态为执行中时删除后会自动新建对应数目的容器组,普通任务状态为成功或失败时删除后将无法恢复,请谨慎操作。
”普通任务状态为执行中时删除后会自动新建对应数目的容器组,普通任务状态为成功或失败时删除后将无法恢复,请谨慎操作。
点击容器组列表的“ ”可展开查看容器组的详细信息,包括各容器的容器名称、容器镜像、CPU、内存、环境变量、挂载卷、健康检查等信息。其中,初始化容器无健康检查信息。
”可展开查看容器组的详细信息,包括各容器的容器名称、容器镜像、CPU、内存、环境变量、挂载卷、健康检查等信息。其中,初始化容器无健康检查信息。
3)日志。
| 操作名称 | 操作 | 详解 |
|---|---|---|
| 选择容器组 |  |
从下拉列表中选择已存在的容器组。 |
| 选择容器 |  |
从下拉列表中选择对应容器组已存在的容器。 |
| 更多 |  |
日志默认显示三千行,点击显示更多日志。 |
| 刷新 |  |
刷新日志。 |
4)查看YAML。
查看普通任务的YAML文件。该YAML文件是用来表示普通任务的配置文件。
容器组
容器组,即kubernetes中的POD,容器组是kubernetes中可以创建和部署的最小单位,一个容器组代表着集群中运行的一个进程。
容器组列表及操作
菜单路径
产品与服务→计算→容器引擎→工作负载→容器组
操作步骤
1.登录控制台。
2.点击“产品与服务”选择“计算”>“容器引擎”,进入容器引擎页面。
3.点击“工作负载”选择“容器组”,进入容器组列表页面,如图。
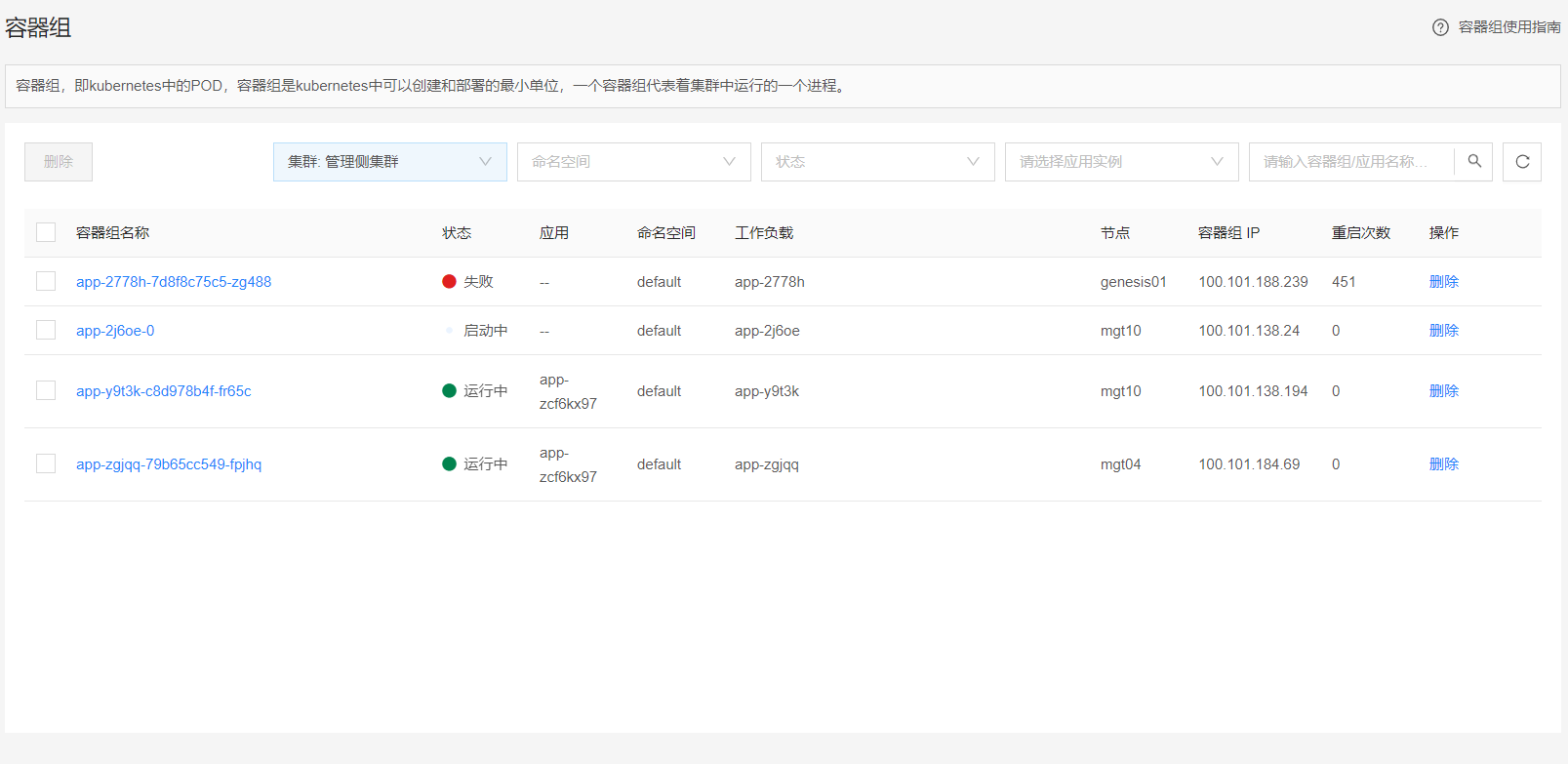
4.列表中的基本操作如表4所示。
表3
| 操作名称 | 操作 | 详解 |
|---|---|---|
| 容器组名称 |  |
进入容器组详情页面,支持“基本信息”、“容器”、“现状”、“挂载卷”、“事件”、“日志”、“查看YAML”查看。 |
| 查询 |  |
支持模糊查询。“集群”、“命名空间”、“容器组或应用名称”可作为查询条件。 |
| 刷新 |  |
清空搜索条件并刷新列表。 |
| 删除 |  |
删除容器组,容器组数目与设置副本数相匹配,所以删除后会自动新建对应数目的容器组。 |
| 批量删除 | 删除 | 可以一次删除多个pod |
容器组详情
菜单路径
产品与服务→计算→容器引擎→工作负载→容器组→容器组名称超链接
操作步骤
1.登录控制台。
2.点击“产品与服务”选择“计算”>“容器引擎”,进入容器引擎页面。
3.点击“工作负载”选择“容器组”,进入容器组列表页面。
4.点击“容器组名称”超链接,进入容器组详情页面。
1)基本信息。
描述容器组的名称、状态、集群、命名空间、创建时间等信息。
2)容器。
描述容器的名称、镜像、环境变量、命令、参数等信息。
3)挂载卷。
展示容器组的挂载卷信息。
4)事件。
展示容器组生命周期中的事件
5)日志。
| 操作名称 | 操作 | 详解 |
|---|---|---|
| 选择容器 |  |
从下拉列表中选择已存在的容器。 |
| 更多 |  |
日志默认显示三千行,点击显示更多日志。 |
| 刷新 |  |
刷新日志。 |
6)查看YAML。
查看容器组的YAML文件。该YAML文件是用来表达容器组序列的配置文件。
7)控制台。
调用容器组的控制台。
| 操作名称 | 操作 | 详解 |
|---|---|---|
| 选择容器 |  |
从下拉列表中选择已存在的容器。 |
| 输入命名 |  |
在容器内部执行的命令。 |
| 连接 |  |
连接控制台。 |
| 新建窗口打开 | 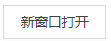 |
从新窗口打开控制台。 |
8)监控。
可查看CPU、内存、存储、磁盘、I/O和网络的情况
