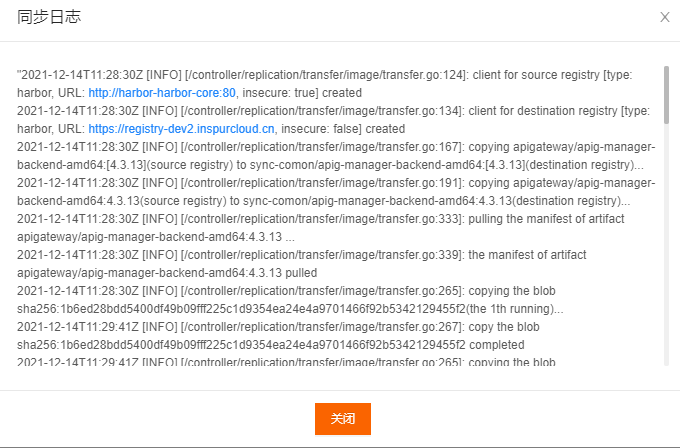我的镜像
可以管理你的私有 Docker 镜像,提供上传、下载等功能。可以在镜像配额限制内创建镜像。
我的镜像
镜像列表
菜单路径
产品与服务 → 容器 → 容器镜像服务 ICRS → 我的镜像
操作步骤
登录控制台。
点击“产品与服务”,选择 “容器” > “容器镜像服务 ICRS”,进入容器镜像服务页面。
点击“我的镜像”,进入我的镜像列表页面。
在当前页面查看已经创建的镜像信息,还可以通过镜像名称进行搜索。
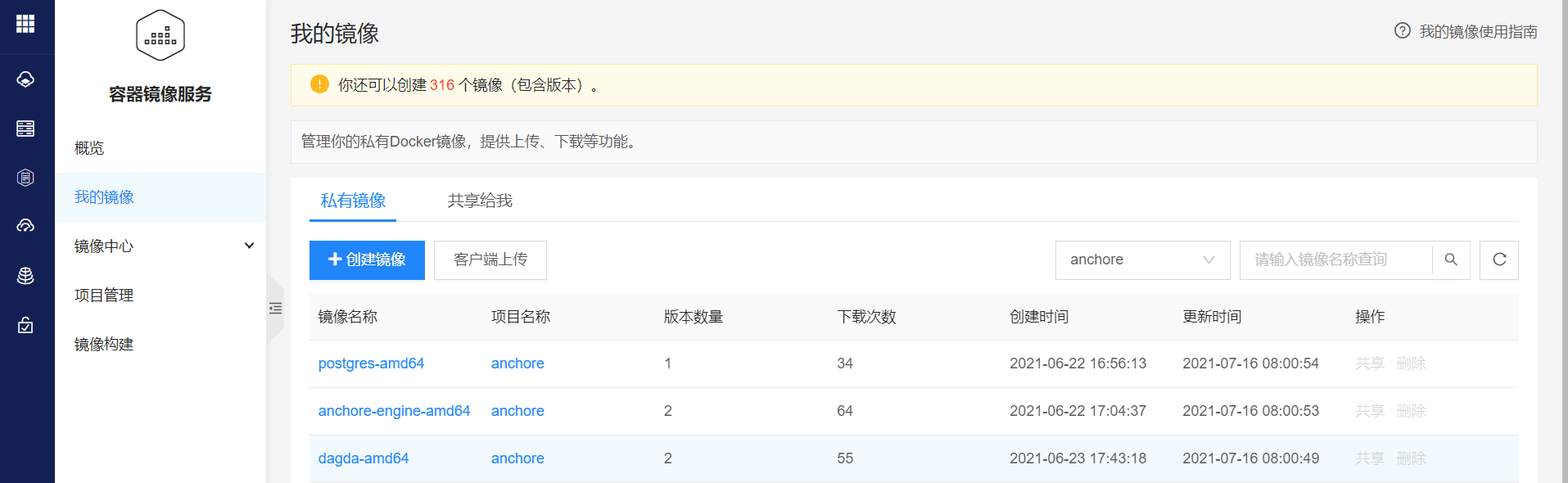
页面中的基本操作如 表1 所示。
表1
| 操作名称 | 操作 | 详解 |
|---|---|---|
| 删除 | 删除当前镜像 | 删除操作无法回滚 |
| 共享 | 共享此条镜像 | 共享此条镜像数据到其他用户 |
创建镜像
菜单路径
产品与服务 → 容器 → 容器镜像服务 ICRS → 我的镜像 → 创建镜像
操作步骤
登录控制台。
点击“产品与服务”,选择 “容器” > “容器镜像服务 ICRS”,进入容器镜像服务页面。
点击“我的镜像”,进入我的镜像列表页面。
点击创建镜像,即可在弹出的菜单中填写镜像信息,进行创建。制作镜像过程请参考如何制作Docker镜像章节
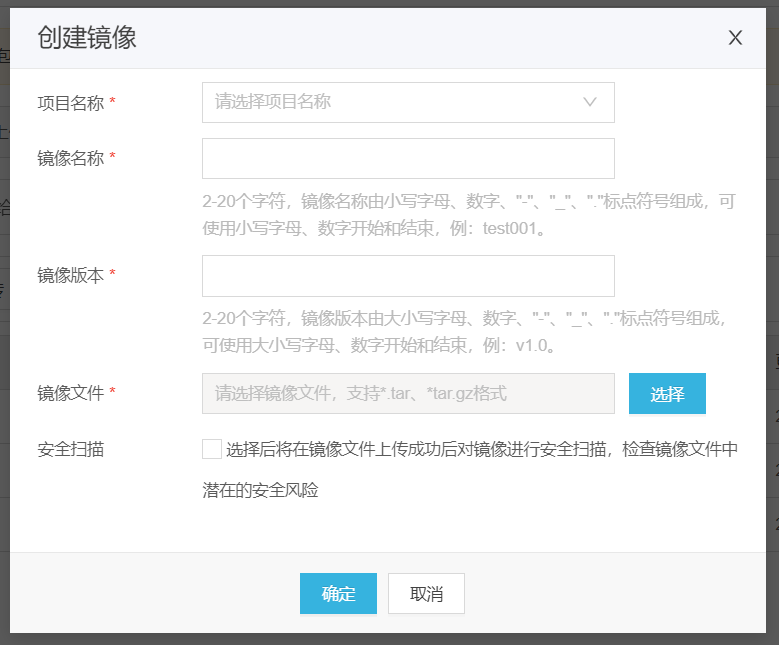
需填写的信息见 表2。
表2
| 属性名称 | 填写规则 |
|---|---|
| 项目名称 | 从已有项目中选择,可在选择时进行搜索 |
| 镜像名称 | 2-20个字符,镜像名称由小写字母、数字、"-"、"_"、"."标点符号组成,可使用小写字母、数字开始和结束,例:test001。 |
| 镜像版本 | 2-20个字符,镜像版本由大小写字母、数字组成,可使用"-"、"_"、"."标点符号,例:test001。 |
| 镜像文件 | 支持tar、tar.gz格式,使用docker save命令导出,例如:docker save redis -o /home/redis.tar |
| 安全扫描 | 可选项,扫描镜像文件 |
客户端上传
菜单路径
产品与服务 → 容器 → 容器镜像服务ICRS → 我的镜像 → 客户端上传
操作步骤
登录控制台。
点击“产品与服务”,选择 “容器” > “容器镜像服务 ICRS”,进入容器镜像服务页面。
点击“我的镜像”,进入我的镜像列表页面。
点击客户端上传,即可根据相应提示上传镜像文件。
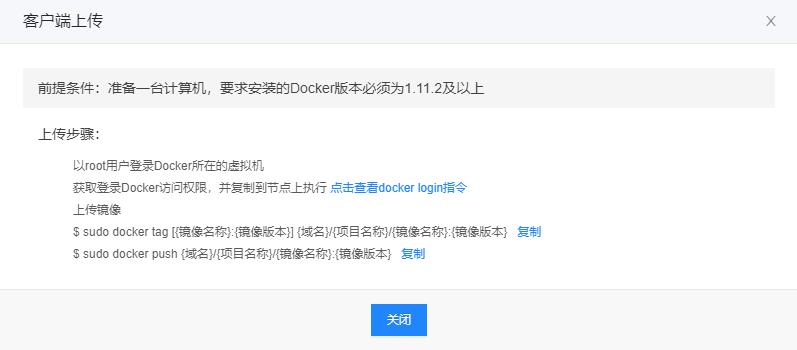
镜像详情
菜单路径
产品与服务 → 容器 → 容器镜像服务 ICRS → 我的镜像 → 镜像名称
操作步骤
登录控制台。
点击“产品与服务”,选择 “容器” > “容器镜像服务 ICRS”,进入容器镜像服务页面。
点击“我的镜像”,进入我的镜像列表页面。
点击镜像列表中的镜像名称,即可跳转到对应的详情页。
详情页中可以查看:镜像名称、已用存储、版本数量、下载次数、应用实例、创建时间和更新时间。
还可以查看镜像版本中对应的版本详细信息,包括:标识、大小、镜像版本和更新时间。

页面中的基本操作如 表3 所示。
表3
| 操作名称 | 操作 | 详解 |
|---|---|---|
| 安全扫描 | 安全扫描 | 安全扫描效果见下图 |
| 查看manifest | 查看manifest | 查看manifest效果见下图 |
| 下载镜像 | 下载镜像 | 下载方法见下图 |
| 删除 | 删除 | 删除操作会同时删除同一标识的其他镜像标签,当所有标签被删除时,镜像也会被删除 |
| 应用实例 | 应用实例 | 查看使用此镜像的应用实例列表 |
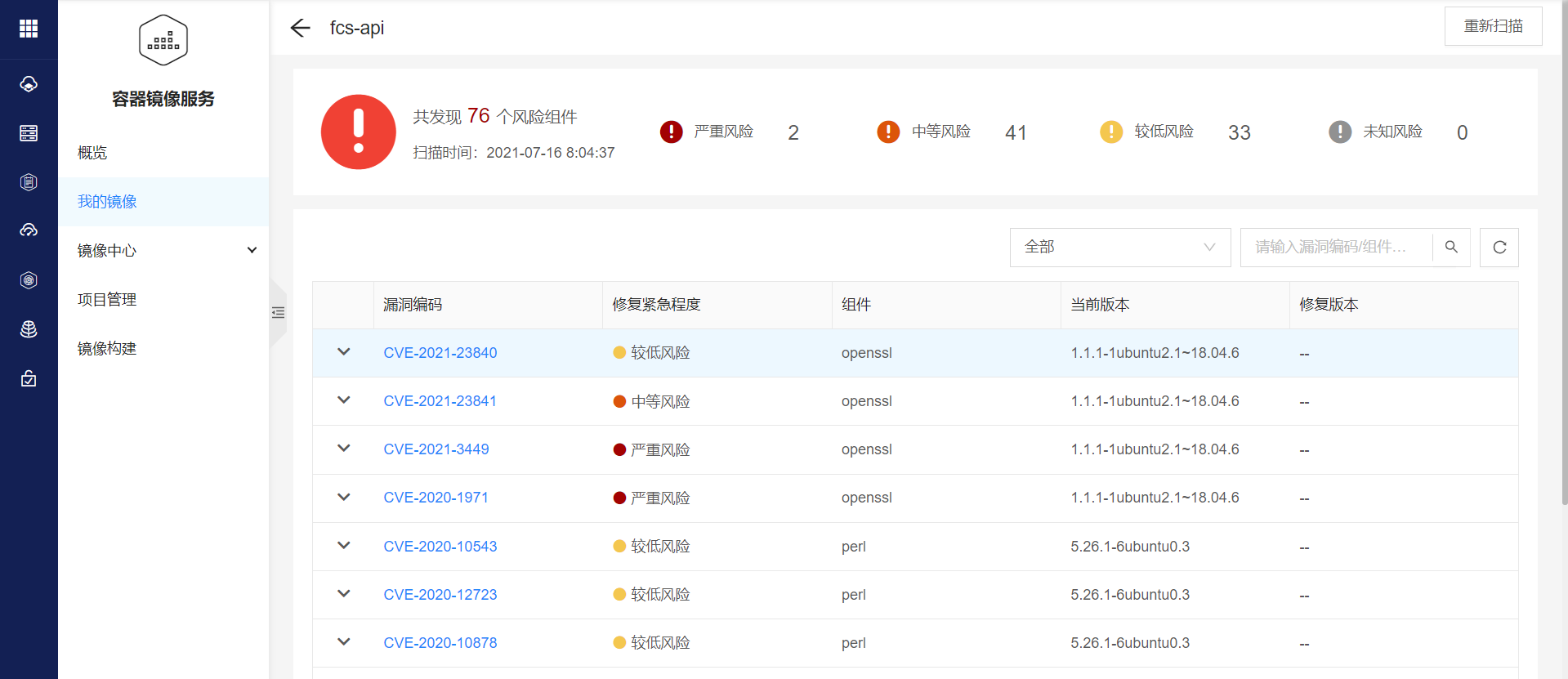


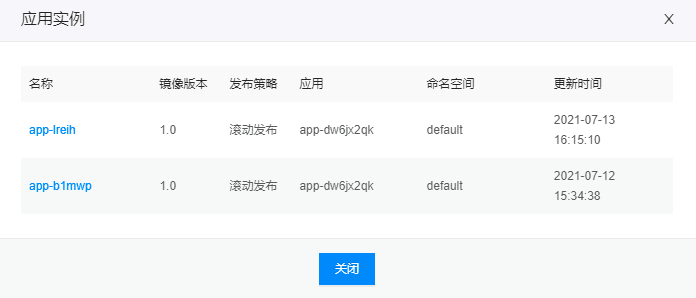
上传镜像
菜单路径
产品与服务 → 容器 → 容器镜像服务 ICRS → 我的镜像 → 镜像名称 → 上传镜像
操作步骤
登录控制台。
点击“产品与服务”,选择 “容器” > “容器镜像服务 ICRS”,进入容器镜像服务页面。
点击“我的镜像”,进入我的镜像列表页面。
点击镜像列表中的镜像名称,跳转到对应的详情页。
点击上传镜像,即可在弹出的菜单中填写上传信息,创建。
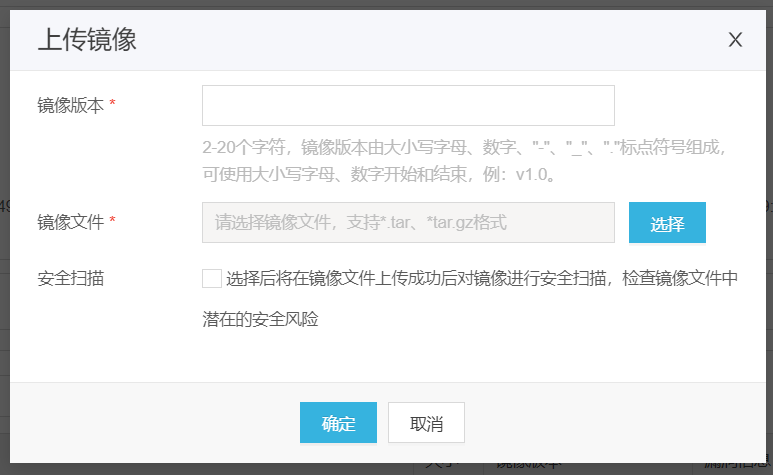
需填写的信息见 表4。
表4
| 属性名称 | 填写规则 |
|---|---|
| 镜像版本 | 2-20个字符,镜像版本由大小写字母、数字组成,可使用"-"、"_"、"."标点符号,例:test001。 |
| 镜像文件 | 文件格式是tar包,使用docker save命令导出,例如:docker save redis -o /home/redis.tar |
| 安全扫描 | 可选项,扫描镜像文件 |
使用指引
菜单路径
产品与服务 → 容器 → 容器镜像服务 ICRS → 我的镜像 → 镜像名称 → 使用指引
操作步骤
登录控制台。
点击“产品与服务”,选择 “容器” > “容器镜像服务 ICRS”,进入容器镜像服务页面。
点击“我的镜像”,进入我的镜像列表页面。
点击镜像列表中的镜像名称,跳转到对应的详情页。
点击使用指引,即可在弹出框中查看使用指引。
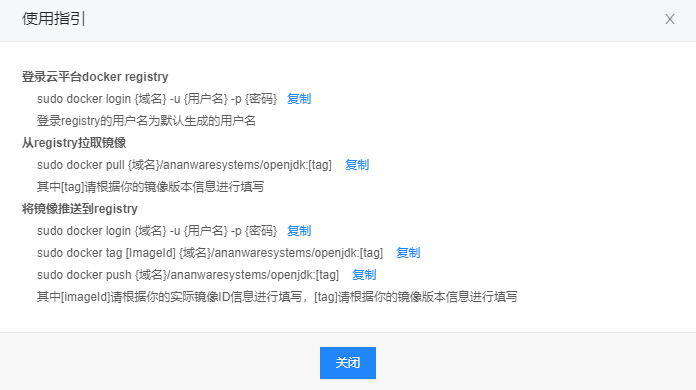
创建镜像自动同步任务
菜单路径
产品与服务 → 容器 → 容器镜像服务 ICRS → 我的镜像 → 镜像自动同步
操作步骤
登录控制台。
点击“产品与服务”,选择 “容器” > “容器镜像服务 ICRS”,进入容器镜像服务页面。
点击“我的镜像”,进入我的镜像列表页面。
点击某个镜像的“镜像自动同步”,弹出创建镜像同步任务菜单
首次创建这个镜像的自动同步任务,只需要填写好信息,点击“保存”。
为这个镜像添加自动同步任务,需要在菜单中点击添加一行,然后填写好信息,点击“保存”。

需填写的信息见 表5。
表5
| 属性名称 | 填写规则 |
|---|---|
| 名称 | 2-20个字符,镜像版本由大小写字母、数字组成,可使用"-"、"_"、"."标点符号,例:test001。 |
删除同步任务
菜单路径
产品与服务 → 容器 → 容器镜像服务 ICRS → 我的镜像 → 镜像自动同步 → 更多
操作步骤
登录控制台。
点击“产品与服务”,选择 “容器” > “容器镜像服务 ICRS”,进入容器镜像服务页面。
点击“我的镜像”,进入我的镜像列表页面。
点击某个镜像的“镜像自动同步”,弹出创建镜像同步任务菜单
点击要删除的同步任务后面的“更多”按钮,点击“删除”即可删除同步任务
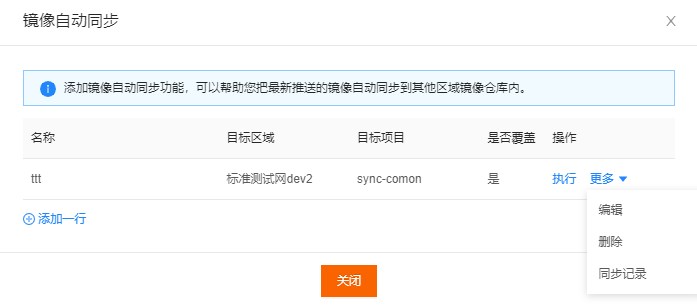
编辑同步任务
菜单路径
产品与服务 → 容器 → 容器镜像服务 ICRS → 我的镜像 → 镜像自动同步 → 更多 → 编辑
操作步骤
登录控制台。
点击“产品与服务”,选择 “容器” > “容器镜像服务 ICRS”,进入容器镜像服务页面。
点击“我的镜像”,进入我的镜像列表页面。
点击某个镜像的“镜像自动同步”,弹出创建镜像同步任务菜单
点击要删除的同步任务后面的“更多”按钮,点击“编辑”即可编辑同步任务
填写信息,点击“保存” 。
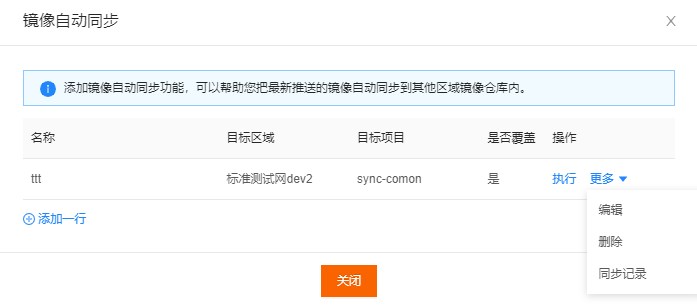
查看同步任务
菜单路径
产品与服务 → 容器 → 容器镜像服务 ICRS → 我的镜像 → 镜像自动同步
操作步骤
登录控制台。
点击“产品与服务”,选择 “容器” > “容器镜像服务 ICRS”,进入容器镜像服务页面。
点击“我的镜像”,进入我的镜像列表页面。
点击某个镜像的“镜像自动同步”,弹出镜像自动同步任务列表
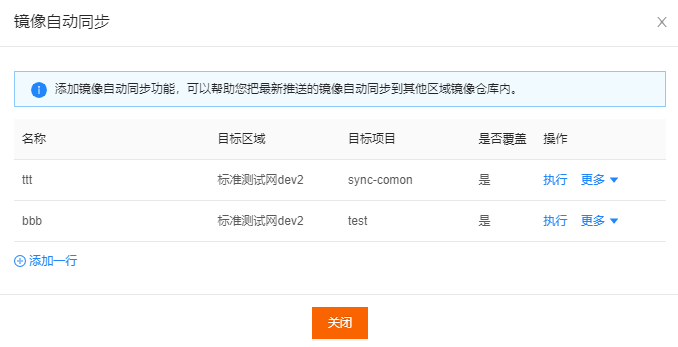
执行同步任务
菜单路径
产品与服务 → 容器 → 容器镜像服务 ICRS → 我的镜像 → 镜像自动同步 → 执行
操作步骤
登录控制台。
点击“产品与服务”,选择 “容器” > “容器镜像服务 ICRS”,进入容器镜像服务页面。
点击“我的镜像”,进入我的镜像列表页面。
点击某个镜像的“镜像自动同步”,弹出镜像自动同步任务列表
点击要执行的同步任务后面的“执行”按钮,即可执行同步任务
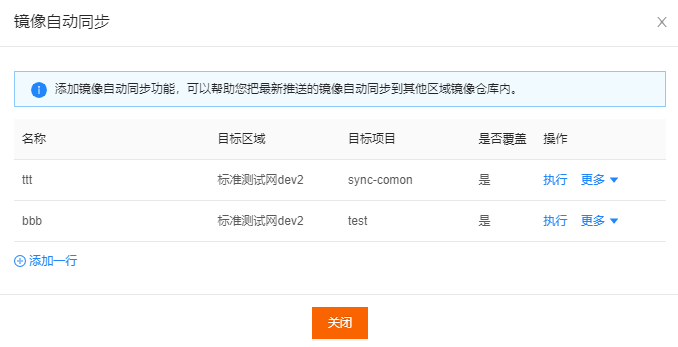
查看同步记录
菜单路径
产品与服务 → 容器 → 容器镜像服务 ICRS → 我的镜像 → 镜像自动同步 → 更多 → 同步记录
操作步骤
登录控制台。
点击“产品与服务”,选择 “容器” > “容器镜像服务 ICRS”,进入容器镜像服务页面。
点击“我的镜像”,进入我的镜像列表页面。
点击某个镜像的“镜像自动同步”,弹出镜像自动同步任务列表
点击要查看的同步任务后面的“更多”按钮,然后点击“同步记录”,即可查看同步记录

查看同步日志详情
菜单路径
产品与服务 → 容器 → 容器镜像服务 ICRS → 我的镜像 → 镜像自动同步 → 更多 → 同步记录 → 查看
操作步骤
登录控制台。
点击“产品与服务”,选择 “容器” > “容器镜像服务 ICRS”,进入容器镜像服务页面。
点击“我的镜像”,进入我的镜像列表页面。
点击某个镜像的“镜像自动同步”,弹出镜像自动同步任务列表
点击要查看的同步任务后面的“更多”按钮,然后点击“同步记录”进入镜像同步记录页面
点击同步记录后面的“查看”按钮,即可查看同步日志